Jak włączyć 5G w Samsung Galaxy Core 2 SM-G355H
5G - to najnowocześniejszy standard komunikacji, który zapewnia użytkownikom wysokiej jakości komunikację i ultraszybki Internet. W porównaniu z 4G sieci piątej generacji wykazują znaczny wzrost prędkości sieci i zmniejszenie opóźnienia. Dlatego, aby poprawić jakość sieci, musisz aktywować 5G na swoim Samsung Galaxy Core 2 SM-G355H.
Włączanie 5G na Samsung Galaxy Core 2 SM-G355H
Domyślnie smartfon automatycznie łączy się z sieciami piątej generacji, jeśli dostępny jest odpowiedni zasięg. Jeśli nie stanie się to automatycznie, w ustawieniach smartfona istnieje opcja wymuszenia połączenia z sieciami 5G. Jednak zużycie baterii może wzrosnąć. Dlatego jeśli nie jesteś zadowolony z szybkości Internetu, musisz ręcznie włączyć 5G na Samsung Galaxy Core 2 SM-G355H
- Otwórz Ustawienia telefonu.
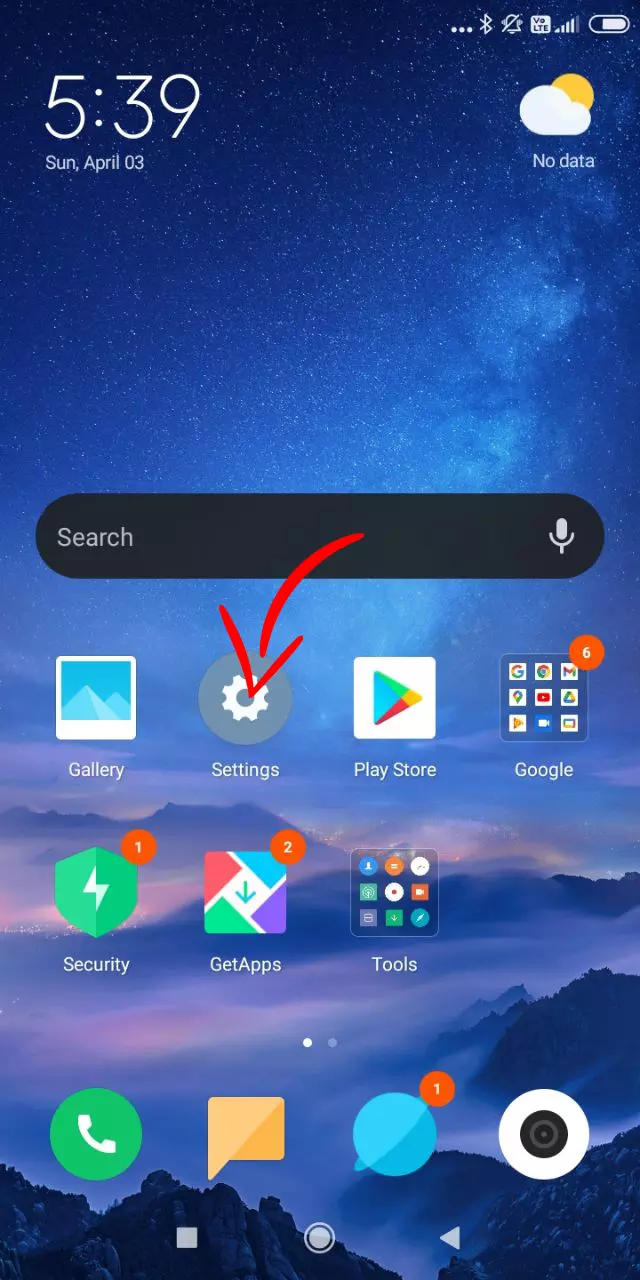
- Przejdź do "SIM-karty i sieci komórkowe".
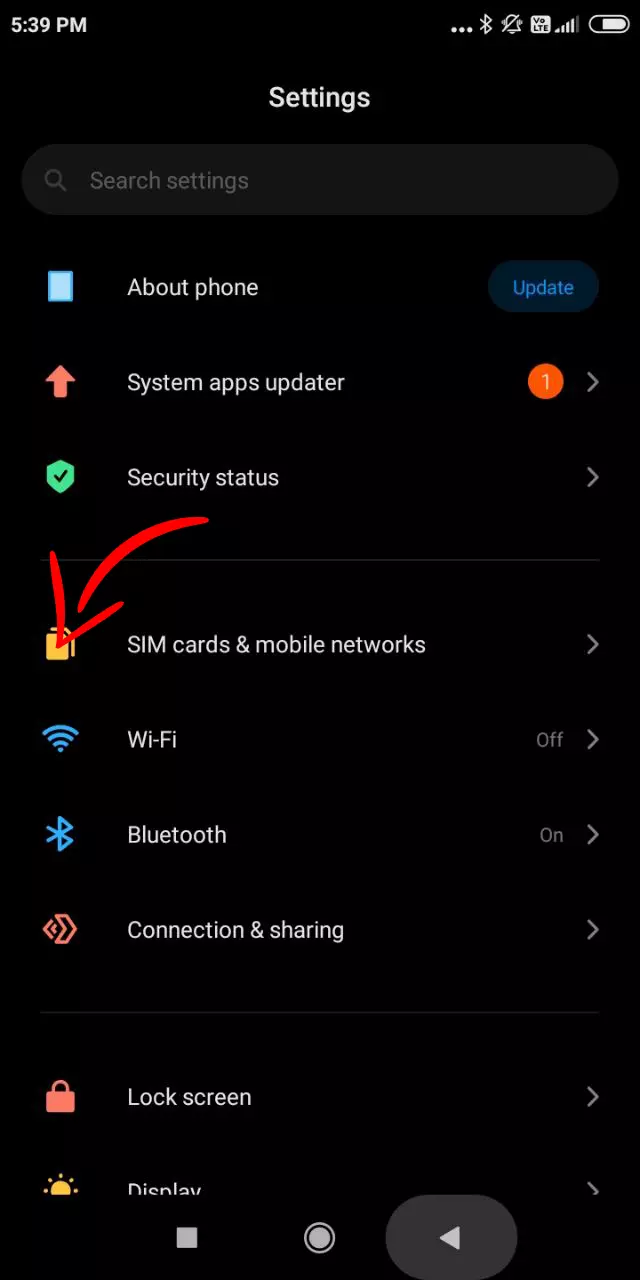
- Wybierz SIM-kartę, dla której chcesz skonfigurować 5G.
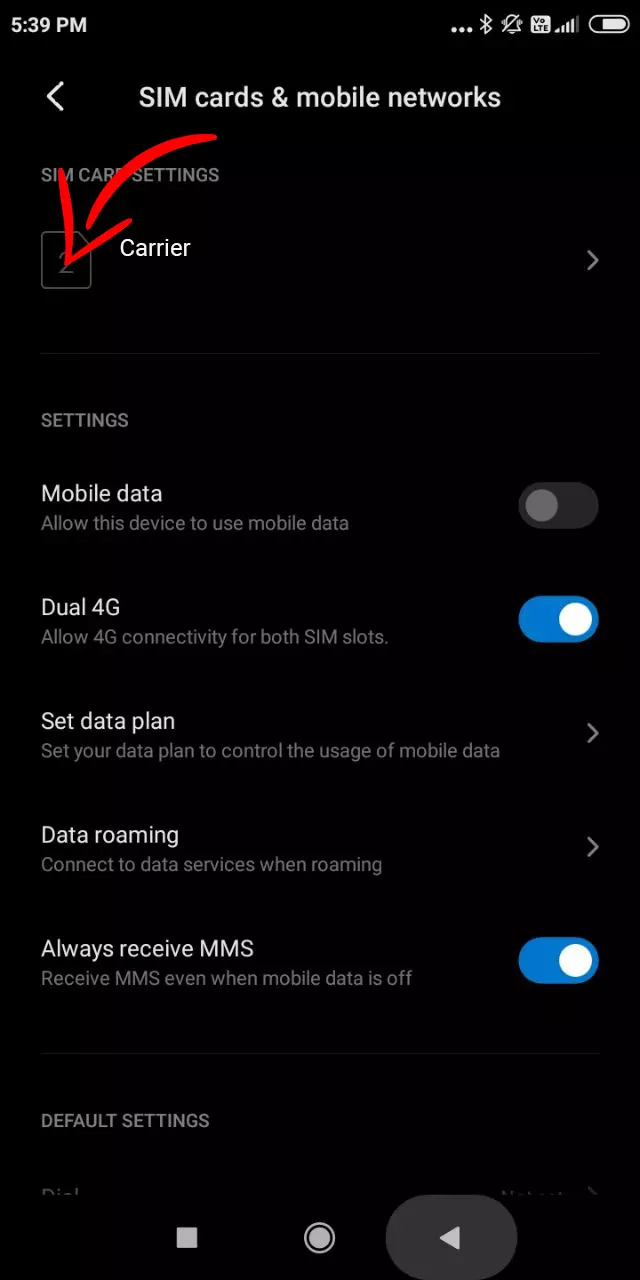
- Przejdź do sieci komórkowych.
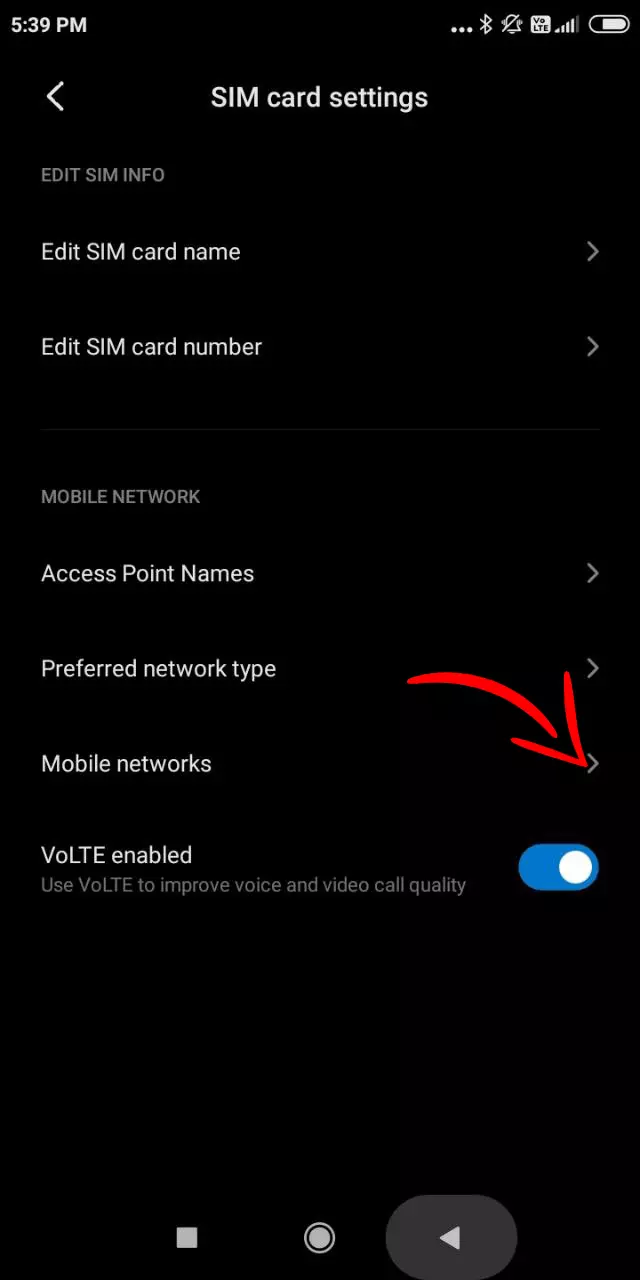
- Wybierz "Wolę 5G".
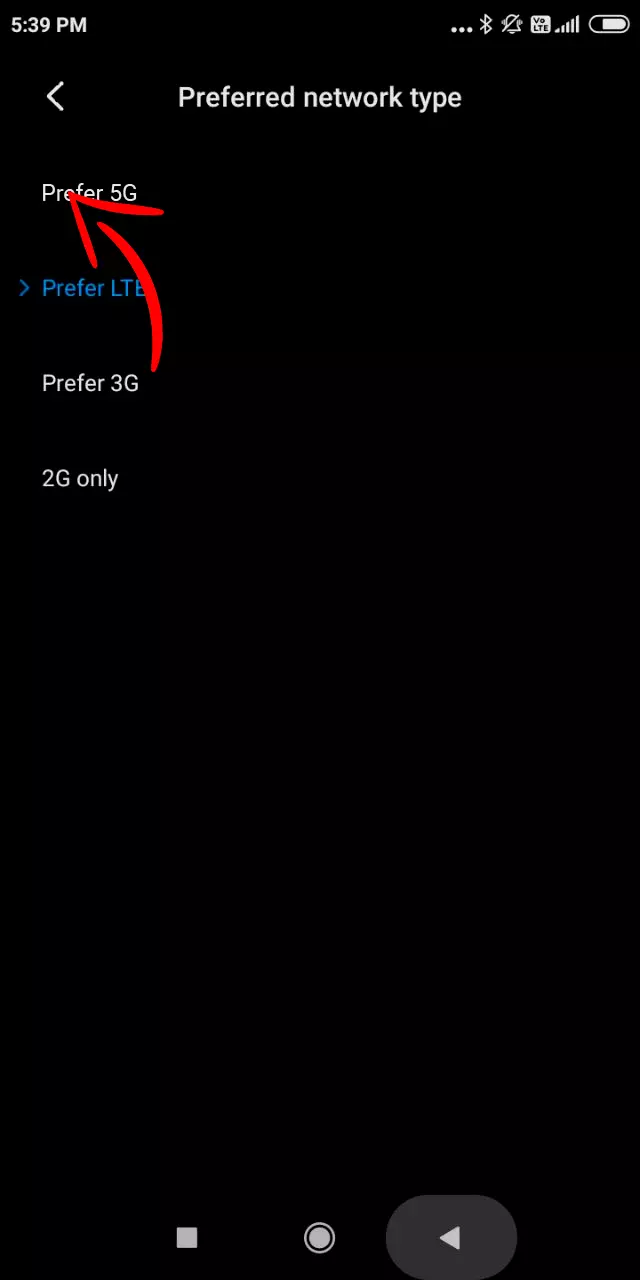
Jeśli 5G nie znajduje się na liście dostępnych sieci, urządzenie nie obsługuje sieci piątej generacji. Możesz używać tylko sieci 4G.
Dlaczego 5G nie jest obsługiwane
Jeśli smartfon na Androidzie obsługuje sieci piątej generacji, ale dostęp do Internetu jest nadal możliwy przez 4G lub 3G, istnieje kilka powodów, które nie pozwalają na korzystanie z Internetu z maksymalną prędkością.
SIM-karta nie obsługuje 5G
Sieci 5G powinny być obsługiwane nie tylko przez smartfon, ale także przez SIM-kartę zainstalowaną w urządzeniu. Dlatego musisz skontaktować się z biurem operatora sieci komórkowej w celu bezpłatnej wymiany SIM-karty. Następnie 5G powinno działać na smartfonie.
W okolicy nie ma zasięgu 5G
Jedną z przyczyn problemów podczas łączenia się z sieciami piątej generacji jest brak zasięgu w danym rejonie.
Zakres częstotliwości nie jest obsługiwany
Obsługa sieci 5G za pomocą smartfona i przebywanie w zasięgu nie oznacza, że będziesz mógł korzystać z sieci piątej generacji — zakresu n79 (4,4 - 5 GHz). Kilka smartfonów ma swoje wsparcie. Możesz sprawdzić, czy twój Samsung Galaxy Core 2 SM-G355H obsługuje ten zakres na stronie producenta.
Udostępnij tę stronę znajomym:Zobacz także:
Jak flashować Samsung Galaxy Core 2 SM-G355H
Jak zrootować Samsung Galaxy Core 2 SM-G355H
Twardy reset dla Samsung Galaxy Core 2 SM-G355H
Jak zrestartować Samsung Galaxy Core 2 SM-G355H
Jak odblokować Samsung Galaxy Core 2 SM-G355H
Co zrobić, jeśli Samsung Galaxy Core 2 SM-G355H się nie włącza
Co zrobić, jeśli Samsung Galaxy Core 2 SM-G355H się nie ładuje
Co zrobić, jeśli Samsung Galaxy Core 2 SM-G355H nie łączy się z komputerem przez USB
Jak zrobić zrzut ekranu na Samsung Galaxy Core 2 SM-G355H
Jak zresetować FRP na Samsung Galaxy Core 2 SM-G355H
Jak nagrywać rozmowy na Samsung Galaxy Core 2 SM-G355H
Jak zaktualizować Samsung Galaxy Core 2 SM-G355H
Jak podłączyć Samsung Galaxy Core 2 SM-G355H do telewizora
Jak wyczyścić pamięć podręczną w Samsung Galaxy Core 2 SM-G355H
Jak wykonać kopię zapasową Samsung Galaxy Core 2 SM-G355H
Jak wyłączyć reklamy w Samsung Galaxy Core 2 SM-G355H
Jak wyczyścić pamięć na Samsung Galaxy Core 2 SM-G355H
Jak zwiększyć czcionkę na Samsung Galaxy Core 2 SM-G355H
Jak udostępniać Internet na Samsung Galaxy Core 2 SM-G355H
Jak przesłać dane do Samsung Galaxy Core 2 SM-G355H
Jak odblokować bootloader na Samsung Galaxy Core 2 SM-G355H
Jak odzyskać zdjęcia na Samsung Galaxy Core 2 SM-G355H
Jak zrobić zrzut ekranu na Samsung Galaxy Core 2 SM-G355H
Jak znaleźć czarną listę w Samsung Galaxy Core 2 SM-G355H
Jak skonfigurować odcisk palca na Samsung Galaxy Core 2 SM-G355H
Jak zablokować numer na Samsung Galaxy Core 2 SM-G355H
Jak włączyć automatyczne obracanie w Samsung Galaxy Core 2 SM-G355H
Jak ustawić lub wyłączyć budzik w Samsung Galaxy Core 2 SM-G355H
Jak zmienić dzwonek na Samsung Galaxy Core 2 SM-G355H
Jak włączyć procent baterii w Samsung Galaxy Core 2 SM-G355H
Jak wyłączyć powiadomienia na Samsung Galaxy Core 2 SM-G355H
Jak wyłączyć Google Assistant w Samsung Galaxy Core 2 SM-G355H
Jak wyłączyć ekran blokady w Samsung Galaxy Core 2 SM-G355H
Jak usunąć aplikację na Samsung Galaxy Core 2 SM-G355H
Jak odzyskać kontakty na Samsung Galaxy Core 2 SM-G355H
Gdzie jest kosz na Samsung Galaxy Core 2 SM-G355H
Jak zainstalować WhatsApp na Samsung Galaxy Core 2 SM-G355H
Jak ustawić zdjęcie kontaktu w Samsung Galaxy Core 2 SM-G355H
Jak zeskanować kod QR na Samsung Galaxy Core 2 SM-G355H
Jak podłączyć Samsung Galaxy Core 2 SM-G355H do komputera
Jak zainstalować SD Card w Samsung Galaxy Core 2 SM-G355H
Jak zaktualizować Play Store w Samsung Galaxy Core 2 SM-G355H
Jak zainstalować Kamera Google w Samsung Galaxy Core 2 SM-G355H
Jak włączyć debugowanie USB w Samsung Galaxy Core 2 SM-G355H
Jak wyłączyć telefon Samsung Galaxy Core 2 SM-G355H
Jak naładować Samsung Galaxy Core 2 SM-G355H
Jak korzystać z kamery w Samsung Galaxy Core 2 SM-G355H
Jak znaleźć zgubiony Samsung Galaxy Core 2 SM-G355H
Jak ustawić hasło na Samsung Galaxy Core 2 SM-G355H
Jak włączyć VPN na Samsung Galaxy Core 2 SM-G355H
Jak zainstalować aplikacje na Samsung Galaxy Core 2 SM-G355H
Jak włożyć SIM-kartę do Samsung Galaxy Core 2 SM-G355H
Jak włączyć i skonfigurować NFC na Samsung Galaxy Core 2 SM-G355H
Jak ustawić czas na Samsung Galaxy Core 2 SM-G355H
Jak podłączyć słuchawki do Samsung Galaxy Core 2 SM-G355H
Jak wyczyścić historię przeglądarki na Samsung Galaxy Core 2 SM-G355H
Jak zdemontować Samsung Galaxy Core 2 SM-G355H
Jak ukryć aplikację na Samsung Galaxy Core 2 SM-G355H
Jak pobierać filmy z YouTube na Samsung Galaxy Core 2 SM-G355H
Jak odblokować kontakt na Samsung Galaxy Core 2 SM-G355H
Jak włączyć latarkę on Samsung Galaxy Core 2 SM-G355H
Jak podzielić ekran na Samsung Galaxy Core 2 SM-G355H
Jak wyłączyć dźwięk aparatu w Samsung Galaxy Core 2 SM-G355H
Jak przyciąć wideo na Samsung Galaxy Core 2 SM-G355H
Jak sprawdzić pamięć RAM w Samsung Galaxy Core 2 SM-G355H
Jak ominąć konto Google w Samsung Galaxy Core 2 SM-G355H
Jak naprawić Czarny Ekran w Samsung Galaxy Core 2 SM-G355H
Jak włączyć 5G na innych telefonach
