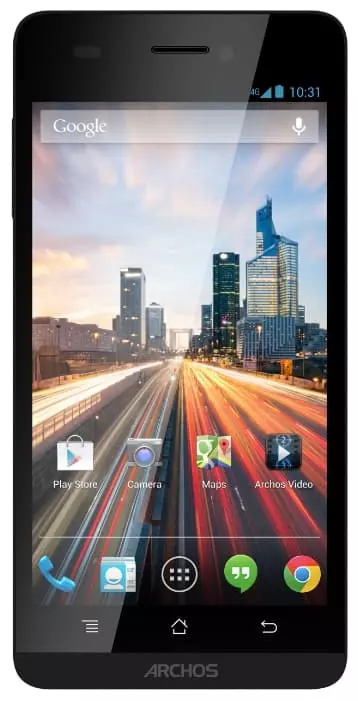Jak wyłączyć reklamy w Archos 50 Helium 4G
Użytkownicy Archos 50 Helium 4G często zauważają wyskakujące reklamy i banery z ofertami partnerskimi. Wszystko to negatywnie wpływa na wrażenia użytkownika. Możesz wyłączyć reklamy w Archos 50 Helium 4G zarówno automatycznie, jak i ręcznie. Obie opcje należy wziąć pod uwagę, aby zmniejszyć ilość banerów reklamowych lub całkowicie się ich pozbyć.
Dlaczego reklamy pojawiają się w pierwszej kolejności
Oferty partnerskie to jeden z najważniejszych sposobów zarabiania pieniędzy dla twórców stron internetowych i aplikacji mobilnych. Mogą jednak pojawić się podczas korzystania z przeglądarki lub osobnego programu, a także na ekranie Archos 50 Helium 4G. To poważny problem, który wymaga rozwiązania.
Dzieje się tak, gdy użytkownik zezwolił aplikacji lub witrynie na wysyłanie powiadomień. Użytkownik może nawet nie zauważyć momentu udzielenia pozwolenia, ponieważ programiści starają się starannie ukryć fakt, że powiadomienia reklamowe zostały aktywowane. Jednak to nie zmniejsza reklamy. Wręcz przeciwnie, im bardziej niewidoczna była aktywacja, tym więcej banerów może pojawić się na ekranie.
Automatycznie Wyłączenie Reklamy
Jeśli użytkownik nie ma dużo wolnego czasu, może wyłączyć reklamy w telefonie Archos 50 Helium 4G za pomocą specjalnego oprogramowania. Do wyboru jest kilka sprawdzonych opcji.
Antywirus
Programy antywirusowe zostały zaprojektowane specjalnie w celu ochrony smartfona przed złośliwą aktywnością. Zwykle banery reklamowe pojawiają się ze względu na to, że urządzenie jest zainfekowane wirusami. Oznacza to, że w jego pamięci znajduje się plik odpowiedzialny za wyświetlanie reklam partnerów.
Użytkownik może pobrać dowolny program antywirusowy, od Kaspersky po Dr. Web za pośrednictwem Google Play. Po uruchomieniu aplikacji zaleca się natychmiastowe rozpoczęcie kontroli, co spowoduje usunięcie wszelkich niedogodności. W niektórych przypadkach pełna funkcjonalność jest dostępna tylko w płatnej wersji aplikacji.
Specjalny Bloker
Jeśli pojawią się reklamy z powodu tego, że właściciel Archos 50 Helium 4G zezwolił na ich wyświetlanie, program antywirusowy nie pomoże rozwiązać problemu. Musisz odwołać się do innych programów (blokerów). Adguard jest godny polecenia jako jedna z najlepszych aplikacji. Aby wyłączyć banery, musisz wykonać następujące czynności:
- Pobrać aplikację z Google Play.
- Uruchomić Adguard.

- Aktywuj ochronę.
- Przejdź do „Ustawień”.

- Wybierz "Blokowanie Treści".

- Włącz funkcję dla wszystkich aplikacji.

Teraz, niezależnie od tego, jak reklama pojawiła się w telefonie, nie będzie już pokazywana użytkownikom. Jednak czasami nawet tak niezawodna aplikacja może zawieść, dlatego właściciel Archos 50 Helium 4G będzie zmuszony skorzystać z ręcznych metod rozwiązania problemu.
Ręcznie Wyłączenie Reklamy
Gdy automatyczne narzędzia nie pomagają, możesz samodzielnie wyłączyć reklamy w Archos 50 Helium 4G. Jednak musisz być ostrożny w tym przypadku, ponieważ nie zawsze jest możliwe ustalenie, co dokładnie powoduje pojawienie się reklam.
Usuwanie Wątpliwe Aplikacje
Pierwszym krokiem jest uporządkowanie smartfona. Rzeczywiście, użytkownicy nie zauważają, jak ich urządzenie wypełnia się ogromną liczbą aplikacji podczas pracy, z których nie wszystkie są bezpieczne. Jest to szczególnie ważne, gdy właściciel Archos 50 Helium 4G instaluje aplikacje za pośrednictwem plików APK pobranych z Internetu, zamiast korzystać z Google Play.
Aby wyeliminować reklamy, musisz:
- Otworzyć "Ustawienia telefonu".
- Przejdź do sekcji "Aplikacje".

- Przejrzyj listę programów.

- Kliknij nazwę każdego podejrzanego oprogramowania.
- Naciśnij przycisk "Usunąć".
Niestety ta metoda pomaga tylko wtedy, gdy użytkownik jest w 100% pewien, który program uszkadza urządzenie. Jednak w każdym przypadku przydatne może być wyczyszczenie telefonu z niepotrzebnych aplikacji.
Wyłączenie Powiadomienia Przeglądarki
Najczęściej reklamy na Archos 50 Helium 4G pojawiają się z powodu zgody użytkownika na wyświetlanie powiadomień partnera. Dzieje się tak często, gdy użytkownik otworzy witrynę, a następnie kliknie przycisk "OK", nie rozumiejąc, z czym może się zgodzić.
Aby zapobiec wyświetlaniu wyskakujących reklam, musisz:
- Uruchomić przeglądarkę.
- Przejdź do ustawień.

- Wybrać "Ustawienia Witryny".

- Otworzyć zakładkę "Powiadomienia".

- Przesuń suwak do pozycji "Off".

Niektóre pozycje menu będą miały różne nazwy w zależności od używanej przeglądarki. Jednak nadal nie będziesz miał problemu ze znalezieniem sekcji, której potrzebujesz, aby wyłączyć powiadomienia.
Wyłączyć wyskakujące okienka dla określonych programów
Jeśli problem nie jest spowodowany przez przeglądarkę i nie chcesz usuwać podejrzanych aplikacji, możesz zablokować wyskakujące okienka dla niektórych aplikacji. Aby to zrobić, wykonaj następujące kroki:
- Otwórz "Ustawienia".
- Przejdź do sekcji "Hasła i zabezpieczenia".
- Kliknij zakładkę "Prywatność", a następnie "Dostęp specjalny".
- W sekcji "Rysować nad innymi aplikacjami" wyłącz wątpliwe aplikacje.
- Dedykowane programy będą nadal działać, ale nie będą już wyświetlać natrętnych banerów z reklamami.
Blokowanie reklam w niektórych aplikacjach
Banery partnerskie w bezpłatnych programach są powszechne. W ten sposób programiści zarabiają na swoim produkcie. Użytkownik może wyłączyć reklamy, subskrybując lub korzystając z narzędzia Lucky Patcher. Z oczywistych powodów nie można go pobrać z Google Play. Jednak możesz pobrać plik APK z prawie każdej witryny w Internecie.
Po zainstalowaniu Lucky Patcher NA Archos 50 Helium 4G musisz wykonać następujące czynności:
- Otworzyć narzędzie.
- Udzielić uprawnienia.
- Kliknij nazwę aplikacji z dużą ilością reklam.
- Przejdź do "Menu poprawek".
- Naciśnij "Utworzyć zmodyfikowany APK".
- Wybierz "APK z przyciętymi reklamami".
- Kliknij przycisk "Przywrócić".
- Poczekaj na zakończenie operacji.
Proces zakończy się natychmiastowym zniknięciem wszystkich banerów z programu. Co więcej, nie musisz wyłączać Internetu, aby ograniczyć reklamy. Oferty partnerskie nie są wyświetlane nawet wtedy, gdy jesteś online.
Udostępnij tę stronę znajomym:Zobacz także:
Jak flashować Archos 50 Helium 4G
Jak zrootować Archos 50 Helium 4G
Twardy reset dla Archos 50 Helium 4G
Jak zrestartować Archos 50 Helium 4G
Jak odblokować Archos 50 Helium 4G
Co zrobić, jeśli Archos 50 Helium 4G się nie włącza
Co zrobić, jeśli Archos 50 Helium 4G się nie ładuje
Co zrobić, jeśli Archos 50 Helium 4G nie łączy się z komputerem przez USB
Jak zrobić zrzut ekranu na Archos 50 Helium 4G
Jak zresetować FRP na Archos 50 Helium 4G
Jak nagrywać rozmowy na Archos 50 Helium 4G
Jak zaktualizować Archos 50 Helium 4G
Jak podłączyć Archos 50 Helium 4G do telewizora
Jak wyczyścić pamięć podręczną w Archos 50 Helium 4G
Jak wykonać kopię zapasową Archos 50 Helium 4G
Jak wyczyścić pamięć na Archos 50 Helium 4G
Jak zwiększyć czcionkę na Archos 50 Helium 4G
Jak udostępniać Internet na Archos 50 Helium 4G
Jak przesłać dane do Archos 50 Helium 4G
Jak odblokować bootloader na Archos 50 Helium 4G
Jak odzyskać zdjęcia na Archos 50 Helium 4G
Jak zrobić zrzut ekranu na Archos 50 Helium 4G
Jak znaleźć czarną listę w Archos 50 Helium 4G
Jak skonfigurować odcisk palca na Archos 50 Helium 4G
Jak zablokować numer na Archos 50 Helium 4G
Jak włączyć automatyczne obracanie w Archos 50 Helium 4G
Jak ustawić lub wyłączyć budzik w Archos 50 Helium 4G
Jak zmienić dzwonek na Archos 50 Helium 4G
Jak włączyć procent baterii w Archos 50 Helium 4G
Jak wyłączyć powiadomienia na Archos 50 Helium 4G
Jak wyłączyć Google Assistant w Archos 50 Helium 4G
Jak wyłączyć ekran blokady w Archos 50 Helium 4G
Jak usunąć aplikację na Archos 50 Helium 4G
Jak odzyskać kontakty na Archos 50 Helium 4G
Gdzie jest kosz na Archos 50 Helium 4G
Jak zainstalować WhatsApp na Archos 50 Helium 4G
Jak ustawić zdjęcie kontaktu w Archos 50 Helium 4G
Jak zeskanować kod QR na Archos 50 Helium 4G
Jak podłączyć Archos 50 Helium 4G do komputera
Jak zainstalować SD Card w Archos 50 Helium 4G
Jak zaktualizować Play Store w Archos 50 Helium 4G
Jak zainstalować Kamera Google w Archos 50 Helium 4G
Jak włączyć debugowanie USB w Archos 50 Helium 4G
Jak wyłączyć telefon Archos 50 Helium 4G
Jak naładować Archos 50 Helium 4G
Jak korzystać z kamery w Archos 50 Helium 4G
Jak znaleźć zgubiony Archos 50 Helium 4G
Jak ustawić hasło na Archos 50 Helium 4G
Jak włączyć 5G w Archos 50 Helium 4G
Jak włączyć VPN na Archos 50 Helium 4G
Jak zainstalować aplikacje na Archos 50 Helium 4G
Jak włożyć SIM-kartę do Archos 50 Helium 4G
Jak włączyć i skonfigurować NFC na Archos 50 Helium 4G
Jak ustawić czas na Archos 50 Helium 4G
Jak podłączyć słuchawki do Archos 50 Helium 4G
Jak wyczyścić historię przeglądarki na Archos 50 Helium 4G
Jak zdemontować Archos 50 Helium 4G
Jak ukryć aplikację na Archos 50 Helium 4G
Jak pobierać filmy z YouTube na Archos 50 Helium 4G
Jak odblokować kontakt na Archos 50 Helium 4G
Jak włączyć latarkę on Archos 50 Helium 4G
Jak podzielić ekran na Archos 50 Helium 4G
Jak wyłączyć dźwięk aparatu w Archos 50 Helium 4G
Jak przyciąć wideo na Archos 50 Helium 4G
Jak sprawdzić pamięć RAM w Archos 50 Helium 4G
Jak ominąć konto Google w Archos 50 Helium 4G
Jak naprawić Czarny Ekran w Archos 50 Helium 4G
Jak wyłączyć reklamy na innych telefonach