Jak ustawić lub wyłączyć budzik w Philips Xenium W6610
Telefon Philips Xenium W6610 ma niezbędne narzędzia do pracy i komunikacji. Jeśli więc użytkownik chce obudzić się na czas, może ustawić budzik na Philips Xenium W6610. Co więcej, można to zrobić na kilka sposobów.
Jak włączyć budzik w Philips Xenium W6610
Philips Xenium W6610 ma wbudowany budzik, w który wyposażone są wszystkie urządzenia Android. Jednocześnie nikt nie ogranicza właściciela smartfona w używaniu specjalnych programów do ustawiania sygnału dźwiękowego.
Narzędzia standardowe
Zegar znajduje się na ekranie głównym telefonu. Musisz kliknąć na nich, aby ustawić alarm.
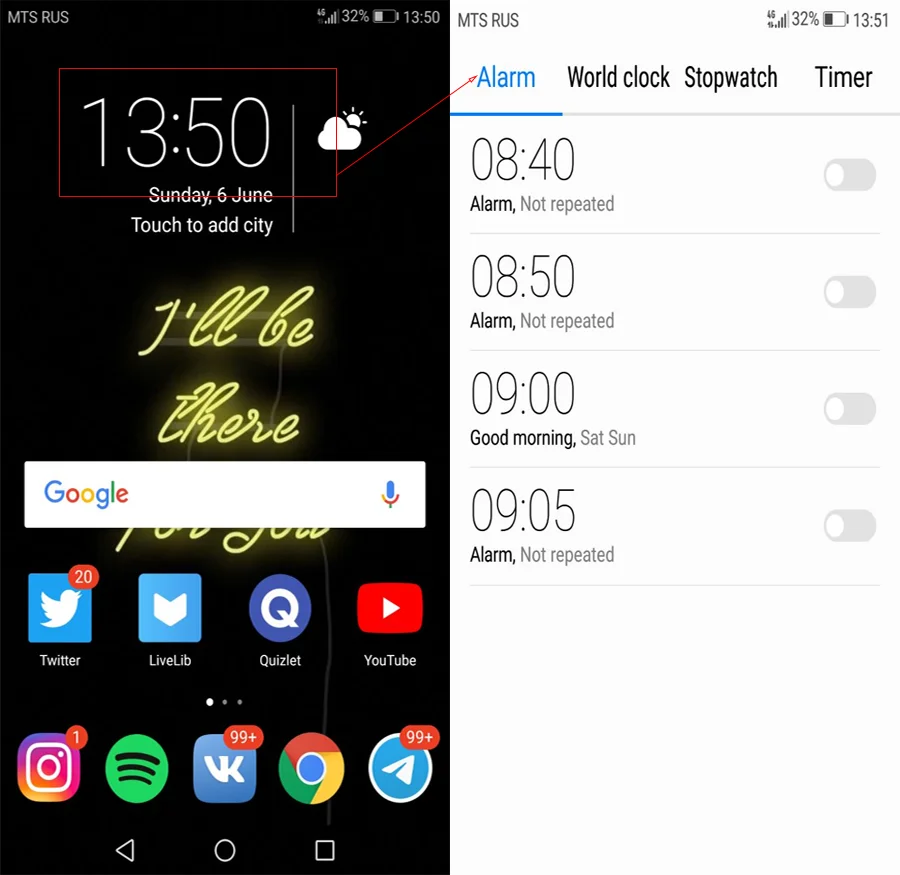
Aby dodać nowe przypomnienie, musisz nacisnąć przycisk "+" a następnie ustaw odpowiedni czas. Kliknij znacznik wyboru, aby potwierdzić.
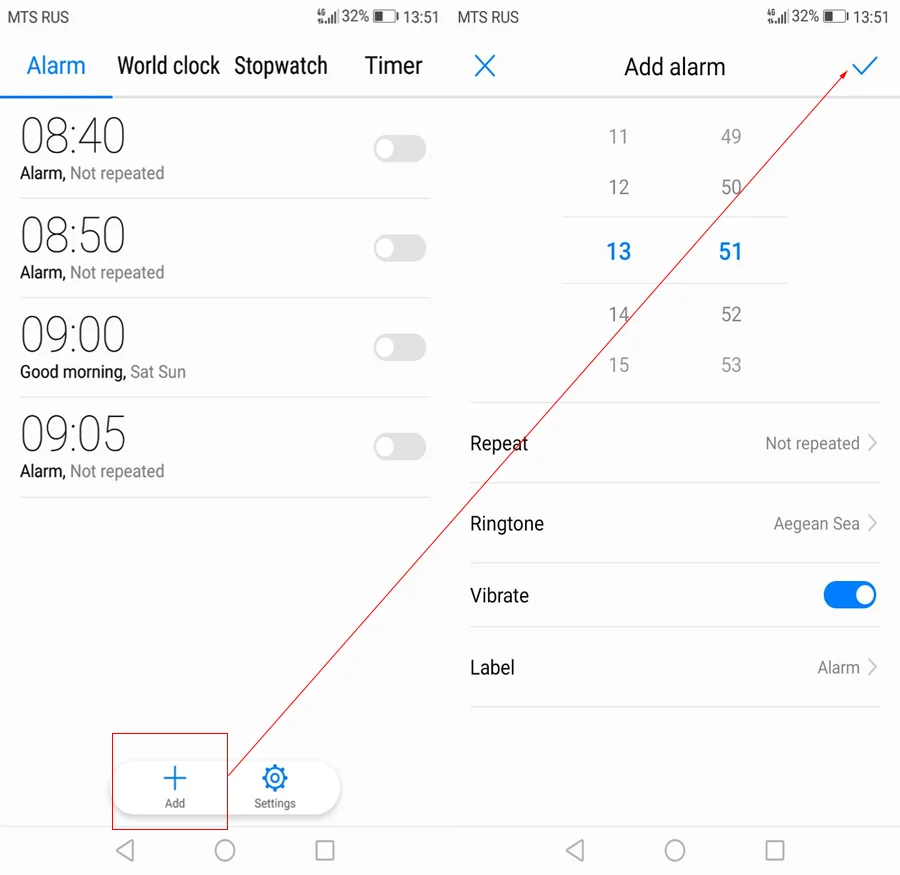
Jeśli alarm znajduje się już na liście, możesz go włączyć, przesuwając suwak w pozycji aktywnej. Co więcej, możesz zmienić ustawione parametry, klikając czas przypomnienia.
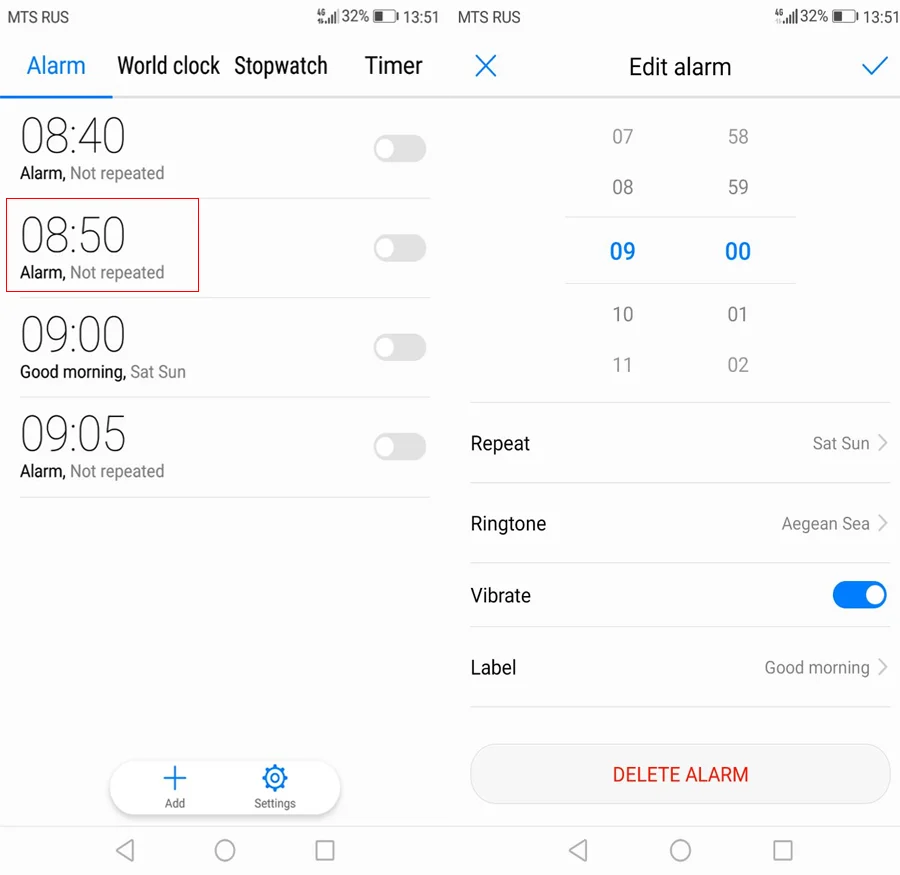
Aplikacje
Istnieje wiele programów, które mogą obudzić właściciela Philips Xenium W6610. W Google Play możesz nawet znaleźć alarm głosowy, aby zwiększyć efekt budzenia. Istnieją również aplikacje, które kontrolują fazy snu i samodzielnie budzą osobę. Aby uzyskać więcej informacji, musisz zapoznać się z opisem każdego programu na jego stronie w Play Market.
Te aplikacje działają na tej samej zasadzie, co wbudowane narzędzia. Aby jednak skonfigurować przypomnienie, musisz kliknąć Nie Widżet zegara, ale samodzielnie uruchomić program. To samo dotyczy dodatkowych opcji w poszczególnych narzędziach.
Jak zmienić melodię budziku w Philips Xenium W6610
Jako sygnał dźwiękowy użytkownik może dodać dowolną piosenkę. Domyślnie wybierany jest standardowy dźwięk (nie wszystkim się spodoba). Aby to zmienić, musisz:
- Otwórz budzik (wbudowany lub strony trzeciej).
- Przejdź do sekcji "Ustawienia".
- W sekcji "Domyślna melodia" wybierz sygnał, który Ci się podoba.

Smartfon Philips Xenium W6610 daje prawo do zmiany dźwięku jak dla jednego jak dla wszystkich budzików. Ogólna sekcja ustawień odpowiada za jednoczesną zmianę przypomnień i klikając ustawiony czas sygnału, możesz przejść do parametrów konkretnego budziku.
Jak wyłączyć budzik w Philips Xenium W6610
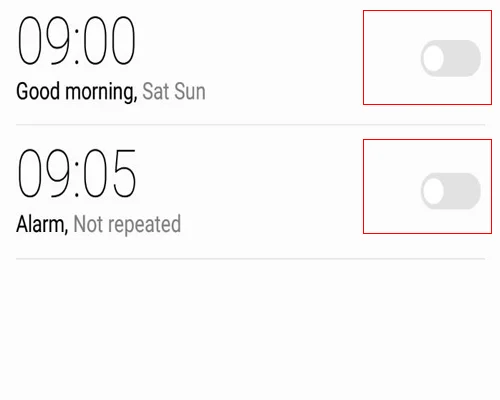
Gdy nie musisz już używać przypomnienia dźwiękowego, możesz je usunąć, przesuwając suwak w lewo. Aplikacje innych firm pozwalają wyłącz alarm ręcznie lub całkowicie usuwając program. Jednocześnie włączenie smartfona w tryb "Nie przeszkadzać" nie wyłącza sygnałów dźwiękowych do przebudzenia.
Udostępnij tę stronę znajomym:Zobacz także:
Jak flashować Philips Xenium W6610
Jak zrootować Philips Xenium W6610
Twardy reset dla Philips Xenium W6610
Jak zrestartować Philips Xenium W6610
Jak odblokować Philips Xenium W6610
Co zrobić, jeśli Philips Xenium W6610 się nie włącza
Co zrobić, jeśli Philips Xenium W6610 się nie ładuje
Co zrobić, jeśli Philips Xenium W6610 nie łączy się z komputerem przez USB
Jak zrobić zrzut ekranu na Philips Xenium W6610
Jak zresetować FRP na Philips Xenium W6610
Jak nagrywać rozmowy na Philips Xenium W6610
Jak zaktualizować Philips Xenium W6610
Jak podłączyć Philips Xenium W6610 do telewizora
Jak wyczyścić pamięć podręczną w Philips Xenium W6610
Jak wykonać kopię zapasową Philips Xenium W6610
Jak wyłączyć reklamy w Philips Xenium W6610
Jak wyczyścić pamięć na Philips Xenium W6610
Jak zwiększyć czcionkę na Philips Xenium W6610
Jak udostępniać Internet na Philips Xenium W6610
Jak przesłać dane do Philips Xenium W6610
Jak odblokować bootloader na Philips Xenium W6610
Jak odzyskać zdjęcia na Philips Xenium W6610
Jak zrobić zrzut ekranu na Philips Xenium W6610
Jak znaleźć czarną listę w Philips Xenium W6610
Jak skonfigurować odcisk palca na Philips Xenium W6610
Jak zablokować numer na Philips Xenium W6610
Jak włączyć automatyczne obracanie w Philips Xenium W6610
Jak zmienić dzwonek na Philips Xenium W6610
Jak włączyć procent baterii w Philips Xenium W6610
Jak wyłączyć powiadomienia na Philips Xenium W6610
Jak wyłączyć Google Assistant w Philips Xenium W6610
Jak wyłączyć ekran blokady w Philips Xenium W6610
Jak usunąć aplikację na Philips Xenium W6610
Jak odzyskać kontakty na Philips Xenium W6610
Gdzie jest kosz na Philips Xenium W6610
Jak zainstalować WhatsApp na Philips Xenium W6610
Jak ustawić zdjęcie kontaktu w Philips Xenium W6610
Jak zeskanować kod QR na Philips Xenium W6610
Jak podłączyć Philips Xenium W6610 do komputera
Jak zainstalować SD Card w Philips Xenium W6610
Jak zaktualizować Play Store w Philips Xenium W6610
Jak zainstalować Kamera Google w Philips Xenium W6610
Jak włączyć debugowanie USB w Philips Xenium W6610
Jak wyłączyć telefon Philips Xenium W6610
Jak naładować Philips Xenium W6610
Jak korzystać z kamery w Philips Xenium W6610
Jak znaleźć zgubiony Philips Xenium W6610
Jak ustawić hasło na Philips Xenium W6610
Jak włączyć 5G w Philips Xenium W6610
Jak włączyć VPN na Philips Xenium W6610
Jak zainstalować aplikacje na Philips Xenium W6610
Jak włożyć SIM-kartę do Philips Xenium W6610
Jak włączyć i skonfigurować NFC na Philips Xenium W6610
Jak ustawić czas na Philips Xenium W6610
Jak podłączyć słuchawki do Philips Xenium W6610
Jak wyczyścić historię przeglądarki na Philips Xenium W6610
Jak zdemontować Philips Xenium W6610
Jak ukryć aplikację na Philips Xenium W6610
Jak pobierać filmy z YouTube na Philips Xenium W6610
Jak odblokować kontakt na Philips Xenium W6610
Jak włączyć latarkę on Philips Xenium W6610
Jak podzielić ekran na Philips Xenium W6610
Jak wyłączyć dźwięk aparatu w Philips Xenium W6610
Jak przyciąć wideo na Philips Xenium W6610
Jak sprawdzić pamięć RAM w Philips Xenium W6610
Jak ominąć konto Google w Philips Xenium W6610
Jak naprawić Czarny Ekran w Philips Xenium W6610
Jak ustawić lub wyłączyć budzik na innych telefonach
