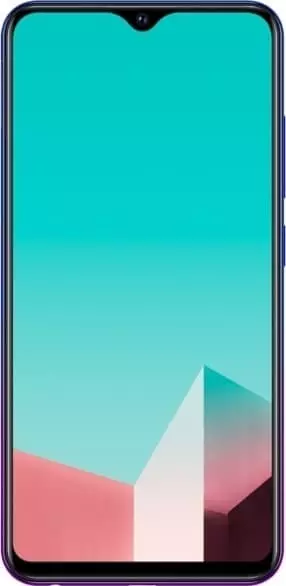Jak zainstalować aplikacje na Vivo U1
Korzystanie z Vivo U1 często wiąże się z instalowaniem aplikacji innych firm. Pozwalają komunikować się z rodziną i przyjaciółmi za pośrednictwem sieci społecznościowych, oglądać filmy, a także wykonywać różnorodne zadania. Nic więc dziwnego, że wielu właścicieli chce instalować aplikacje na Vivo U1. Można to zrobić na kilka sposobów.
Korzystanie ze Play Store
Prawie każdy smartfon z Androidem ma wstępnie zainstalowany Play Store, który jest częścią ekosystemu Google. Ma ogromną liczbę dostępnych gier i programów. Z jego pomocą możesz nie tylko instalować aplikacje, ale także je aktualizować. Aby zainstalować gry i programy za pośrednictwem Play Store, musisz wykonać kilka prostych kroków:
- Otwórz aplikację „Play Store”.

- Użyj paska wyszukiwania lub kategorii aplikacji, aby znaleźć aplikacje.
- Przejdź do strony aplikacji, kliknij przycisk „Zainstalować”.

- Po zakończeniu instalacji kliknij „Odkryć” lub „Zreprodukować” (w zależności od typu aplikacji).

Możesz uruchamiać zainstalowane aplikacje nie tylko za pośrednictwem Play Store, ale także z głównego ekranu Vivo U1. Usunięcie programów innych firm jest również możliwe zarówno za pośrednictwem Play Store, jak i głównego ekranu smartfona.
Korzystanie z innych App Store


System operacyjny Android słynie z kodu „open-source”. Dlatego do instalowania gier i programów możesz korzystać nie tylko z Google Play, ale także z innych sklepów z aplikacjami, na przykład:
- App Gallery;
- APK Pure;
- Aptoide;
- GetApps i inne.
To nie jest pełna lista sklepów z aplikacjami, których możesz używać na Vivo U1. Są podobne do Play Store, ale wymagają ręcznej instalacji, domyślnie tylko Google Play jest zainstalowany na smartfonie.
Instalowanie aplikacji bez korzystania z app store
Android „open source” umożliwia również instalowanie aplikacji na smartfonie bez korzystania z „app store”. Ta metoda instalacji nazywa się instalacją ręczną i jest przeprowadzana przy użyciu pliku APK, który jest pakietem instalacyjnym dla systemu operacyjnego Android.
Pobieranie pliku APK
Będziesz musiał samodzielnie poszukać pakietu instalacyjnego, wykonując następujące czynności:
- Otwórz przeglądarkę.
- Wpisz zapytanie w pasku wyszukiwania (nazwa aplikacji Pobrać APK).

- Przejdź do dowolnej witryny z wyników wyszukiwania.
- Kliknij przycisk „Pobrać”.

- Potwierdź, że chcesz zapisać plik.

Po pobraniu pliku APK będziesz gotowy do dalszej instalacji aplikacji. Ten proces ma również trudności, więc nie będzie zbędne czytanie dodatkowych instrukcji.
Jak zainstalować plik APK na Vivo U1
Domyślnie Vivo U1 zabrania instalacji gier i programów z nieznanych źródeł. Ograniczenia te można jednak usunąć, wykonując następujące proste kroki:
- Otwórz "Ustawienia".
- Przejdź do "Hasła i bezpieczeństwo".

- Przejdź do "Prywatność".

- Przejdź do specjalnego dostępu do aplikacji.

- Wybierz "Zainstalować nieznane aplikacje".

- Aktywuj suwak obok opcji "Dozwolić z tego źródła".

Jeśli nie masz tej opcji w ustawieniach telefonu w firmware, możesz włączyć instalowanie aplikacji z nieznanych źródeł podczas następnej próby zainstalowania APK:
- Otwórz "Menedżera plików".

- Przejdź do APK.

- Otwórz pobrany plik APK.
- Kliknij "Zainstalować".

W zależności od rozmiaru pliku APK instalacja zajmie od kilku sekund do minuty. Aby zaktualizować zainstalowaną aplikację, musisz podobnie pobrać i zainstalować plik APK nowej wersji aplikacji.
Udostępnij tę stronę znajomym:Zobacz także:
Jak flashować Vivo U1
Jak zrootować Vivo U1
Twardy reset dla Vivo U1
Jak zrestartować Vivo U1
Jak odblokować Vivo U1
Co zrobić, jeśli Vivo U1 się nie włącza
Co zrobić, jeśli Vivo U1 się nie ładuje
Co zrobić, jeśli Vivo U1 nie łączy się z komputerem przez USB
Jak zrobić zrzut ekranu na Vivo U1
Jak zresetować FRP na Vivo U1
Jak nagrywać rozmowy na Vivo U1
Jak zaktualizować Vivo U1
Jak podłączyć Vivo U1 do telewizora
Jak wyczyścić pamięć podręczną w Vivo U1
Jak wykonać kopię zapasową Vivo U1
Jak wyłączyć reklamy w Vivo U1
Jak wyczyścić pamięć na Vivo U1
Jak zwiększyć czcionkę na Vivo U1
Jak udostępniać Internet na Vivo U1
Jak przesłać dane do Vivo U1
Jak odblokować bootloader na Vivo U1
Jak odzyskać zdjęcia na Vivo U1
Jak zrobić zrzut ekranu na Vivo U1
Jak znaleźć czarną listę w Vivo U1
Jak skonfigurować odcisk palca na Vivo U1
Jak zablokować numer na Vivo U1
Jak włączyć automatyczne obracanie w Vivo U1
Jak ustawić lub wyłączyć budzik w Vivo U1
Jak zmienić dzwonek na Vivo U1
Jak włączyć procent baterii w Vivo U1
Jak wyłączyć powiadomienia na Vivo U1
Jak wyłączyć Google Assistant w Vivo U1
Jak wyłączyć ekran blokady w Vivo U1
Jak usunąć aplikację na Vivo U1
Jak odzyskać kontakty na Vivo U1
Gdzie jest kosz na Vivo U1
Jak zainstalować WhatsApp na Vivo U1
Jak ustawić zdjęcie kontaktu w Vivo U1
Jak zeskanować kod QR na Vivo U1
Jak podłączyć Vivo U1 do komputera
Jak zainstalować SD Card w Vivo U1
Jak zaktualizować Play Store w Vivo U1
Jak zainstalować Kamera Google w Vivo U1
Jak włączyć debugowanie USB w Vivo U1
Jak wyłączyć telefon Vivo U1
Jak naładować Vivo U1
Jak korzystać z kamery w Vivo U1
Jak znaleźć zgubiony Vivo U1
Jak ustawić hasło na Vivo U1
Jak włączyć 5G w Vivo U1
Jak włączyć VPN na Vivo U1
Jak włożyć SIM-kartę do Vivo U1
Jak włączyć i skonfigurować NFC na Vivo U1
Jak ustawić czas na Vivo U1
Jak podłączyć słuchawki do Vivo U1
Jak wyczyścić historię przeglądarki na Vivo U1
Jak zdemontować Vivo U1
Jak ukryć aplikację na Vivo U1
Jak pobierać filmy z YouTube na Vivo U1
Jak odblokować kontakt na Vivo U1
Jak włączyć latarkę on Vivo U1
Jak podzielić ekran na Vivo U1
Jak wyłączyć dźwięk aparatu w Vivo U1
Jak przyciąć wideo na Vivo U1
Jak sprawdzić pamięć RAM w Vivo U1
Jak ominąć konto Google w Vivo U1
Jak naprawić Czarny Ekran w Vivo U1
Jak instalować aplikacje na innych telefonach