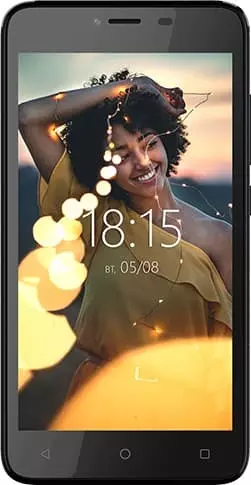Jak wyłączyć Google Assistant w BQ BQ-5000G Velvet Easy
Smartfon BQ BQ-5000G Velvet Easy, jak każde inne urządzenie z Android, ma wbudowanego głosowego Google Assistant. Reaguje na polecenia użytkownika i wykonuje ustawione zadania. Czasami jednak pomocnik aktywuje się przypadkowo, co sprawia, że chcesz wyłączyć Google Assistant NA BQ BQ-5000G Velvet Easy. Dalej – więcej o tym, jak to zrobić.
Wyłączanie polecenia głosowego
Wyrażenie "OK Google" aktywuje asystenta w BQ BQ-5000G Velvet Easy. Jednocześnie smartfon może błędnie rozpoznać słowa użytkownika i pomylić dźwięk z różnych urządzeń akustycznych jako polecenie. Jeśli nie chcesz odczuwać dyskomfortu związanego z przypadkowym wywołaniem asystenta, dobrym pomysłem jest włączenie polecenia głosowego na jeden z dwóch sposobów.
Aplikacja Google
Ponieważ asystent jest bezpośrednio związany z Google, możesz użyć zastrzeżonej aplikacji, aby go wyłączyć. Znajduje się na ekranie głównym lub na pulpicie w folderze "Google". Po uruchomieniu musisz wykonać następujące czynności:
- Naciśnij przycisk, który wygląda jak trzy punkty.

- Otwórz "Ustawienia".

- Przejdź do sekcji "Wyszukiwanie głosowe".

- Następnie przejdź do zakładki "Rozpoznawanie Ok, Google".

- Dezaktywuj suwak naprzeciwko żądanego elementu.
Użytkownik jest proszony o wyłączenie rozpoznawania na wszystkich ekranach, w aplikacji Google lub podczas korzystania z map. Następnie asystent zatrzyma się, aby uruchomić za pomocą polecenia głosowego.
Ustawienia telefonu
Asystent jest ściśle zintegrowany z systemem operacyjnym smartfona. Dlatego możesz go wyłączyć za pomocą ustawień BQ BQ-5000G Velvet Easy.
- Uruchom „Ustawienia telefonu”.
- Przejdź do sekcji "Ustawienia dodatkowe".

- Otwórz kartę "Język i wprowadzanie".

- Przejdź do "Wprowadzanie głosowe w Google", a następnie do "Rozpoznawanie Ok, Google".

- Wyłącz funkcję w trybie, którego potrzebujesz.
Zwróć uwagę, że nazwy pozycji menu zależą od wersji systemu operacyjnego telefonu. Dlatego instrukcja dla Twojego Androida na BQ BQ-5000G Velvet Easy może być inna.
Pełne wyłączenie asystenta
Jeśli chcesz, możesz w pełni wyłączyć Google Asystenta na BQ BQ-5000G Velvet Easy. Aby to zrobić, musisz:
- Uruchom oficjalną aplikację Google.
- Zaloguj się na swoje konto.
- Przejdź do sekcji "Więcej".

- Wybierz "Ustawienia ogólne", a następnie "Google Assistant".

- Move the slider to the «Off» position.

Po wyłączeniu Google Assistant przestanie dawać o sobie znać. Pomocnik nie odpowie ani na polecenie głosowe, ani na naciśnięcie klawisza skrótu. Dlatego prawdopodobieństwo przypadkowego uruchomienia zostanie zredukowane do zera.
Udostępnij tę stronę znajomym:Zobacz także:
Jak flashować BQ BQ-5000G Velvet Easy
Jak zrootować BQ BQ-5000G Velvet Easy
Twardy reset dla BQ BQ-5000G Velvet Easy
Jak zrestartować BQ BQ-5000G Velvet Easy
Jak odblokować BQ BQ-5000G Velvet Easy
Co zrobić, jeśli BQ BQ-5000G Velvet Easy się nie włącza
Co zrobić, jeśli BQ BQ-5000G Velvet Easy się nie ładuje
Co zrobić, jeśli BQ BQ-5000G Velvet Easy nie łączy się z komputerem przez USB
Jak zrobić zrzut ekranu na BQ BQ-5000G Velvet Easy
Jak zresetować FRP na BQ BQ-5000G Velvet Easy
Jak nagrywać rozmowy na BQ BQ-5000G Velvet Easy
Jak zaktualizować BQ BQ-5000G Velvet Easy
Jak podłączyć BQ BQ-5000G Velvet Easy do telewizora
Jak wyczyścić pamięć podręczną w BQ BQ-5000G Velvet Easy
Jak wykonać kopię zapasową BQ BQ-5000G Velvet Easy
Jak wyłączyć reklamy w BQ BQ-5000G Velvet Easy
Jak wyczyścić pamięć na BQ BQ-5000G Velvet Easy
Jak zwiększyć czcionkę na BQ BQ-5000G Velvet Easy
Jak udostępniać Internet na BQ BQ-5000G Velvet Easy
Jak przesłać dane do BQ BQ-5000G Velvet Easy
Jak odblokować bootloader na BQ BQ-5000G Velvet Easy
Jak odzyskać zdjęcia na BQ BQ-5000G Velvet Easy
Jak zrobić zrzut ekranu na BQ BQ-5000G Velvet Easy
Jak znaleźć czarną listę w BQ BQ-5000G Velvet Easy
Jak skonfigurować odcisk palca na BQ BQ-5000G Velvet Easy
Jak zablokować numer na BQ BQ-5000G Velvet Easy
Jak włączyć automatyczne obracanie w BQ BQ-5000G Velvet Easy
Jak ustawić lub wyłączyć budzik w BQ BQ-5000G Velvet Easy
Jak zmienić dzwonek na BQ BQ-5000G Velvet Easy
Jak włączyć procent baterii w BQ BQ-5000G Velvet Easy
Jak wyłączyć powiadomienia na BQ BQ-5000G Velvet Easy
Jak wyłączyć ekran blokady w BQ BQ-5000G Velvet Easy
Jak usunąć aplikację na BQ BQ-5000G Velvet Easy
Jak odzyskać kontakty na BQ BQ-5000G Velvet Easy
Gdzie jest kosz na BQ BQ-5000G Velvet Easy
Jak zainstalować WhatsApp na BQ BQ-5000G Velvet Easy
Jak ustawić zdjęcie kontaktu w BQ BQ-5000G Velvet Easy
Jak zeskanować kod QR na BQ BQ-5000G Velvet Easy
Jak podłączyć BQ BQ-5000G Velvet Easy do komputera
Jak zainstalować SD Card w BQ BQ-5000G Velvet Easy
Jak zaktualizować Play Store w BQ BQ-5000G Velvet Easy
Jak zainstalować Kamera Google w BQ BQ-5000G Velvet Easy
Jak włączyć debugowanie USB w BQ BQ-5000G Velvet Easy
Jak wyłączyć telefon BQ BQ-5000G Velvet Easy
Jak naładować BQ BQ-5000G Velvet Easy
Jak korzystać z kamery w BQ BQ-5000G Velvet Easy
Jak znaleźć zgubiony BQ BQ-5000G Velvet Easy
Jak ustawić hasło na BQ BQ-5000G Velvet Easy
Jak włączyć 5G w BQ BQ-5000G Velvet Easy
Jak włączyć VPN na BQ BQ-5000G Velvet Easy
Jak zainstalować aplikacje na BQ BQ-5000G Velvet Easy
Jak włożyć SIM-kartę do BQ BQ-5000G Velvet Easy
Jak włączyć i skonfigurować NFC na BQ BQ-5000G Velvet Easy
Jak ustawić czas na BQ BQ-5000G Velvet Easy
Jak podłączyć słuchawki do BQ BQ-5000G Velvet Easy
Jak wyczyścić historię przeglądarki na BQ BQ-5000G Velvet Easy
Jak zdemontować BQ BQ-5000G Velvet Easy
Jak ukryć aplikację na BQ BQ-5000G Velvet Easy
Jak pobierać filmy z YouTube na BQ BQ-5000G Velvet Easy
Jak odblokować kontakt na BQ BQ-5000G Velvet Easy
Jak włączyć latarkę on BQ BQ-5000G Velvet Easy
Jak podzielić ekran na BQ BQ-5000G Velvet Easy
Jak wyłączyć dźwięk aparatu w BQ BQ-5000G Velvet Easy
Jak przyciąć wideo na BQ BQ-5000G Velvet Easy
Jak sprawdzić pamięć RAM w BQ BQ-5000G Velvet Easy
Jak ominąć konto Google w BQ BQ-5000G Velvet Easy
Jak naprawić Czarny Ekran w BQ BQ-5000G Velvet Easy
Jak wyłączyć Google Assistant na innych telefonach