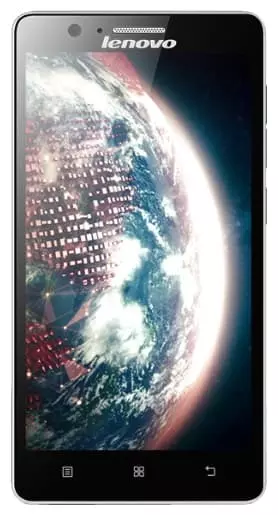Jak wyłączyć Google Assistant w Lenovo A536
Smartfon Lenovo A536, jak każde inne urządzenie z Android, ma wbudowanego głosowego Google Assistant. Reaguje na polecenia użytkownika i wykonuje ustawione zadania. Czasami jednak pomocnik aktywuje się przypadkowo, co sprawia, że chcesz wyłączyć Google Assistant NA Lenovo A536. Dalej – więcej o tym, jak to zrobić.
Wyłączanie polecenia głosowego
Wyrażenie "OK Google" aktywuje asystenta w Lenovo A536. Jednocześnie smartfon może błędnie rozpoznać słowa użytkownika i pomylić dźwięk z różnych urządzeń akustycznych jako polecenie. Jeśli nie chcesz odczuwać dyskomfortu związanego z przypadkowym wywołaniem asystenta, dobrym pomysłem jest włączenie polecenia głosowego na jeden z dwóch sposobów.
Aplikacja Google
Ponieważ asystent jest bezpośrednio związany z Google, możesz użyć zastrzeżonej aplikacji, aby go wyłączyć. Znajduje się na ekranie głównym lub na pulpicie w folderze "Google". Po uruchomieniu musisz wykonać następujące czynności:
- Naciśnij przycisk, który wygląda jak trzy punkty.

- Otwórz "Ustawienia".

- Przejdź do sekcji "Wyszukiwanie głosowe".

- Następnie przejdź do zakładki "Rozpoznawanie Ok, Google".

- Dezaktywuj suwak naprzeciwko żądanego elementu.
Użytkownik jest proszony o wyłączenie rozpoznawania na wszystkich ekranach, w aplikacji Google lub podczas korzystania z map. Następnie asystent zatrzyma się, aby uruchomić za pomocą polecenia głosowego.
Ustawienia telefonu
Asystent jest ściśle zintegrowany z systemem operacyjnym smartfona. Dlatego możesz go wyłączyć za pomocą ustawień Lenovo A536.
- Uruchom „Ustawienia telefonu”.
- Przejdź do sekcji "Ustawienia dodatkowe".

- Otwórz kartę "Język i wprowadzanie".

- Przejdź do "Wprowadzanie głosowe w Google", a następnie do "Rozpoznawanie Ok, Google".

- Wyłącz funkcję w trybie, którego potrzebujesz.
Zwróć uwagę, że nazwy pozycji menu zależą od wersji systemu operacyjnego telefonu. Dlatego instrukcja dla Twojego Androida na Lenovo A536 może być inna.
Pełne wyłączenie asystenta
Jeśli chcesz, możesz w pełni wyłączyć Google Asystenta na Lenovo A536. Aby to zrobić, musisz:
- Uruchom oficjalną aplikację Google.
- Zaloguj się na swoje konto.
- Przejdź do sekcji "Więcej".

- Wybierz "Ustawienia ogólne", a następnie "Google Assistant".

- Move the slider to the «Off» position.

Po wyłączeniu Google Assistant przestanie dawać o sobie znać. Pomocnik nie odpowie ani na polecenie głosowe, ani na naciśnięcie klawisza skrótu. Dlatego prawdopodobieństwo przypadkowego uruchomienia zostanie zredukowane do zera.
Udostępnij tę stronę znajomym:Zobacz także:
Jak flashować Lenovo A536
Jak zrootować Lenovo A536
Twardy reset dla Lenovo A536
Jak zrestartować Lenovo A536
Jak odblokować Lenovo A536
Co zrobić, jeśli Lenovo A536 się nie włącza
Co zrobić, jeśli Lenovo A536 się nie ładuje
Co zrobić, jeśli Lenovo A536 nie łączy się z komputerem przez USB
Jak zrobić zrzut ekranu na Lenovo A536
Jak zresetować FRP na Lenovo A536
Jak nagrywać rozmowy na Lenovo A536
Jak zaktualizować Lenovo A536
Jak podłączyć Lenovo A536 do telewizora
Jak wyczyścić pamięć podręczną w Lenovo A536
Jak wykonać kopię zapasową Lenovo A536
Jak wyłączyć reklamy w Lenovo A536
Jak wyczyścić pamięć na Lenovo A536
Jak zwiększyć czcionkę na Lenovo A536
Jak udostępniać Internet na Lenovo A536
Jak przesłać dane do Lenovo A536
Jak odblokować bootloader na Lenovo A536
Jak odzyskać zdjęcia na Lenovo A536
Jak zrobić zrzut ekranu na Lenovo A536
Jak znaleźć czarną listę w Lenovo A536
Jak skonfigurować odcisk palca na Lenovo A536
Jak zablokować numer na Lenovo A536
Jak włączyć automatyczne obracanie w Lenovo A536
Jak ustawić lub wyłączyć budzik w Lenovo A536
Jak zmienić dzwonek na Lenovo A536
Jak włączyć procent baterii w Lenovo A536
Jak wyłączyć powiadomienia na Lenovo A536
Jak wyłączyć ekran blokady w Lenovo A536
Jak usunąć aplikację na Lenovo A536
Jak odzyskać kontakty na Lenovo A536
Gdzie jest kosz na Lenovo A536
Jak zainstalować WhatsApp na Lenovo A536
Jak ustawić zdjęcie kontaktu w Lenovo A536
Jak zeskanować kod QR na Lenovo A536
Jak podłączyć Lenovo A536 do komputera
Jak zainstalować SD Card w Lenovo A536
Jak zaktualizować Play Store w Lenovo A536
Jak zainstalować Kamera Google w Lenovo A536
Jak włączyć debugowanie USB w Lenovo A536
Jak wyłączyć telefon Lenovo A536
Jak naładować Lenovo A536
Jak korzystać z kamery w Lenovo A536
Jak znaleźć zgubiony Lenovo A536
Jak ustawić hasło na Lenovo A536
Jak włączyć 5G w Lenovo A536
Jak włączyć VPN na Lenovo A536
Jak zainstalować aplikacje na Lenovo A536
Jak włożyć SIM-kartę do Lenovo A536
Jak włączyć i skonfigurować NFC na Lenovo A536
Jak ustawić czas na Lenovo A536
Jak podłączyć słuchawki do Lenovo A536
Jak wyczyścić historię przeglądarki na Lenovo A536
Jak zdemontować Lenovo A536
Jak ukryć aplikację na Lenovo A536
Jak pobierać filmy z YouTube na Lenovo A536
Jak odblokować kontakt na Lenovo A536
Jak włączyć latarkę on Lenovo A536
Jak podzielić ekran na Lenovo A536
Jak wyłączyć dźwięk aparatu w Lenovo A536
Jak przyciąć wideo na Lenovo A536
Jak sprawdzić pamięć RAM w Lenovo A536
Jak ominąć konto Google w Lenovo A536
Jak naprawić Czarny Ekran w Lenovo A536
Jak wyłączyć Google Assistant na innych telefonach