Jak włączyć automatyczne obracanie w Samsung GALAXY Pocket 2 SM-G110H
Z reguły ludzie używają Samsung GALAXY Pocket 2 SM-G110H w pozycji pionowej. Zapewnia wygodny widok, ale jednocześnie nie jest zbyt wygodny do oglądania zdjęć i filmów w trybie pełnoekranowym. Dlatego powinieneś włączyć automatyczne obracanie ekranu w Samsung GALAXY Pocket 2 SM-G110H. Możesz to zrobić na dwa sposoby.
Przez centrum sterowania
W użyciu Samsung GALAXY Pocket 2 SM-G110H telefon jak każde inne urządzenie oparte na Android ma wbudowane narzędzia do zmiany położenia ramki. Aby to zrobić, musisz aktywować specjalną opcję za pośrednictwem centrum sterowania:
- Pociągnij migawkę, przesuwając palcem od góry do dołu.
- Kliknij ikonę "Automatyczne obracanie", aby ją aktywować.
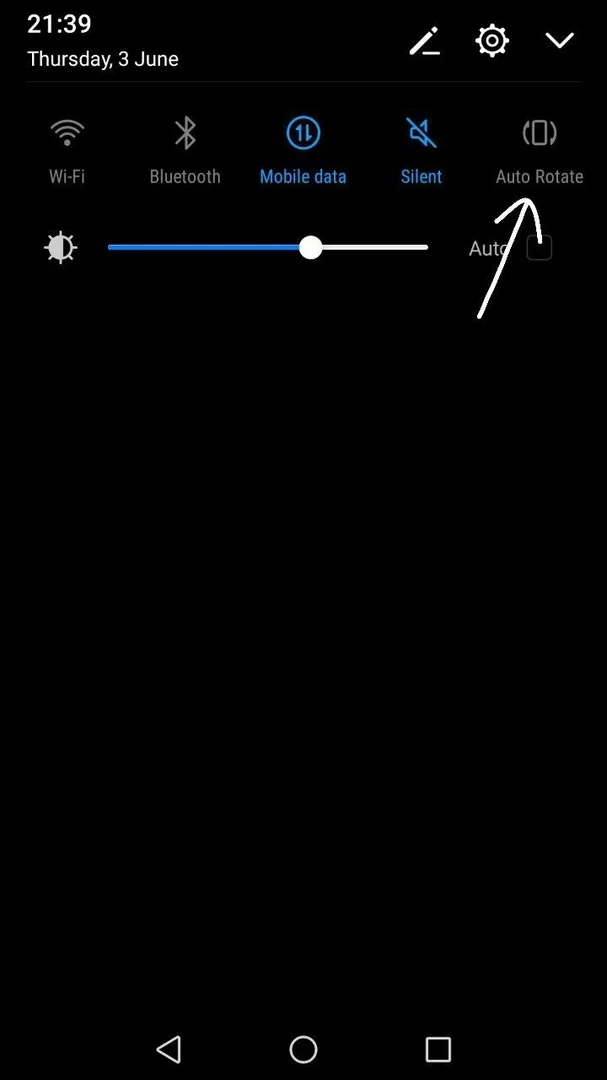
- Jeśli nie masz ikony, musisz dodać ją za pomocą edytora centrum sterowania.
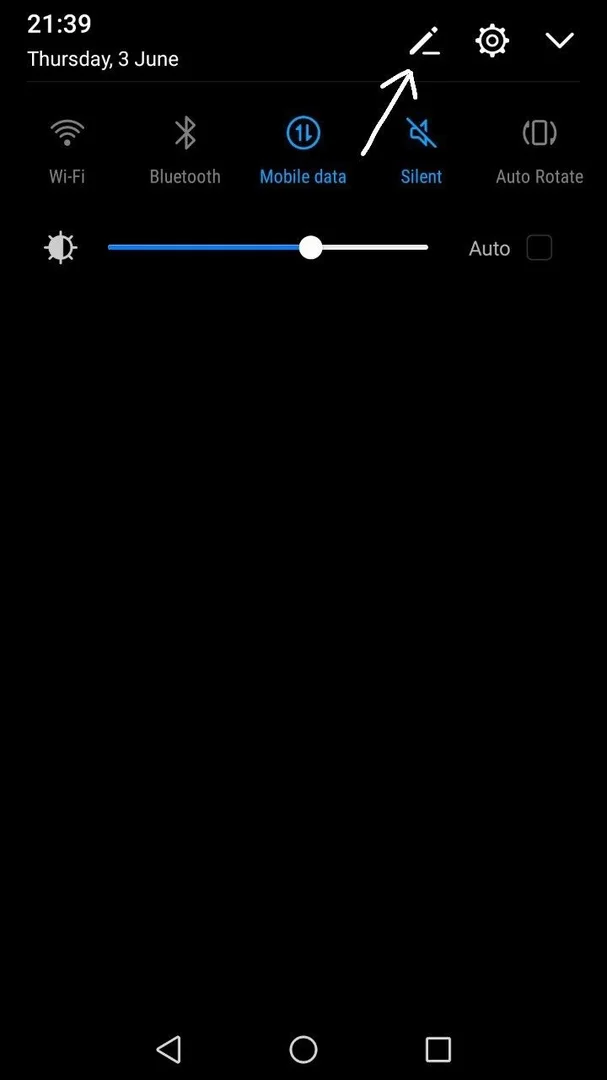
Jeśli nie musisz używać automatycznego obracania, możesz wyłączyć tę funkcję w ten sam sposób.
Poprzez ustawienia
Istnieje inny sposób włączenia automatycznego obracania ekranu. Aby to zrobić, musisz:
- Otwórz "Ustawienia".
- Przejdź do sekcji "Wyświetlacz".
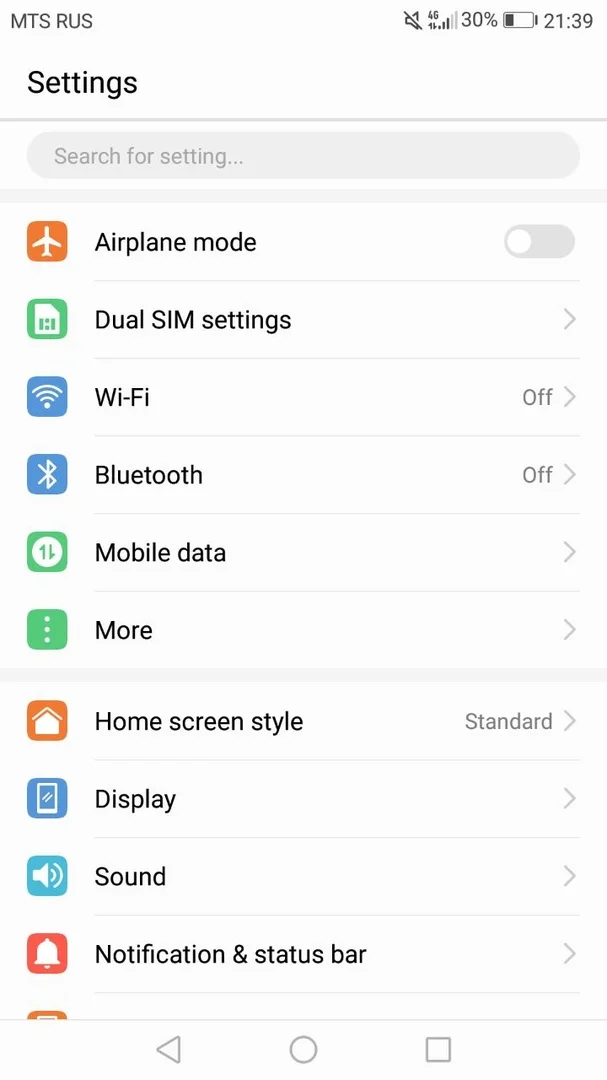
- Aktywuj suwak naprzeciwko punktu "Automatyczne obracanie".
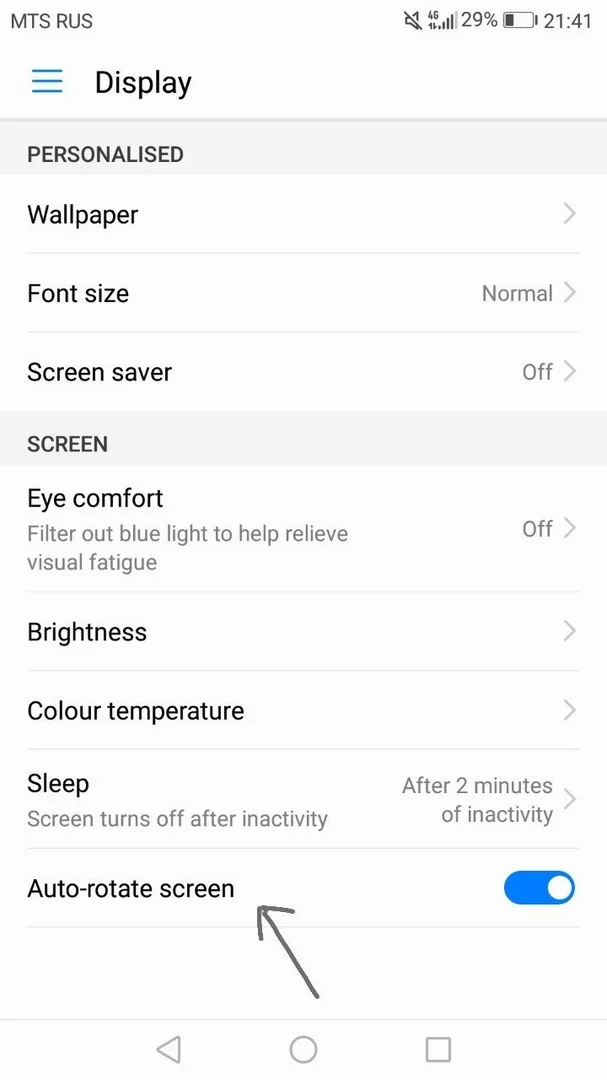
Bez względu na to, jak opcja została aktywowana, smartfon na Samsung GALAXY Pocket 2 SM-G110H pozwala, wyłącz go zarówno za pośrednictwem centrum sterowania, jak i menu ustawień.
Udostępnij tę stronę znajomym:Zobacz także:
Jak flashować Samsung GALAXY Pocket 2 SM-G110H
Jak zrootować Samsung GALAXY Pocket 2 SM-G110H
Twardy reset dla Samsung GALAXY Pocket 2 SM-G110H
Jak zrestartować Samsung GALAXY Pocket 2 SM-G110H
Jak odblokować Samsung GALAXY Pocket 2 SM-G110H
Co zrobić, jeśli Samsung GALAXY Pocket 2 SM-G110H się nie włącza
Co zrobić, jeśli Samsung GALAXY Pocket 2 SM-G110H się nie ładuje
Co zrobić, jeśli Samsung GALAXY Pocket 2 SM-G110H nie łączy się z komputerem przez USB
Jak zrobić zrzut ekranu na Samsung GALAXY Pocket 2 SM-G110H
Jak zresetować FRP na Samsung GALAXY Pocket 2 SM-G110H
Jak nagrywać rozmowy na Samsung GALAXY Pocket 2 SM-G110H
Jak zaktualizować Samsung GALAXY Pocket 2 SM-G110H
Jak podłączyć Samsung GALAXY Pocket 2 SM-G110H do telewizora
Jak wyczyścić pamięć podręczną w Samsung GALAXY Pocket 2 SM-G110H
Jak wykonać kopię zapasową Samsung GALAXY Pocket 2 SM-G110H
Jak wyłączyć reklamy w Samsung GALAXY Pocket 2 SM-G110H
Jak wyczyścić pamięć na Samsung GALAXY Pocket 2 SM-G110H
Jak zwiększyć czcionkę na Samsung GALAXY Pocket 2 SM-G110H
Jak udostępniać Internet na Samsung GALAXY Pocket 2 SM-G110H
Jak przesłać dane do Samsung GALAXY Pocket 2 SM-G110H
Jak odblokować bootloader na Samsung GALAXY Pocket 2 SM-G110H
Jak odzyskać zdjęcia na Samsung GALAXY Pocket 2 SM-G110H
Jak zrobić zrzut ekranu na Samsung GALAXY Pocket 2 SM-G110H
Jak znaleźć czarną listę w Samsung GALAXY Pocket 2 SM-G110H
Jak skonfigurować odcisk palca na Samsung GALAXY Pocket 2 SM-G110H
Jak zablokować numer na Samsung GALAXY Pocket 2 SM-G110H
Jak ustawić lub wyłączyć budzik w Samsung GALAXY Pocket 2 SM-G110H
Jak zmienić dzwonek na Samsung GALAXY Pocket 2 SM-G110H
Jak włączyć procent baterii w Samsung GALAXY Pocket 2 SM-G110H
Jak wyłączyć powiadomienia na Samsung GALAXY Pocket 2 SM-G110H
Jak wyłączyć Google Assistant w Samsung GALAXY Pocket 2 SM-G110H
Jak wyłączyć ekran blokady w Samsung GALAXY Pocket 2 SM-G110H
Jak usunąć aplikację na Samsung GALAXY Pocket 2 SM-G110H
Jak odzyskać kontakty na Samsung GALAXY Pocket 2 SM-G110H
Gdzie jest kosz na Samsung GALAXY Pocket 2 SM-G110H
Jak zainstalować WhatsApp na Samsung GALAXY Pocket 2 SM-G110H
Jak ustawić zdjęcie kontaktu w Samsung GALAXY Pocket 2 SM-G110H
Jak zeskanować kod QR na Samsung GALAXY Pocket 2 SM-G110H
Jak podłączyć Samsung GALAXY Pocket 2 SM-G110H do komputera
Jak zainstalować SD Card w Samsung GALAXY Pocket 2 SM-G110H
Jak zaktualizować Play Store w Samsung GALAXY Pocket 2 SM-G110H
Jak zainstalować Kamera Google w Samsung GALAXY Pocket 2 SM-G110H
Jak włączyć debugowanie USB w Samsung GALAXY Pocket 2 SM-G110H
Jak wyłączyć telefon Samsung GALAXY Pocket 2 SM-G110H
Jak naładować Samsung GALAXY Pocket 2 SM-G110H
Jak korzystać z kamery w Samsung GALAXY Pocket 2 SM-G110H
Jak znaleźć zgubiony Samsung GALAXY Pocket 2 SM-G110H
Jak ustawić hasło na Samsung GALAXY Pocket 2 SM-G110H
Jak włączyć 5G w Samsung GALAXY Pocket 2 SM-G110H
Jak włączyć VPN na Samsung GALAXY Pocket 2 SM-G110H
Jak zainstalować aplikacje na Samsung GALAXY Pocket 2 SM-G110H
Jak włożyć SIM-kartę do Samsung GALAXY Pocket 2 SM-G110H
Jak włączyć i skonfigurować NFC na Samsung GALAXY Pocket 2 SM-G110H
Jak ustawić czas na Samsung GALAXY Pocket 2 SM-G110H
Jak podłączyć słuchawki do Samsung GALAXY Pocket 2 SM-G110H
Jak wyczyścić historię przeglądarki na Samsung GALAXY Pocket 2 SM-G110H
Jak zdemontować Samsung GALAXY Pocket 2 SM-G110H
Jak ukryć aplikację na Samsung GALAXY Pocket 2 SM-G110H
Jak pobierać filmy z YouTube na Samsung GALAXY Pocket 2 SM-G110H
Jak odblokować kontakt na Samsung GALAXY Pocket 2 SM-G110H
Jak włączyć latarkę on Samsung GALAXY Pocket 2 SM-G110H
Jak podzielić ekran na Samsung GALAXY Pocket 2 SM-G110H
Jak wyłączyć dźwięk aparatu w Samsung GALAXY Pocket 2 SM-G110H
Jak przyciąć wideo na Samsung GALAXY Pocket 2 SM-G110H
Jak sprawdzić pamięć RAM w Samsung GALAXY Pocket 2 SM-G110H
Jak ominąć konto Google w Samsung GALAXY Pocket 2 SM-G110H
Jak naprawić Czarny Ekran w Samsung GALAXY Pocket 2 SM-G110H
Jak włączyć automatyczne obracanie w innych telefonach
