Jak włączyć automatyczne obracanie w Vivo S1 Prime
Z reguły ludzie używają Vivo S1 Prime w pozycji pionowej. Zapewnia wygodny widok, ale jednocześnie nie jest zbyt wygodny do oglądania zdjęć i filmów w trybie pełnoekranowym. Dlatego powinieneś włączyć automatyczne obracanie ekranu w Vivo S1 Prime. Możesz to zrobić na dwa sposoby.
Przez centrum sterowania
W użyciu Vivo S1 Prime telefon jak każde inne urządzenie oparte na Android ma wbudowane narzędzia do zmiany położenia ramki. Aby to zrobić, musisz aktywować specjalną opcję za pośrednictwem centrum sterowania:
- Pociągnij migawkę, przesuwając palcem od góry do dołu.
- Kliknij ikonę "Automatyczne obracanie", aby ją aktywować.
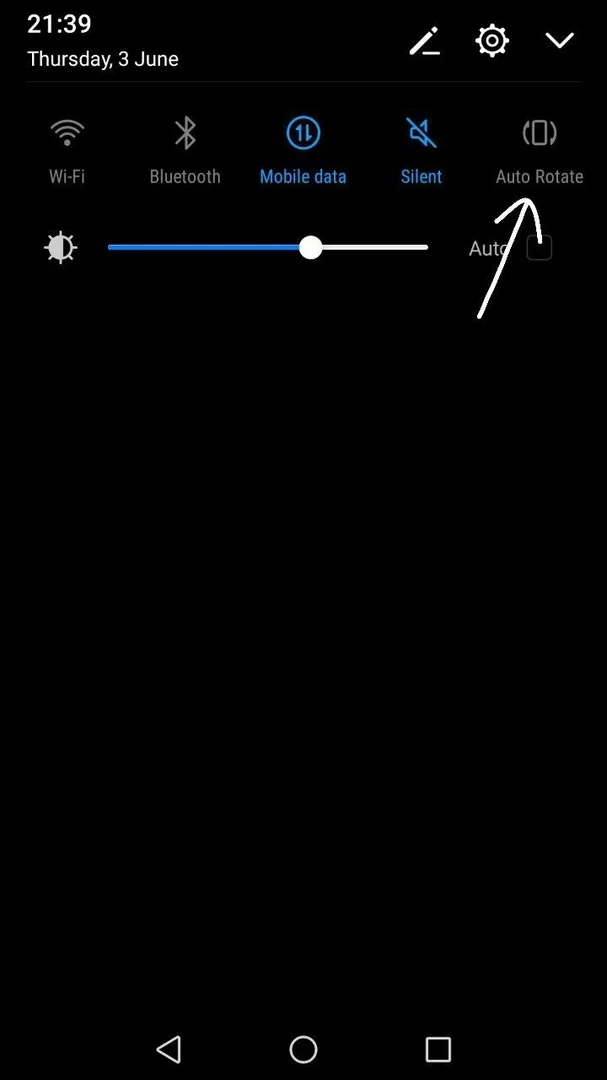
- Jeśli nie masz ikony, musisz dodać ją za pomocą edytora centrum sterowania.
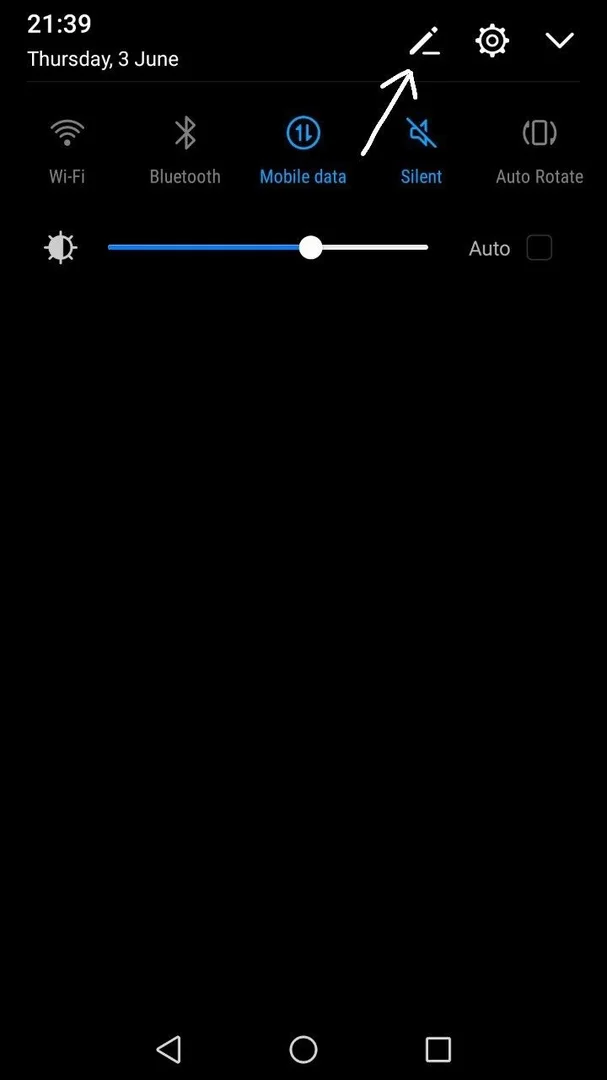
Jeśli nie musisz używać automatycznego obracania, możesz wyłączyć tę funkcję w ten sam sposób.
Poprzez ustawienia
Istnieje inny sposób włączenia automatycznego obracania ekranu. Aby to zrobić, musisz:
- Otwórz "Ustawienia".
- Przejdź do sekcji "Wyświetlacz".
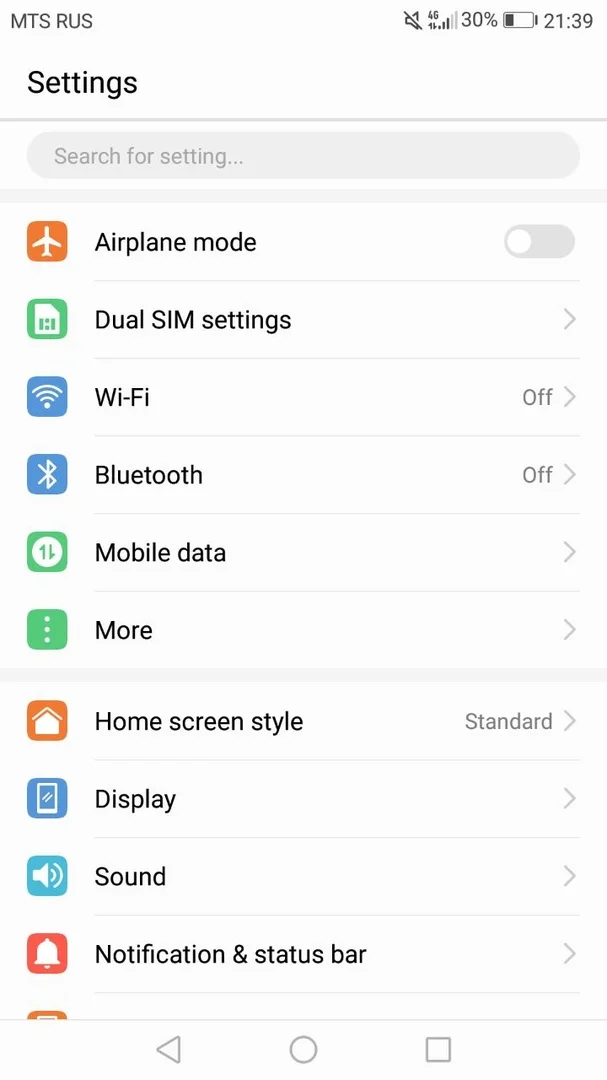
- Aktywuj suwak naprzeciwko punktu "Automatyczne obracanie".
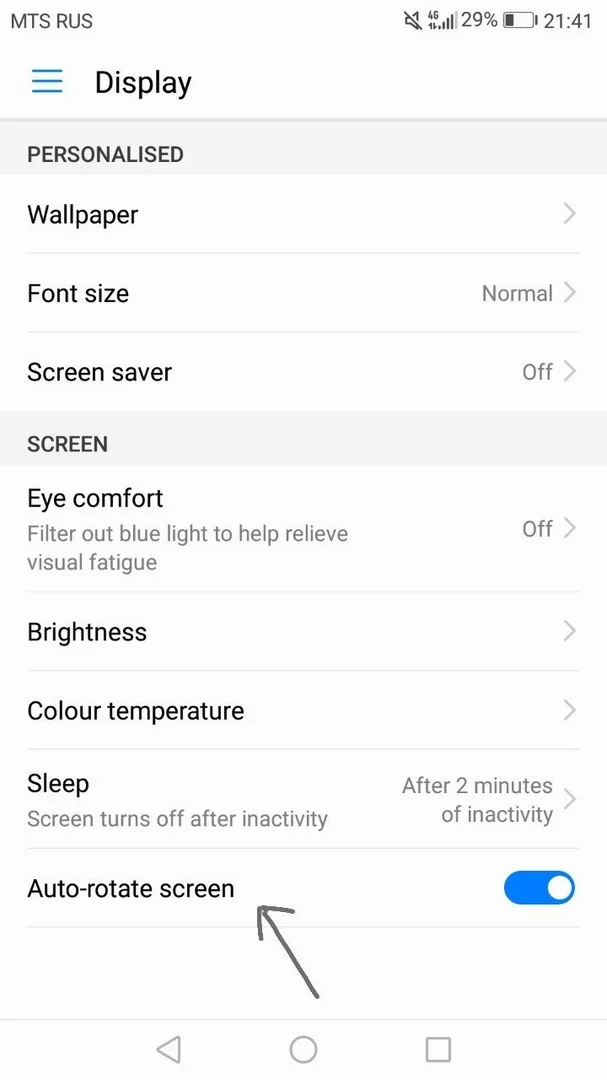
Bez względu na to, jak opcja została aktywowana, smartfon na Vivo S1 Prime pozwala, wyłącz go zarówno za pośrednictwem centrum sterowania, jak i menu ustawień.
Udostępnij tę stronę znajomym:Zobacz także:
Jak flashować Vivo S1 Prime
Jak zrootować Vivo S1 Prime
Twardy reset dla Vivo S1 Prime
Jak zrestartować Vivo S1 Prime
Jak odblokować Vivo S1 Prime
Co zrobić, jeśli Vivo S1 Prime się nie włącza
Co zrobić, jeśli Vivo S1 Prime się nie ładuje
Co zrobić, jeśli Vivo S1 Prime nie łączy się z komputerem przez USB
Jak zrobić zrzut ekranu na Vivo S1 Prime
Jak zresetować FRP na Vivo S1 Prime
Jak nagrywać rozmowy na Vivo S1 Prime
Jak zaktualizować Vivo S1 Prime
Jak podłączyć Vivo S1 Prime do telewizora
Jak wyczyścić pamięć podręczną w Vivo S1 Prime
Jak wykonać kopię zapasową Vivo S1 Prime
Jak wyłączyć reklamy w Vivo S1 Prime
Jak wyczyścić pamięć na Vivo S1 Prime
Jak zwiększyć czcionkę na Vivo S1 Prime
Jak udostępniać Internet na Vivo S1 Prime
Jak przesłać dane do Vivo S1 Prime
Jak odblokować bootloader na Vivo S1 Prime
Jak odzyskać zdjęcia na Vivo S1 Prime
Jak zrobić zrzut ekranu na Vivo S1 Prime
Jak znaleźć czarną listę w Vivo S1 Prime
Jak skonfigurować odcisk palca na Vivo S1 Prime
Jak zablokować numer na Vivo S1 Prime
Jak ustawić lub wyłączyć budzik w Vivo S1 Prime
Jak zmienić dzwonek na Vivo S1 Prime
Jak włączyć procent baterii w Vivo S1 Prime
Jak wyłączyć powiadomienia na Vivo S1 Prime
Jak wyłączyć Google Assistant w Vivo S1 Prime
Jak wyłączyć ekran blokady w Vivo S1 Prime
Jak usunąć aplikację na Vivo S1 Prime
Jak odzyskać kontakty na Vivo S1 Prime
Gdzie jest kosz na Vivo S1 Prime
Jak zainstalować WhatsApp na Vivo S1 Prime
Jak ustawić zdjęcie kontaktu w Vivo S1 Prime
Jak zeskanować kod QR na Vivo S1 Prime
Jak podłączyć Vivo S1 Prime do komputera
Jak zainstalować SD Card w Vivo S1 Prime
Jak zaktualizować Play Store w Vivo S1 Prime
Jak zainstalować Kamera Google w Vivo S1 Prime
Jak włączyć debugowanie USB w Vivo S1 Prime
Jak wyłączyć telefon Vivo S1 Prime
Jak naładować Vivo S1 Prime
Jak korzystać z kamery w Vivo S1 Prime
Jak znaleźć zgubiony Vivo S1 Prime
Jak ustawić hasło na Vivo S1 Prime
Jak włączyć 5G w Vivo S1 Prime
Jak włączyć VPN na Vivo S1 Prime
Jak zainstalować aplikacje na Vivo S1 Prime
Jak włożyć SIM-kartę do Vivo S1 Prime
Jak włączyć i skonfigurować NFC na Vivo S1 Prime
Jak ustawić czas na Vivo S1 Prime
Jak podłączyć słuchawki do Vivo S1 Prime
Jak wyczyścić historię przeglądarki na Vivo S1 Prime
Jak zdemontować Vivo S1 Prime
Jak ukryć aplikację na Vivo S1 Prime
Jak pobierać filmy z YouTube na Vivo S1 Prime
Jak odblokować kontakt na Vivo S1 Prime
Jak włączyć latarkę on Vivo S1 Prime
Jak podzielić ekran na Vivo S1 Prime
Jak wyłączyć dźwięk aparatu w Vivo S1 Prime
Jak przyciąć wideo na Vivo S1 Prime
Jak sprawdzić pamięć RAM w Vivo S1 Prime
Jak ominąć konto Google w Vivo S1 Prime
Jak naprawić Czarny Ekran w Vivo S1 Prime
Jak włączyć automatyczne obracanie w innych telefonach
