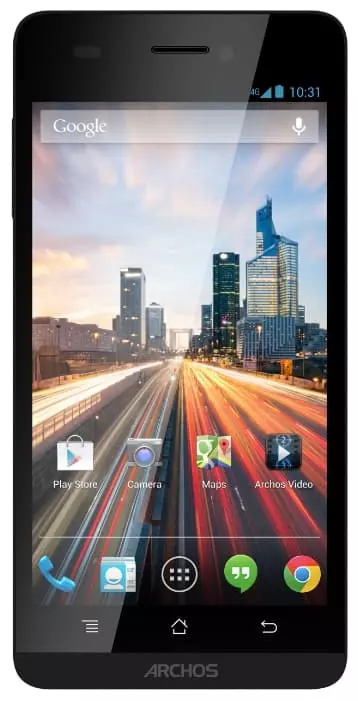Jak wykonać kopię zapasową Archos 50 Helium 4G
Właściciele Archos 50 Helium 4G muszą aktualizować swój smartfon w odpowiednim czasie. Zaleca się przywrócenie ustawień fabrycznych przed zainstalowaniem aktualizacji. Aby nie stracić żadnych ważnych plików, możesz wykonać kopię zapasową systemu Archos 50 Helium 4G. Utworzenie takiej kopii zapasowej przyda się również podczas przenoszenia na nowe urządzenie.
Co to jest kopia zapasowa?

Kopia zapasowa to plik, który łączy niektóre partycje informacji przechowywanych w Archos 50 Helium 4G. Kopia zapasowa lub po prostu kopia zapasowa jest znacznie wygodniejszą metodą tworzenia kopii zapasowych danych w przeciwieństwie do ręcznego kopiowania, ponieważ nie wymaga przenoszenia plików jeden po drugim.
Pełna kopia zapasowa obejmuje:
- lista kontaktów;
- historia powiadomień;
- ustawienia konta;
- aplikacje;
- multimedia;
- dokumenty.
W ten sposób całe urządzenie można umieścić w kopii zapasowej. W przyszłości użytkownik może przywrócić kopię zarówno do Archos 50 Helium 4G, jak i do dowolnego innego smartfona.
Sposoby tworzenia kopii zapasowej na Archos 50 Helium 4G
Archos 50 Helium 4G to urządzenie wielofunkcyjne z wieloma dostępnymi sposobami tworzenia kopii zapasowej. Użytkownik musi tylko wybrać jedną z zalecanych opcji i postępować zgodnie z wymienionymi instrukcjami.
Lokalna Kopia
Archos 50 Helium 4G umożliwia tworzenie kopii zapasowej bez uciekania się do usług innych firm. W ten sposób możesz utworzyć kopię zapasową i zapisać ją w pamięci urządzenia. Będziesz musiał:
- Otworzyć „Ustawienia”.
- Przejdź do sekcji "Informacje o urządzeniu", a następnie wybierz "Kopia zapasowa i przywracanie".
- Naciśnij przycisk "Urządzenie mobilne".
- Zaznacz niezbędne dane, w tym aplikacje, Multimedia i kontakty.
- Kliknij "Utworzyć kopię zapasową".
Następnie rozpocznie się automatyczny proces tworzenia kopii zapasowej. Wynikowy plik należy przenieść na inne urządzenie, na którym planujesz go przywrócić. Jeśli kopia zapasowa zostanie wykonana przed zresetowaniem ustawień, kopia zapasowa powinna zostać tymczasowo przeniesiona (na przykład na komputer), a następnie ponownie przeniesiona do Archos 50 Helium 4G.
Utworzenie kopii zapasowej wymaga czasu. Czas trwania operacji zależy od liczby kopiowanych plików. Im więcej informacji, tym dłużej może potrwać operacja. Średnio proces trwa 10-20 minut.
Google Drive
Najłatwiejszym sposobem wykonania pełnej kopii zapasowej Archos 50 Helium 4G jest skorzystanie z opcji system. Umożliwia tworzenie i przesyłanie kopii zapasowej na Google Drive.
Aby wykonać operację, wykonaj następujące kroki:
- Otworzyć „Ustawienia telefonu”.

- Przejdź do sekcji "Google", a następnie do "Utwórz kopię zapasową".

- Włącz suwak "Prześlij na Google Drive".

Dzięki tym prostym krokom funkcja automatycznego tworzenia kopii zapasowych zostanie włączona. Aby działało, potrzebujesz połączenia z Internetem. Teraz, jeśli użytkownik zdecyduje się zresetować ustawienia, dane nie znikną, ale zostaną zapisane na Google Drive.
Korzystając ze wbudowanej metody kopiowania, pamiętaj, że na Google Drive jest ograniczona przestrzeń. Tylko 15 gigabajtów jest dostępnych za darmo. Jeśli ta ilość miejsca nie wystarczy, będziesz musiał dokonać subskrypcji lub skorzystać z alternatywnej opcji.
Postronny Aplikacje
Ograniczenia spowodowane niewystarczającą ilością miejsca na Google Drive mogą sprawić, że użytkownik zdecyduje się na inne sposoby. Doskonałą opcją jest aplikacja Titanium Backup. Wymaga to jednak od właściciela Archos 50 Helium 4G uzyskania praw roota.
Jeśli warunki są spełnione, postępuj zgodnie z instrukcjami:
- Otwórz aplikację i przyznaj wymagane uprawnienia.
- Kliknij przycisk, aby utworzyć kopię zapasową na karcie "Utwórz kopię zapasową".
- Zaznacz pliki do skopiowania i potwierdź operację.
Kopia zapasowa zostanie zapisana w folderze głównym aplikacji. W przyszłości plik powinien zostać przesłany do telefonu wybranego w celu odzyskania kopii lub do innego urządzenia podczas resetowania ustawień.
Jak Przywrócić Kopię Zapasową
Przywracanie kopii zapasowej zależy od metody tworzenia kopii zapasowej używanej przez właściciela urządzenia. Jeśli kopia została utworzona za pomocą Google Drive, musisz przejść autoryzację i aktywować automatyczną synchronizację z pamięcią w chmurze w ustawieniach urządzenia.
Jeśli kopia zapasowa została wykonana przez utworzenie kopii lokalnej, plik należy umieścić w katalogu Archos 50 Helium 4G. Następnie należy otworzyć ustawienia i kliknąć przycisk "Przywróć kopię zapasową" w sekcji "Kopia zapasowa i przywracanie".
Użytkownicy, którzy utworzyli kopię za pomocą specjalnej aplikacji (Titanium Backup), muszą przenieść kopię zapasową do pamięci wewnętrznej telefonu i zainstalować aplikację. Następnie musisz uruchomić Titanium Backup i otworzyć jedną z zapisanych kopii zapasowych w sekcji "Kopia zapasowa".
Udostępnij tę stronę znajomym:Zobacz także:
Jak flashować Archos 50 Helium 4G
Jak zrootować Archos 50 Helium 4G
Twardy reset dla Archos 50 Helium 4G
Jak zrestartować Archos 50 Helium 4G
Jak odblokować Archos 50 Helium 4G
Co zrobić, jeśli Archos 50 Helium 4G się nie włącza
Co zrobić, jeśli Archos 50 Helium 4G się nie ładuje
Co zrobić, jeśli Archos 50 Helium 4G nie łączy się z komputerem przez USB
Jak zrobić zrzut ekranu na Archos 50 Helium 4G
Jak zresetować FRP na Archos 50 Helium 4G
Jak nagrywać rozmowy na Archos 50 Helium 4G
Jak zaktualizować Archos 50 Helium 4G
Jak podłączyć Archos 50 Helium 4G do telewizora
Jak wyczyścić pamięć podręczną w Archos 50 Helium 4G
Jak wyłączyć reklamy w Archos 50 Helium 4G
Jak wyczyścić pamięć na Archos 50 Helium 4G
Jak zwiększyć czcionkę na Archos 50 Helium 4G
Jak udostępniać Internet na Archos 50 Helium 4G
Jak przesłać dane do Archos 50 Helium 4G
Jak odblokować bootloader na Archos 50 Helium 4G
Jak odzyskać zdjęcia na Archos 50 Helium 4G
Jak zrobić zrzut ekranu na Archos 50 Helium 4G
Jak znaleźć czarną listę w Archos 50 Helium 4G
Jak skonfigurować odcisk palca na Archos 50 Helium 4G
Jak zablokować numer na Archos 50 Helium 4G
Jak włączyć automatyczne obracanie w Archos 50 Helium 4G
Jak ustawić lub wyłączyć budzik w Archos 50 Helium 4G
Jak zmienić dzwonek na Archos 50 Helium 4G
Jak włączyć procent baterii w Archos 50 Helium 4G
Jak wyłączyć powiadomienia na Archos 50 Helium 4G
Jak wyłączyć Google Assistant w Archos 50 Helium 4G
Jak wyłączyć ekran blokady w Archos 50 Helium 4G
Jak usunąć aplikację na Archos 50 Helium 4G
Jak odzyskać kontakty na Archos 50 Helium 4G
Gdzie jest kosz na Archos 50 Helium 4G
Jak zainstalować WhatsApp na Archos 50 Helium 4G
Jak ustawić zdjęcie kontaktu w Archos 50 Helium 4G
Jak zeskanować kod QR na Archos 50 Helium 4G
Jak podłączyć Archos 50 Helium 4G do komputera
Jak zainstalować SD Card w Archos 50 Helium 4G
Jak zaktualizować Play Store w Archos 50 Helium 4G
Jak zainstalować Kamera Google w Archos 50 Helium 4G
Jak włączyć debugowanie USB w Archos 50 Helium 4G
Jak wyłączyć telefon Archos 50 Helium 4G
Jak naładować Archos 50 Helium 4G
Jak korzystać z kamery w Archos 50 Helium 4G
Jak znaleźć zgubiony Archos 50 Helium 4G
Jak ustawić hasło na Archos 50 Helium 4G
Jak włączyć 5G w Archos 50 Helium 4G
Jak włączyć VPN na Archos 50 Helium 4G
Jak zainstalować aplikacje na Archos 50 Helium 4G
Jak włożyć SIM-kartę do Archos 50 Helium 4G
Jak włączyć i skonfigurować NFC na Archos 50 Helium 4G
Jak ustawić czas na Archos 50 Helium 4G
Jak podłączyć słuchawki do Archos 50 Helium 4G
Jak wyczyścić historię przeglądarki na Archos 50 Helium 4G
Jak zdemontować Archos 50 Helium 4G
Jak ukryć aplikację na Archos 50 Helium 4G
Jak pobierać filmy z YouTube na Archos 50 Helium 4G
Jak odblokować kontakt na Archos 50 Helium 4G
Jak włączyć latarkę on Archos 50 Helium 4G
Jak podzielić ekran na Archos 50 Helium 4G
Jak wyłączyć dźwięk aparatu w Archos 50 Helium 4G
Jak przyciąć wideo na Archos 50 Helium 4G
Jak sprawdzić pamięć RAM w Archos 50 Helium 4G
Jak ominąć konto Google w Archos 50 Helium 4G
Jak naprawić Czarny Ekran w Archos 50 Helium 4G
Jak wykonać kopię zapasową innego telefonu