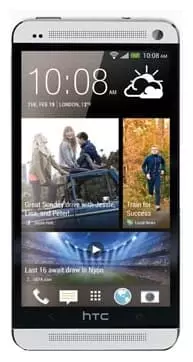Jak włączyć procent baterii w HTC One 64Gb
Bateria jest najważniejszym elementem smartfona. Od tego zależy, jak długo urządzenie będzie działać w trybie offline bez podłączenia go do sieci elektrycznej. Pasek stanu, na którym znajduje się ikona w postaci baterii, która się napełnia lub wyczerpuje, umożliwia monitorowanie poziomu naładowania. Niestety nie pozwala to na określenie dokładnego poziomu. Dlatego zaleca się włączenie procentu baterii na HTC One 64Gb za pomocą jednego ze sposobów opisanych poniżej.
Poprzez pasek powiadomień
Telefon HTC One 64Gb, jak każde inne urządzenie oparte na systemie Android 6 i nowszym, pokazuje poziom naładowania jako ikonę. Z jego pomocą można założyć, jak w przybliżeniu naładowany akumulator: 100%, 75%, 50%, itp.
Aby system pokazał dokładny procent naładowania, musisz przesunąć palcem w dół od góry ekranu. Następnie otworzy się pasek powiadomień i informacje o poziomie naładowania pojawią się naprzeciwko ikony baterii.
Pomimo tego, że telefon zawsze będzie w stanie pokazać procent, ten sposób nie jest wygodny. Użytkownik będzie musiał za każdym razem obniżać pasek powiadomień, aby zobaczyć dokładne informacje. W związku z tym zaleca się zwrócenie uwagi na alternatywne metody zmiany ikony, aby procent był zawsze wyświetlany. Nawet w przypadku, gdy pasek powiadomień jest zamknięty.
Poprzez ustawienia
Ustawienia HTC One 64Gb pozwalają, aby procenty baterii były zawsze widoczne. Jeśli nigdy nie korzystasz z tej opcji, postępuj zgodnie z instrukcjami:
- Otwórz "Ustawienia" swojego urządzenia.
- Przejdź do sekcji "Bateria".

- Aktywuj suwak znajdujący się w pobliżu pozycji "Pozostały procent baterii".

W ten sposób działa w przypadku, gdy zaktualizowałeś HTC One 64Gb do Android 9 i nowszych. Jeśli używasz starego oprogramowania układowego, algorytm będzie inny:
- Opuść pasek powiadomień.
- Stuknij ikonę ustawień i przytrzymaj ją palcem w ciągu kilku sekund.
- Po około 5 sekundach zostaniesz przeniesiony do sekcji ustawień, a powiadomienie "System UI Tuner został dodany do ustawień" pojawi się poniżej. Da to sygnał, że odblokowałeś menu Opcji Zaawansowanych.

- Następnie musisz przejść do "System UI Tuner".
- Wybierz element "Pasek stanu".

- Kliknij funkcję "Bateria" i aktywuj stały procent baterii na pasku stanu.

Podczas korzystania ze zmodyfikowanych firmware nazwy niektórych elementów mogą być różne. Nie spowoduje to jednak problemu z ustawianiem procentowych pokazów na stałe. Wystarczy poszukać sekcji "Bateria" lub "Akumulator", a jeśli to konieczne, możesz skorzystać z wyszukiwania ustawień.
Korzystanie z aplikacji
Możesz włączyć procenty naładowania baterii nie tylko za pomocą wbudowanych opcji telefonu, ale także za pomocą specjalnych aplikacji, takich jak "Battery percentage". Możesz je łatwo znaleźć na Google Play. Istnieje również wiele podobnych programów, które mogą robić to samo.

Aby wyświetlić procent, musisz uruchomić aplikację i zaznaczyć pole odpowiedzialne za pokazanie dokładnego poziomu naładowania. Ten sam algorytm działa dla wszystkich programów, dlatego można go używać niezależnie od tego, które narzędzie pobrał właściciel HTC One 64Gb.
Jednocześnie należy zauważyć, że procent będzie wyświetlany oddzielnie od ikony baterii. Dla wielu osób może się to wydawać niezwykłe niewygodne. Co więcej, aby trwale wyświetlić ładunek, musisz zezwolić aplikacji innej firmy na działanie w trybie tła.
Udostępnij tę stronę znajomym:Zobacz także:
Jak flashować HTC One 64Gb
Jak zrootować HTC One 64Gb
Twardy reset dla HTC One 64Gb
Jak zrestartować HTC One 64Gb
Jak odblokować HTC One 64Gb
Co zrobić, jeśli HTC One 64Gb się nie włącza
Co zrobić, jeśli HTC One 64Gb się nie ładuje
Co zrobić, jeśli HTC One 64Gb nie łączy się z komputerem przez USB
Jak zrobić zrzut ekranu na HTC One 64Gb
Jak zresetować FRP na HTC One 64Gb
Jak nagrywać rozmowy na HTC One 64Gb
Jak zaktualizować HTC One 64Gb
Jak podłączyć HTC One 64Gb do telewizora
Jak wyczyścić pamięć podręczną w HTC One 64Gb
Jak wykonać kopię zapasową HTC One 64Gb
Jak wyłączyć reklamy w HTC One 64Gb
Jak wyczyścić pamięć na HTC One 64Gb
Jak zwiększyć czcionkę na HTC One 64Gb
Jak udostępniać Internet na HTC One 64Gb
Jak przesłać dane do HTC One 64Gb
Jak odblokować bootloader na HTC One 64Gb
Jak odzyskać zdjęcia na HTC One 64Gb
Jak zrobić zrzut ekranu na HTC One 64Gb
Jak znaleźć czarną listę w HTC One 64Gb
Jak skonfigurować odcisk palca na HTC One 64Gb
Jak zablokować numer na HTC One 64Gb
Jak włączyć automatyczne obracanie w HTC One 64Gb
Jak ustawić lub wyłączyć budzik w HTC One 64Gb
Jak zmienić dzwonek na HTC One 64Gb
Jak wyłączyć powiadomienia na HTC One 64Gb
Jak wyłączyć Google Assistant w HTC One 64Gb
Jak wyłączyć ekran blokady w HTC One 64Gb
Jak usunąć aplikację na HTC One 64Gb
Jak odzyskać kontakty na HTC One 64Gb
Gdzie jest kosz na HTC One 64Gb
Jak zainstalować WhatsApp na HTC One 64Gb
Jak ustawić zdjęcie kontaktu w HTC One 64Gb
Jak zeskanować kod QR na HTC One 64Gb
Jak podłączyć HTC One 64Gb do komputera
Jak zainstalować SD Card w HTC One 64Gb
Jak zaktualizować Play Store w HTC One 64Gb
Jak zainstalować Kamera Google w HTC One 64Gb
Jak włączyć debugowanie USB w HTC One 64Gb
Jak wyłączyć telefon HTC One 64Gb
Jak naładować HTC One 64Gb
Jak korzystać z kamery w HTC One 64Gb
Jak znaleźć zgubiony HTC One 64Gb
Jak ustawić hasło na HTC One 64Gb
Jak włączyć 5G w HTC One 64Gb
Jak włączyć VPN na HTC One 64Gb
Jak zainstalować aplikacje na HTC One 64Gb
Jak włożyć SIM-kartę do HTC One 64Gb
Jak włączyć i skonfigurować NFC na HTC One 64Gb
Jak ustawić czas na HTC One 64Gb
Jak podłączyć słuchawki do HTC One 64Gb
Jak wyczyścić historię przeglądarki na HTC One 64Gb
Jak zdemontować HTC One 64Gb
Jak ukryć aplikację na HTC One 64Gb
Jak pobierać filmy z YouTube na HTC One 64Gb
Jak odblokować kontakt na HTC One 64Gb
Jak włączyć latarkę on HTC One 64Gb
Jak podzielić ekran na HTC One 64Gb
Jak wyłączyć dźwięk aparatu w HTC One 64Gb
Jak przyciąć wideo na HTC One 64Gb
Jak sprawdzić pamięć RAM w HTC One 64Gb
Jak ominąć konto Google w HTC One 64Gb
Jak naprawić Czarny Ekran w HTC One 64Gb
Jak włączyć procent baterii w innych telefonach