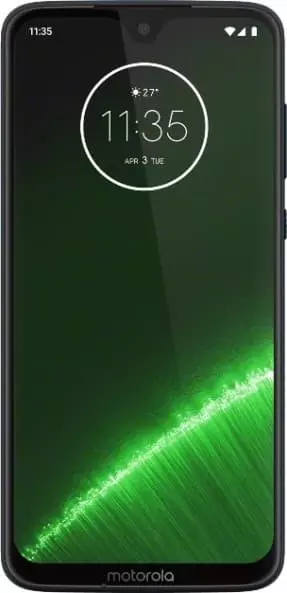Jak znaleźć czarną listę w Motorola Moto G7 Plus
Czarna lista to jedna z najważniejszych funkcji smartfona. Pozwala blokować spamerów i niechciane połączenia. Może nadejść moment, w którym użytkownik będzie musiał usunąć jeden lub więcej kontaktów z listy zablokowanych. W takim przypadku ważne jest, aby wiedzieć, gdzie znajduje się czarna lista na telefonie Motorola Moto G7 Plus.
Jak działa czarna lista
Aby zrozumieć, gdzie znajduje się czarna lista, musisz najpierw zrozumieć, jak działa ta funkcja. W końcu możesz zablokować numer na różne sposoby. Oto kilka podstawowych opcji blokowania:
- za pośrednictwem standardowej aplikacji telefonicznej;
- za pośrednictwem specjalnej aplikacji;
- aktywując usługę u operatora telekomunikacyjnego;
- w posłańcu.
Tak więc każda określona metoda blokowania zapewnia własną czarną listę. Oznacza to, że możesz zablokować numer za pomocą zwykłej aplikacji na telefon, ale ta osoba nadal będzie mogła zadzwonić do Ciebie w komunikatorze.
Sposoby przeglądania czarnej listy
Teraz przyjrzyjmy się, jak wyświetlić czarną listę na telefonie Motorola Moto G7 Plus w zależności od metody blokowania numeru. Aby to zrobić, rozważmy główne opcje dodawania numerów telefonów do czarnej listy.
Zwykła aplikacja na telefon
Jak każdy inny smartfon oparty na systemie operacyjnym Android, Motorola Moto G7 Plus ma wbudowaną aplikację na telefon. Aplikacja ma własną czarną listę, która automatycznie blokuje połączenia z niechcianych numerów. Aby wyświetlić zablokowane numery, potrzebujesz:
- Odkryć standardową aplikację do wykonywania połączeń.

- Przejdź do ustawień, klikając ikonę z trzema kropkami.

- Wybrać "Blokowanie numerów".

- Przeczytaj listę i, jeśli to konieczne, odblokuj wymagany numer.

To ustawienie umożliwia również blokowanie osób z listy kontaktów. Jeśli numer został zapisany w książce telefonicznej, obok niego zostanie wyświetlone imię i nazwisko osoby.
Konto osobiste u operatora telekomunikacyjnego
Funkcja blokowania niechcianych numerów jest dostępna u prawie wszystkich operatorów komórkowych jako usługa płatna. W rzeczywistości powiela możliwości standardowego dialera, ale nie będzie można uzyskać listy zablokowanych kontaktów za pośrednictwem aplikacji telefon. Zasadniczo lista zablokowanych jest wyświetlana w zastrzeżonej aplikacji operatora oraz na koncie osobistym klienta. Odbywa się tutaj również interakcja z numerami telefonów.
Specjalna aplikacja
Za pomocą Google Play na smartfonie Motorola Moto G7 Plus można zainstalować specjalistyczną aplikację, której można używać do blokowania niechcianych rozmówców. Jeśli korzystasz z aplikacji Call Blacklist, wykonaj następujące czynności, aby zapoznać się z czarną listą:
- Uruchom aplikację.
- Przejdź do sekcji "Czarna lista".
- Zobacz listę zablokowanych numerów.
Podobnie jak w przypadku standardowej aplikacji połączeń, Call Blacklist i inne podobne aplikacje umożliwiają interakcję z dzwoniącymi w każdy możliwy sposób, blokując połączenia lub SMS-wiadomości osobno. Zapewnia również możliwość dodawania i wykluczania numery telefonów z czarnej listy.
Czarna lista w komunikatorze
Jak wspomniano powyżej, osoba zablokowana przez Standardowy dialer może skontaktować się z właścicielem Motorola Moto G7 Plus za pomocą komunikatora. Zmusza to Użytkownika do zablokowania numeru nie tylko w aplikacji telefonu, ale także w WhatsApp lub Telegramie, w zależności od tego, która aplikacja jest używana do korespondencji.
Spójrzmy na czarną listę w komunikatorze na przykładzie WhatsApp:
- Uruchom aplikację.

- Naciśnij przycisk z trzema kropkami.

- Otwórz "Ustawienia".

- Przejdź do sekcji "Konto", a następnie do "Prywatność".


- U dołu strony otwórz kartę "Zablokowane".

- Przejrzyj zablokowane numery.
Listę zablokowanych kontaktów można sprawdzić za pomocą Telegrama, Viber i innych komunikatorów internetowych w podobny sposób. Jednak nazwy niektórych pozycji menu mogą się różnić.
Udostępnij tę stronę znajomym:Zobacz także:
Jak flashować Motorola Moto G7 Plus
Jak zrootować Motorola Moto G7 Plus
Twardy reset dla Motorola Moto G7 Plus
Jak zrestartować Motorola Moto G7 Plus
Jak odblokować Motorola Moto G7 Plus
Co zrobić, jeśli Motorola Moto G7 Plus się nie włącza
Co zrobić, jeśli Motorola Moto G7 Plus się nie ładuje
Co zrobić, jeśli Motorola Moto G7 Plus nie łączy się z komputerem przez USB
Jak zrobić zrzut ekranu na Motorola Moto G7 Plus
Jak zresetować FRP na Motorola Moto G7 Plus
Jak nagrywać rozmowy na Motorola Moto G7 Plus
Jak zaktualizować Motorola Moto G7 Plus
Jak podłączyć Motorola Moto G7 Plus do telewizora
Jak wyczyścić pamięć podręczną w Motorola Moto G7 Plus
Jak wykonać kopię zapasową Motorola Moto G7 Plus
Jak wyłączyć reklamy w Motorola Moto G7 Plus
Jak wyczyścić pamięć na Motorola Moto G7 Plus
Jak zwiększyć czcionkę na Motorola Moto G7 Plus
Jak udostępniać Internet na Motorola Moto G7 Plus
Jak przesłać dane do Motorola Moto G7 Plus
Jak odblokować bootloader na Motorola Moto G7 Plus
Jak odzyskać zdjęcia na Motorola Moto G7 Plus
Jak zrobić zrzut ekranu na Motorola Moto G7 Plus
Jak skonfigurować odcisk palca na Motorola Moto G7 Plus
Jak zablokować numer na Motorola Moto G7 Plus
Jak włączyć automatyczne obracanie w Motorola Moto G7 Plus
Jak ustawić lub wyłączyć budzik w Motorola Moto G7 Plus
Jak zmienić dzwonek na Motorola Moto G7 Plus
Jak włączyć procent baterii w Motorola Moto G7 Plus
Jak wyłączyć powiadomienia na Motorola Moto G7 Plus
Jak wyłączyć Google Assistant w Motorola Moto G7 Plus
Jak wyłączyć ekran blokady w Motorola Moto G7 Plus
Jak usunąć aplikację na Motorola Moto G7 Plus
Jak odzyskać kontakty na Motorola Moto G7 Plus
Gdzie jest kosz na Motorola Moto G7 Plus
Jak zainstalować WhatsApp na Motorola Moto G7 Plus
Jak ustawić zdjęcie kontaktu w Motorola Moto G7 Plus
Jak zeskanować kod QR na Motorola Moto G7 Plus
Jak podłączyć Motorola Moto G7 Plus do komputera
Jak zainstalować SD Card w Motorola Moto G7 Plus
Jak zaktualizować Play Store w Motorola Moto G7 Plus
Jak zainstalować Kamera Google w Motorola Moto G7 Plus
Jak włączyć debugowanie USB w Motorola Moto G7 Plus
Jak wyłączyć telefon Motorola Moto G7 Plus
Jak naładować Motorola Moto G7 Plus
Jak korzystać z kamery w Motorola Moto G7 Plus
Jak znaleźć zgubiony Motorola Moto G7 Plus
Jak ustawić hasło na Motorola Moto G7 Plus
Jak włączyć 5G w Motorola Moto G7 Plus
Jak włączyć VPN na Motorola Moto G7 Plus
Jak zainstalować aplikacje na Motorola Moto G7 Plus
Jak włożyć SIM-kartę do Motorola Moto G7 Plus
Jak włączyć i skonfigurować NFC na Motorola Moto G7 Plus
Jak ustawić czas na Motorola Moto G7 Plus
Jak podłączyć słuchawki do Motorola Moto G7 Plus
Jak wyczyścić historię przeglądarki na Motorola Moto G7 Plus
Jak zdemontować Motorola Moto G7 Plus
Jak ukryć aplikację na Motorola Moto G7 Plus
Jak pobierać filmy z YouTube na Motorola Moto G7 Plus
Jak odblokować kontakt na Motorola Moto G7 Plus
Jak włączyć latarkę on Motorola Moto G7 Plus
Jak podzielić ekran na Motorola Moto G7 Plus
Jak wyłączyć dźwięk aparatu w Motorola Moto G7 Plus
Jak przyciąć wideo na Motorola Moto G7 Plus
Jak sprawdzić pamięć RAM w Motorola Moto G7 Plus
Jak ominąć konto Google w Motorola Moto G7 Plus
Jak naprawić Czarny Ekran w Motorola Moto G7 Plus
Jak znaleźć czarną listę w innych telefonach