Jak zablokować numer na Highscreen Omega Prime S
Smartfon jest głównym sposobem komunikacji dla współczesnych ludzi. Za jego pomocą możesz wykonywać i odbierać połączenia. Jednak nie wszystkie z nich są mile widziane. Jeśli nie chcesz spędzać czasu na rozmowach z irytującymi ludźmi, powinieneś zablokować numer telefonu na Highscreen Omega Prime S. Istnieje kilka sposobów umieszczenia osoby na czarnej liście.
Ze standardowym dialerem
Highscreen Omega Prime S jak każdy inny model oparty na Android ma aplikację "Telefon". Pozwala nie tylko telefonować, ale także blokować numery spamerów i innych osób. Aby dodać kontakt do czarnej listy, postępuj zgodnie z instrukcjami:
- Otwórz aplikację "Telefon".
- Przejdź do listy kontaktów.
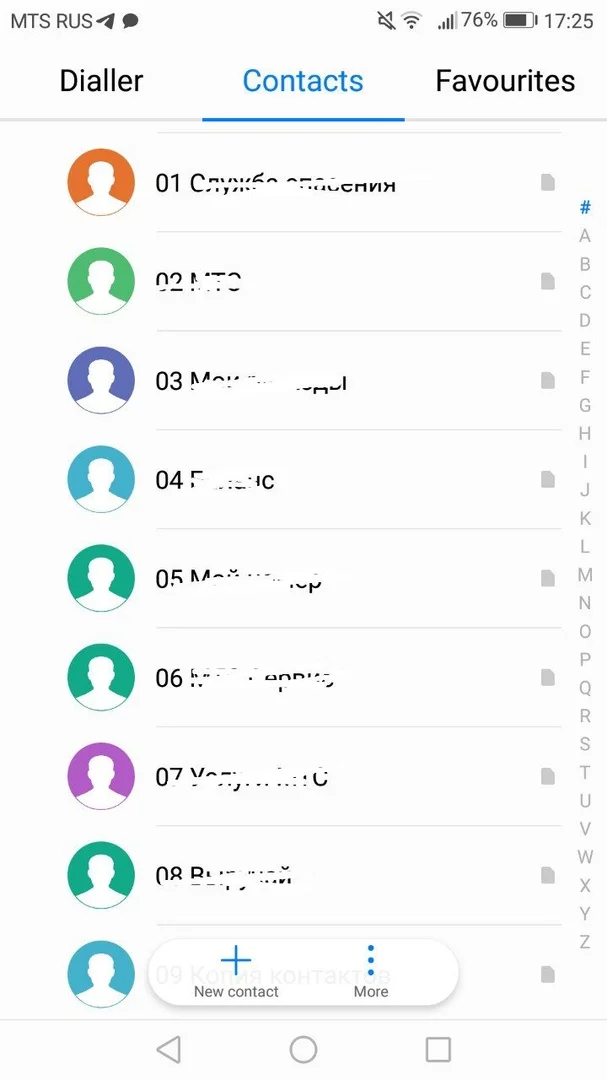
- Otwórz kontakt.
- Kliknij przycisk, który wygląda jak trzy kropki i wybierz "Dodać do czarnej listy".
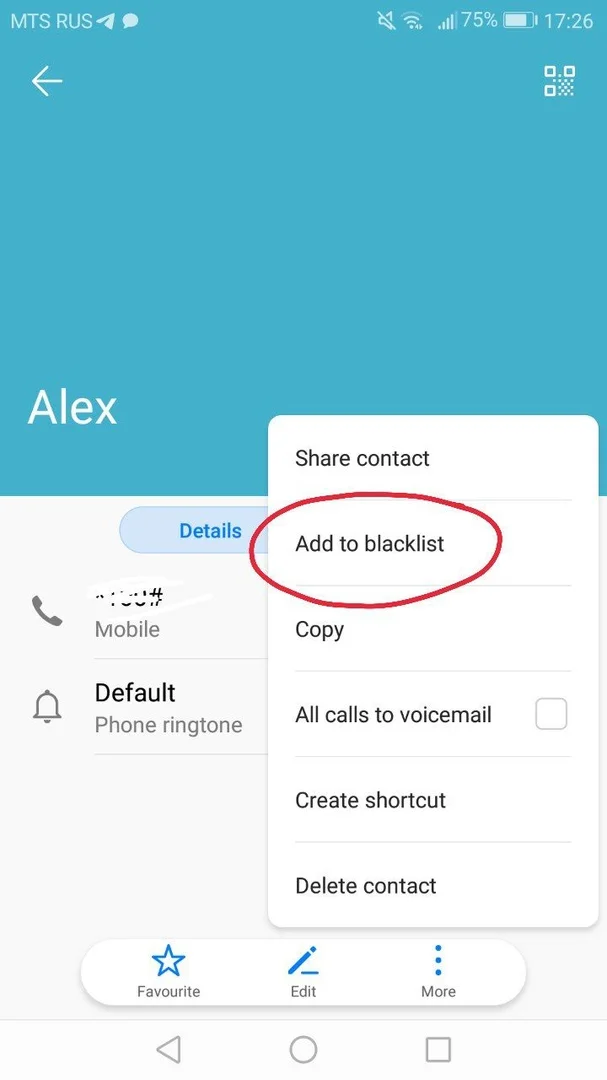
Po wypełnieniu i potwierdzeniu tych punktów nie zobaczysz już nazwy dzwoniącego na ekranie urządzenia. Jeśli ktoś nie był wcześniej w Twojej książce telefonicznej, może zostać dodany do czarnej listy za pośrednictwem dzienników połączeń.
Specjalna aplikacja
Problem niechcianych połączeń niepokoi nie tylko twórcę Highscreen Omega Prime S, ale także zewnętrznych programistów. Przygotowali wiele aplikacji z funkcją czarnej listy, która działa jak standardowy dialer.
Możesz więc użyć aplikacji "Call blocker". Jest dostępny w Google Play i sugeruje pełen zakres możliwości pozbycia się irytujących ludzi. Możesz dodać numer do czarnej listy za pomocą dziennika połączeń lub wprowadzając dane kontaktowe.
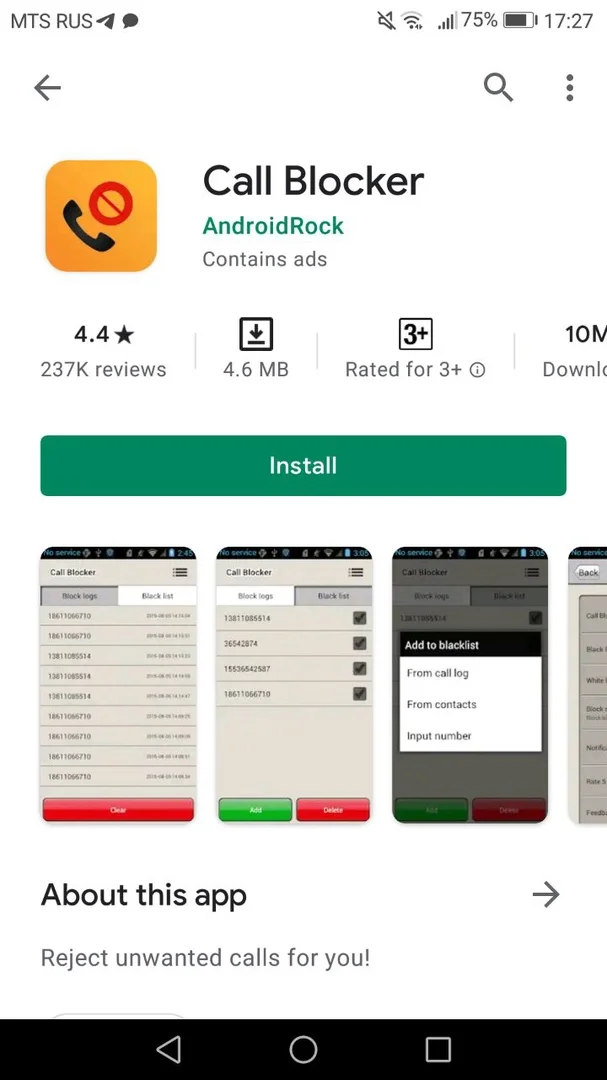

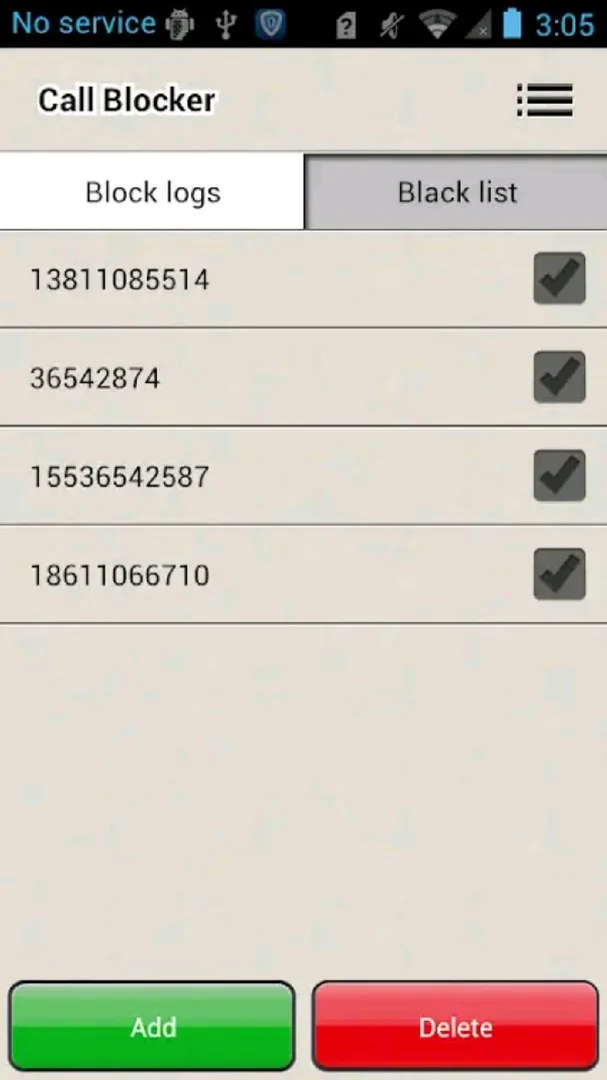
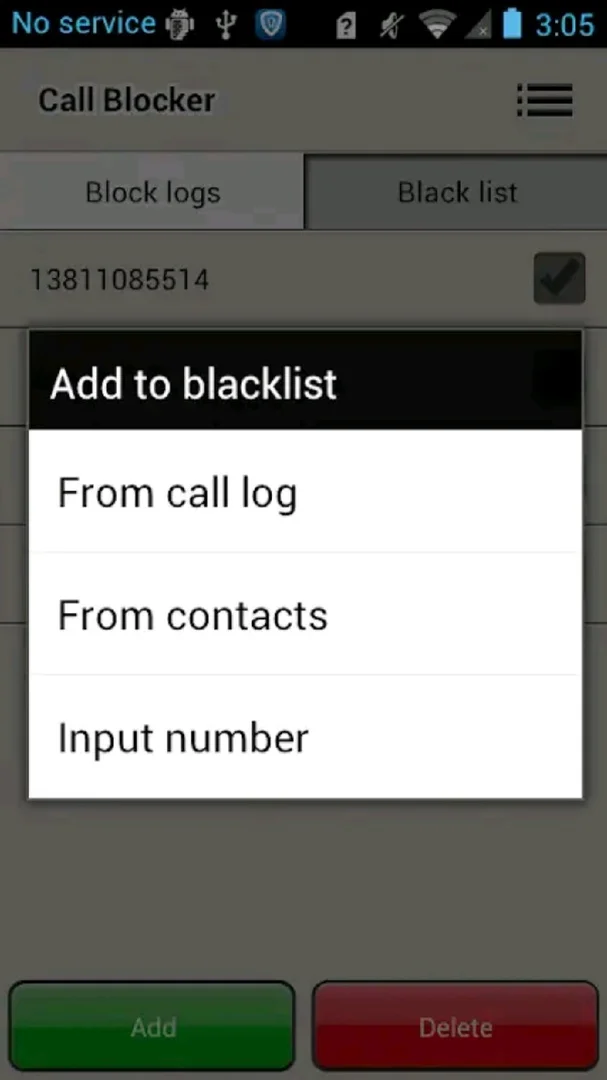
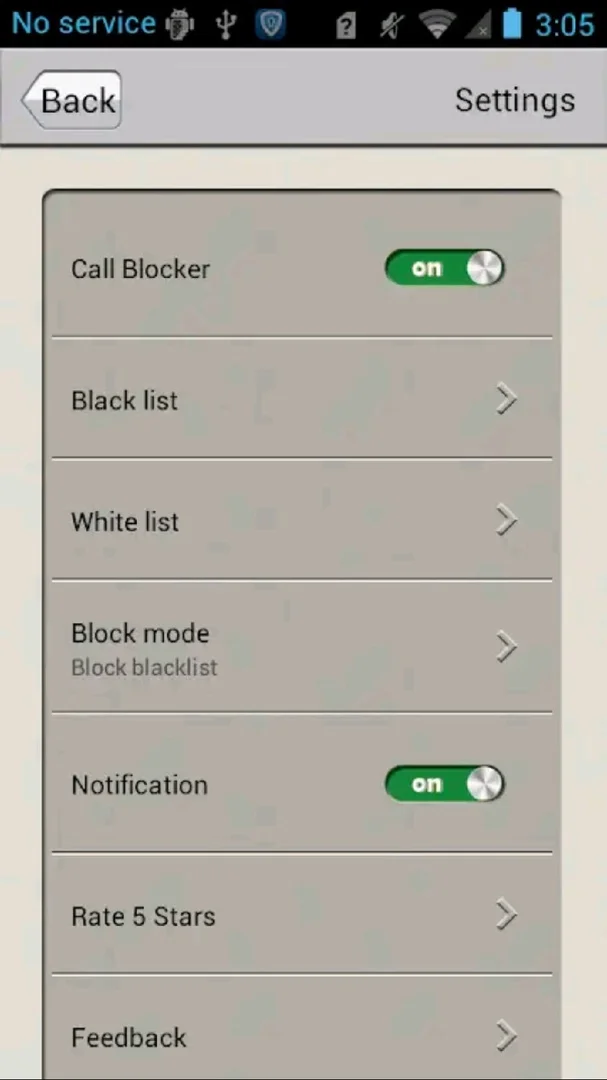
Ponadto istnieje kilka innych podobnych programów. Na przykład "Pick up the phone". Wygląda inaczej, ale ma te same funkcje, co "Call blocker", więc nie będziesz miał z tym problemów.
Obsługa operatora
Na liście usług prawie każdego operatora można znaleźć "Czarną listę". Opcja kopiuje funkcje standardowego wybierania numerów i specjalnych aplikacji, które pozwalają blokować niechciane połączenia. Jednocześnie wadą korzystania z usługi jest nie bezpłatna subskrypcja. Jeśli jednak inne opcje nie zadziałały, nie ma wyboru.
Komunikator
Nawet jeśli zablokowałeś osobę za pomocą jednego z poprzednich sposobów, ma on okazję porozmawiać z Tobą w inny sposób. Na przykład w WhatsApp, Telegramie lub Viber, jeśli komunikator jest podłączony do tego samego numeru.
Wyjście z sytuacji jest proste – blokowanie w komunikatorze. Aby to zrobić, kliknij odpowiedni przycisk na czacie z niechcianym subskrybentem. Pojawia się, gdy otrzymasz pierwszą wiadomość od osoby.
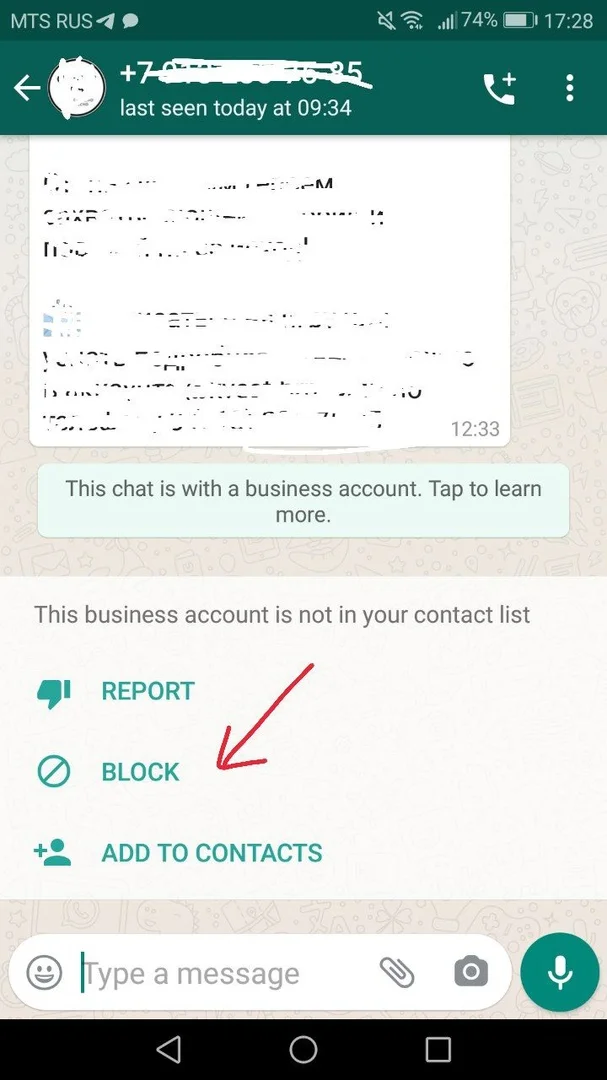
Jeśli funkcja "Blokowanie" nie pojawia się na ekranie, naciśnij przycisk, który wygląda jak trzy kropki i wybierz podobny element.

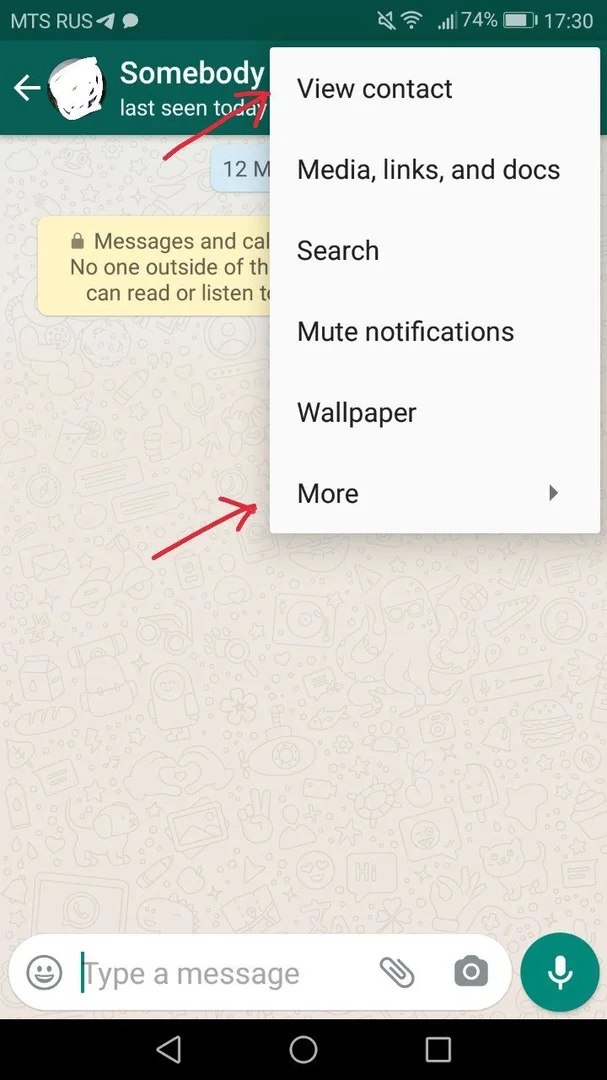
Ta opcja działa tak samo w innych komunikatorach, takich jak Telegram lub Viber. Każda aplikacja ma własną czarną listę, za pomocą której irytujące dzwoniące są blokowane.
Jak zablokować ukryty numer na Highscreen Omega Prime S
Czasami ludzie dzwonią do Ciebie z ukrytych numerów. Następnie w polu dla nazwy pojawia się "Nieznany" i blokowanie ze standardowymi sposobami staje się niemożliwe. W podobnej sytuacji musisz znaleźć dodatkową opcję, która mogła zostać dodana do wersji oprogramowania Highscreen Omega Prime S:
- Otwórz "Ustawienia" na swoim urządzeniu.
- Przejdź do listy aplikacji.
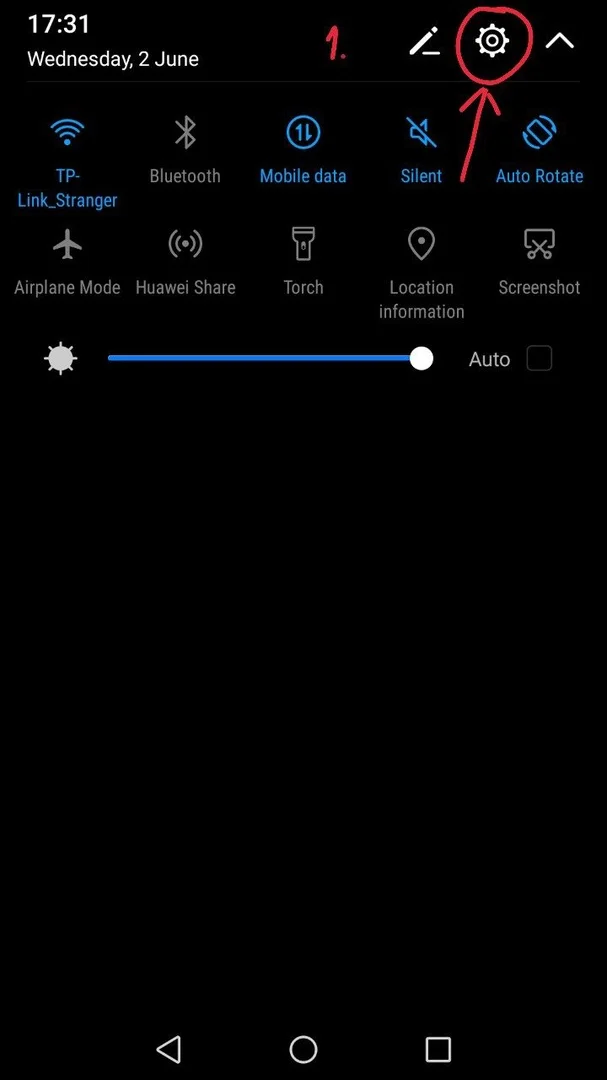
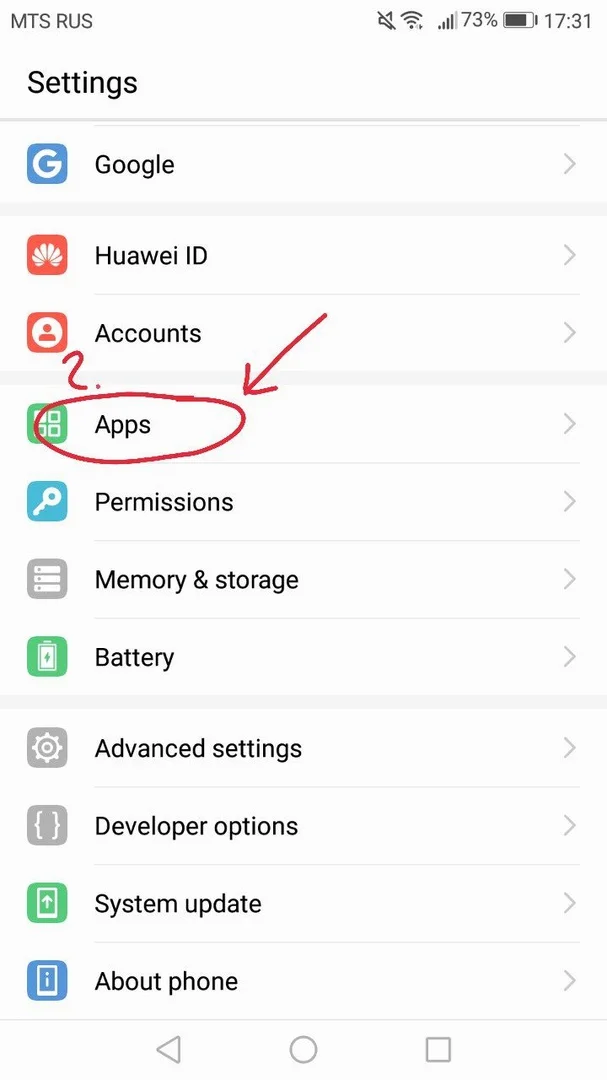
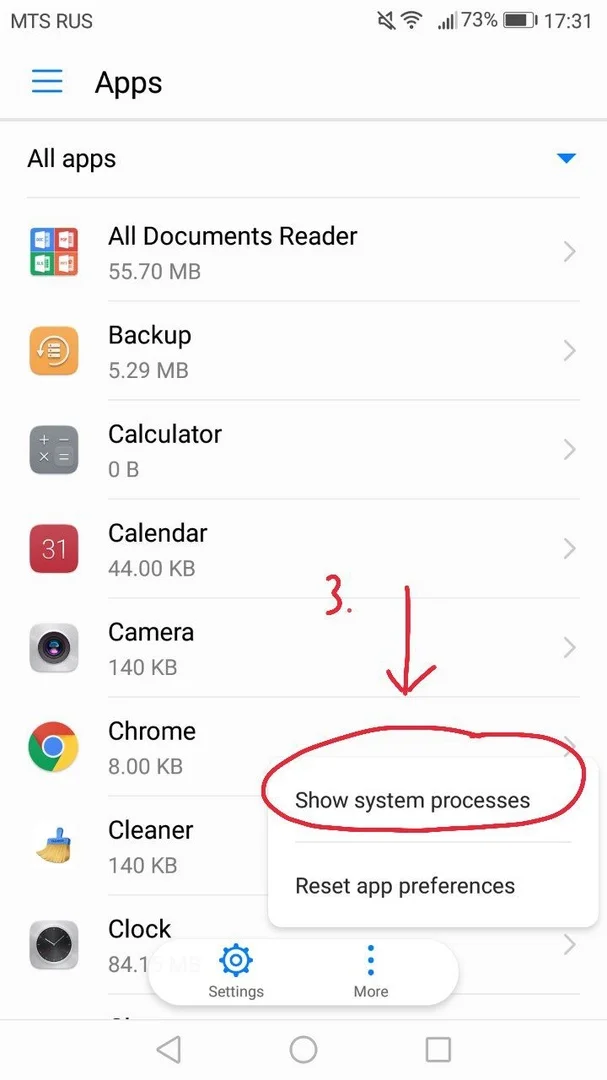
- Wybierz "Połączenia" lub "Telefony" (nazwa programu może się różnić w zależności od wersji systemu operacyjnego).
- Przejdź do "Antyspamu", a następnie "Blokowania połączeń".
- Ustaw "Blokować połączenia od nieznajomych" i "Blokować połączenia z ukrytych numerów" na aktywną pozycję.
Robiąc ostatni punkt, nie myl tych opcji. Pierwszy wykonuje niedostępne połączenia przychodzące od każdej osoby, która nie znajduje się na twojej liście kontaktów, a drugi – tylko z ukrytych numerów.
Nie martw się, jeśli nie możesz znaleźć opcji. Istnieje wiele programów działających w ten sposób. Na przykład "Call blocker".
Udostępnij tę stronę znajomym:Zobacz także:
Jak flashować Highscreen Omega Prime S
Jak zrootować Highscreen Omega Prime S
Twardy reset dla Highscreen Omega Prime S
Jak zrestartować Highscreen Omega Prime S
Jak odblokować Highscreen Omega Prime S
Co zrobić, jeśli Highscreen Omega Prime S się nie włącza
Co zrobić, jeśli Highscreen Omega Prime S się nie ładuje
Co zrobić, jeśli Highscreen Omega Prime S nie łączy się z komputerem przez USB
Jak zrobić zrzut ekranu na Highscreen Omega Prime S
Jak zresetować FRP na Highscreen Omega Prime S
Jak nagrywać rozmowy na Highscreen Omega Prime S
Jak zaktualizować Highscreen Omega Prime S
Jak podłączyć Highscreen Omega Prime S do telewizora
Jak wyczyścić pamięć podręczną w Highscreen Omega Prime S
Jak wykonać kopię zapasową Highscreen Omega Prime S
Jak wyłączyć reklamy w Highscreen Omega Prime S
Jak wyczyścić pamięć na Highscreen Omega Prime S
Jak zwiększyć czcionkę na Highscreen Omega Prime S
Jak udostępniać Internet na Highscreen Omega Prime S
Jak przesłać dane do Highscreen Omega Prime S
Jak odblokować bootloader na Highscreen Omega Prime S
Jak odzyskać zdjęcia na Highscreen Omega Prime S
Jak zrobić zrzut ekranu na Highscreen Omega Prime S
Jak znaleźć czarną listę w Highscreen Omega Prime S
Jak skonfigurować odcisk palca na Highscreen Omega Prime S
Jak włączyć automatyczne obracanie w Highscreen Omega Prime S
Jak ustawić lub wyłączyć budzik w Highscreen Omega Prime S
Jak zmienić dzwonek na Highscreen Omega Prime S
Jak włączyć procent baterii w Highscreen Omega Prime S
Jak wyłączyć powiadomienia na Highscreen Omega Prime S
Jak wyłączyć Google Assistant w Highscreen Omega Prime S
Jak wyłączyć ekran blokady w Highscreen Omega Prime S
Jak usunąć aplikację na Highscreen Omega Prime S
Jak odzyskać kontakty na Highscreen Omega Prime S
Gdzie jest kosz na Highscreen Omega Prime S
Jak zainstalować WhatsApp na Highscreen Omega Prime S
Jak ustawić zdjęcie kontaktu w Highscreen Omega Prime S
Jak zeskanować kod QR na Highscreen Omega Prime S
Jak podłączyć Highscreen Omega Prime S do komputera
Jak zainstalować SD Card w Highscreen Omega Prime S
Jak zaktualizować Play Store w Highscreen Omega Prime S
Jak zainstalować Kamera Google w Highscreen Omega Prime S
Jak włączyć debugowanie USB w Highscreen Omega Prime S
Jak wyłączyć telefon Highscreen Omega Prime S
Jak naładować Highscreen Omega Prime S
Jak korzystać z kamery w Highscreen Omega Prime S
Jak znaleźć zgubiony Highscreen Omega Prime S
Jak ustawić hasło na Highscreen Omega Prime S
Jak włączyć 5G w Highscreen Omega Prime S
Jak włączyć VPN na Highscreen Omega Prime S
Jak zainstalować aplikacje na Highscreen Omega Prime S
Jak włożyć SIM-kartę do Highscreen Omega Prime S
Jak włączyć i skonfigurować NFC na Highscreen Omega Prime S
Jak ustawić czas na Highscreen Omega Prime S
Jak podłączyć słuchawki do Highscreen Omega Prime S
Jak wyczyścić historię przeglądarki na Highscreen Omega Prime S
Jak zdemontować Highscreen Omega Prime S
Jak ukryć aplikację na Highscreen Omega Prime S
Jak pobierać filmy z YouTube na Highscreen Omega Prime S
Jak odblokować kontakt na Highscreen Omega Prime S
Jak włączyć latarkę on Highscreen Omega Prime S
Jak podzielić ekran na Highscreen Omega Prime S
Jak wyłączyć dźwięk aparatu w Highscreen Omega Prime S
Jak przyciąć wideo na Highscreen Omega Prime S
Jak sprawdzić pamięć RAM w Highscreen Omega Prime S
Jak ominąć konto Google w Highscreen Omega Prime S
Jak naprawić Czarny Ekran w Highscreen Omega Prime S
Jak zablokować numer na innym telefonie
