Jak zablokować numer na Samsung Galaxy Trend Plus GT-S7580
Smartfon jest głównym sposobem komunikacji dla współczesnych ludzi. Za jego pomocą możesz wykonywać i odbierać połączenia. Jednak nie wszystkie z nich są mile widziane. Jeśli nie chcesz spędzać czasu na rozmowach z irytującymi ludźmi, powinieneś zablokować numer telefonu na Samsung Galaxy Trend Plus GT-S7580. Istnieje kilka sposobów umieszczenia osoby na czarnej liście.
Ze standardowym dialerem
Samsung Galaxy Trend Plus GT-S7580 jak każdy inny model oparty na Android ma aplikację "Telefon". Pozwala nie tylko telefonować, ale także blokować numery spamerów i innych osób. Aby dodać kontakt do czarnej listy, postępuj zgodnie z instrukcjami:
- Otwórz aplikację "Telefon".
- Przejdź do listy kontaktów.
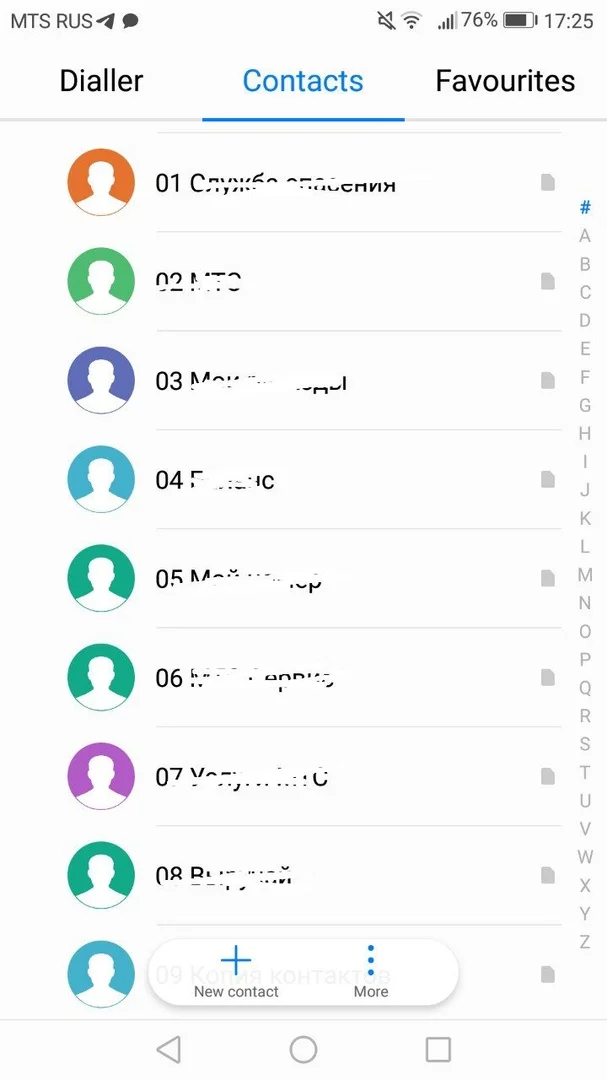
- Otwórz kontakt.
- Kliknij przycisk, który wygląda jak trzy kropki i wybierz "Dodać do czarnej listy".
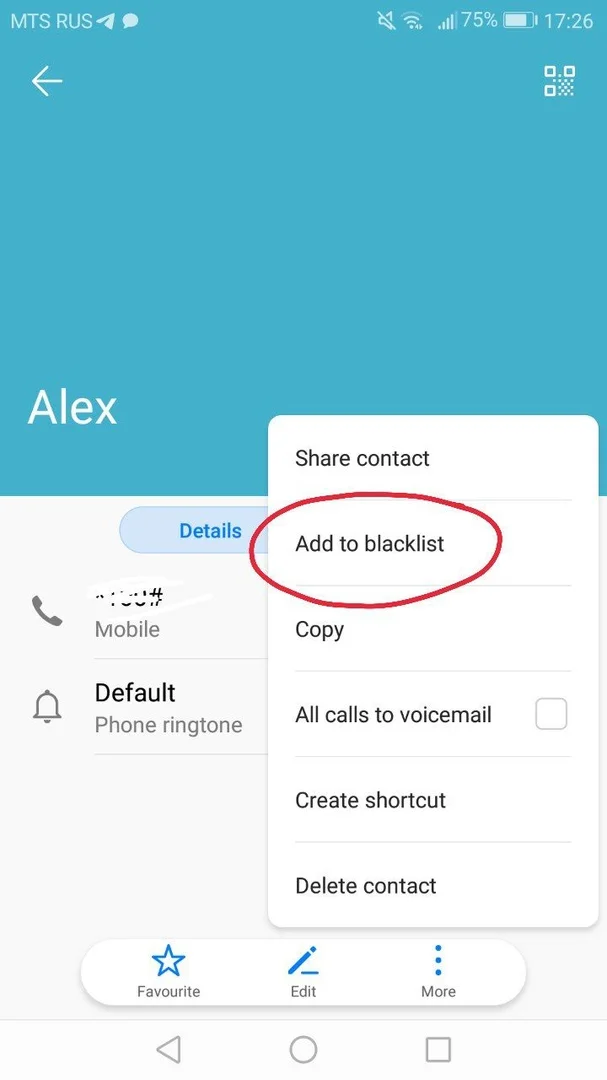
Po wypełnieniu i potwierdzeniu tych punktów nie zobaczysz już nazwy dzwoniącego na ekranie urządzenia. Jeśli ktoś nie był wcześniej w Twojej książce telefonicznej, może zostać dodany do czarnej listy za pośrednictwem dzienników połączeń.
Specjalna aplikacja
Problem niechcianych połączeń niepokoi nie tylko twórcę Samsung Galaxy Trend Plus GT-S7580, ale także zewnętrznych programistów. Przygotowali wiele aplikacji z funkcją czarnej listy, która działa jak standardowy dialer.
Możesz więc użyć aplikacji "Call blocker". Jest dostępny w Google Play i sugeruje pełen zakres możliwości pozbycia się irytujących ludzi. Możesz dodać numer do czarnej listy za pomocą dziennika połączeń lub wprowadzając dane kontaktowe.
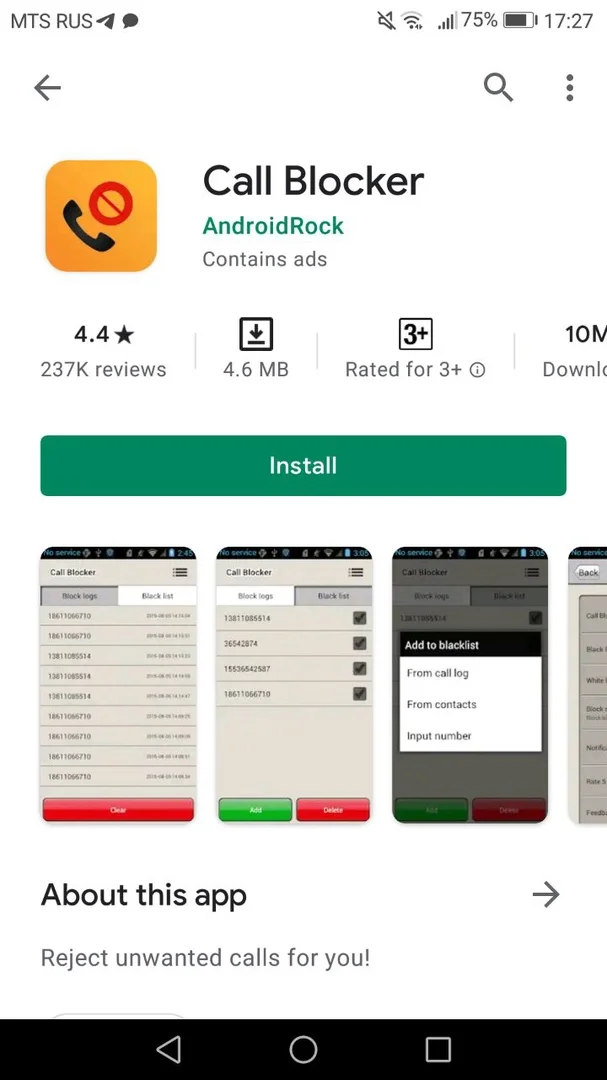

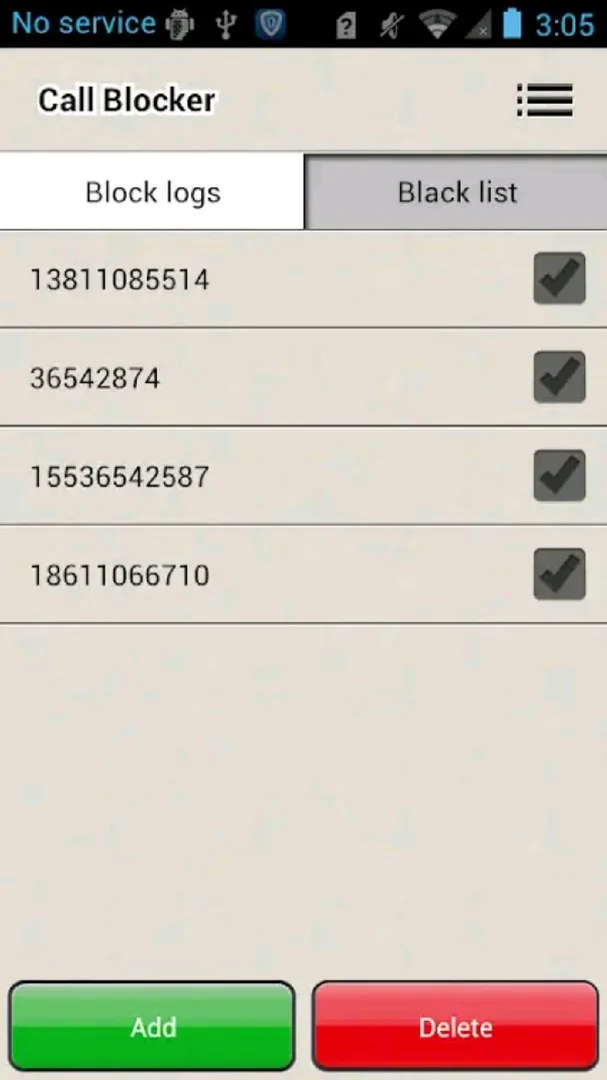
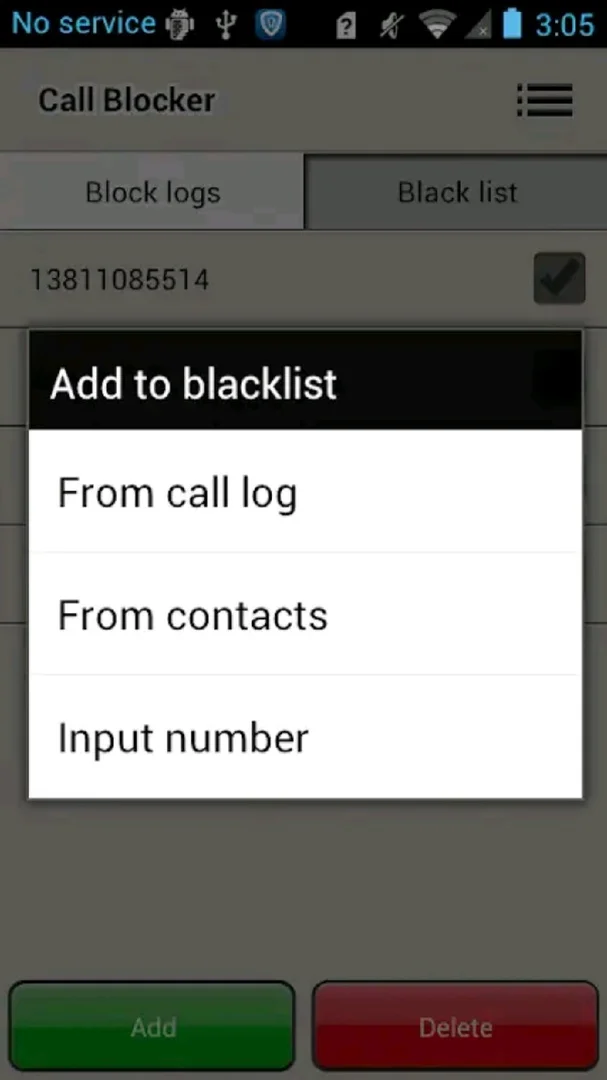
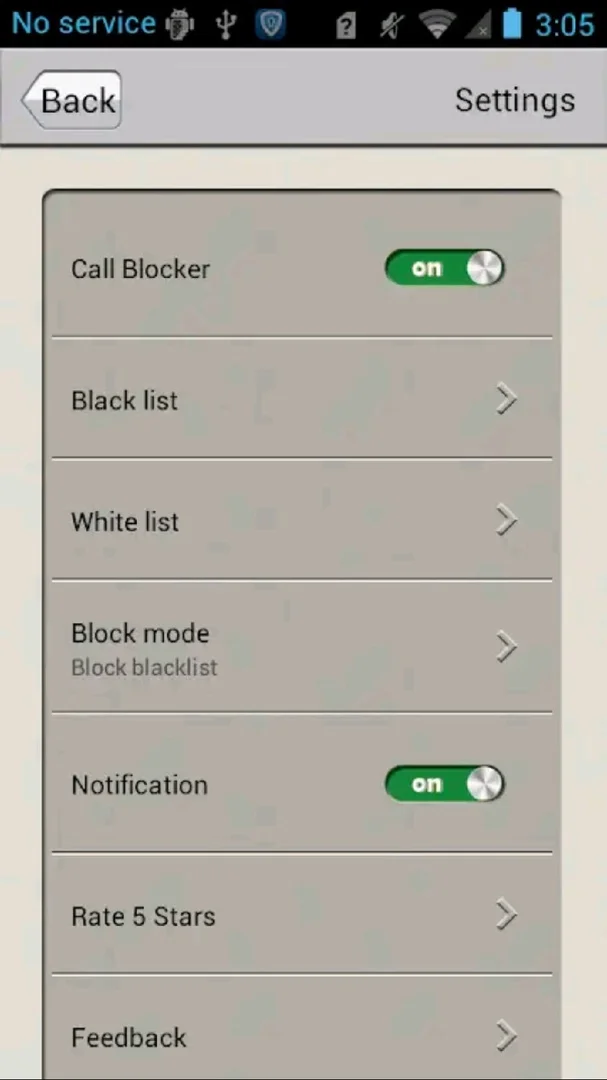
Ponadto istnieje kilka innych podobnych programów. Na przykład "Pick up the phone". Wygląda inaczej, ale ma te same funkcje, co "Call blocker", więc nie będziesz miał z tym problemów.
Obsługa operatora
Na liście usług prawie każdego operatora można znaleźć "Czarną listę". Opcja kopiuje funkcje standardowego wybierania numerów i specjalnych aplikacji, które pozwalają blokować niechciane połączenia. Jednocześnie wadą korzystania z usługi jest nie bezpłatna subskrypcja. Jeśli jednak inne opcje nie zadziałały, nie ma wyboru.
Komunikator
Nawet jeśli zablokowałeś osobę za pomocą jednego z poprzednich sposobów, ma on okazję porozmawiać z Tobą w inny sposób. Na przykład w WhatsApp, Telegramie lub Viber, jeśli komunikator jest podłączony do tego samego numeru.
Wyjście z sytuacji jest proste – blokowanie w komunikatorze. Aby to zrobić, kliknij odpowiedni przycisk na czacie z niechcianym subskrybentem. Pojawia się, gdy otrzymasz pierwszą wiadomość od osoby.
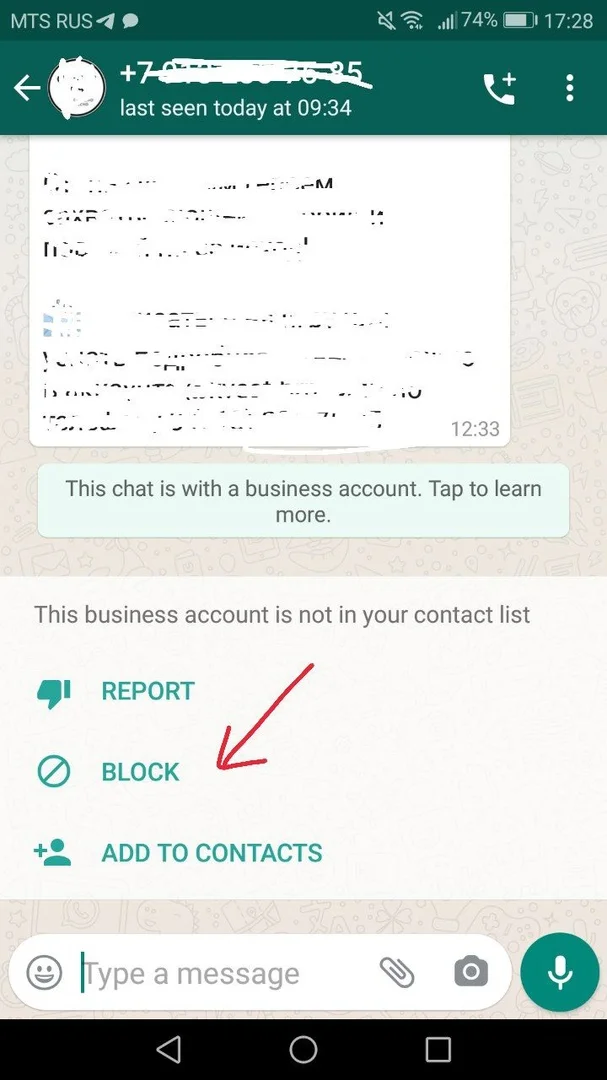
Jeśli funkcja "Blokowanie" nie pojawia się na ekranie, naciśnij przycisk, który wygląda jak trzy kropki i wybierz podobny element.

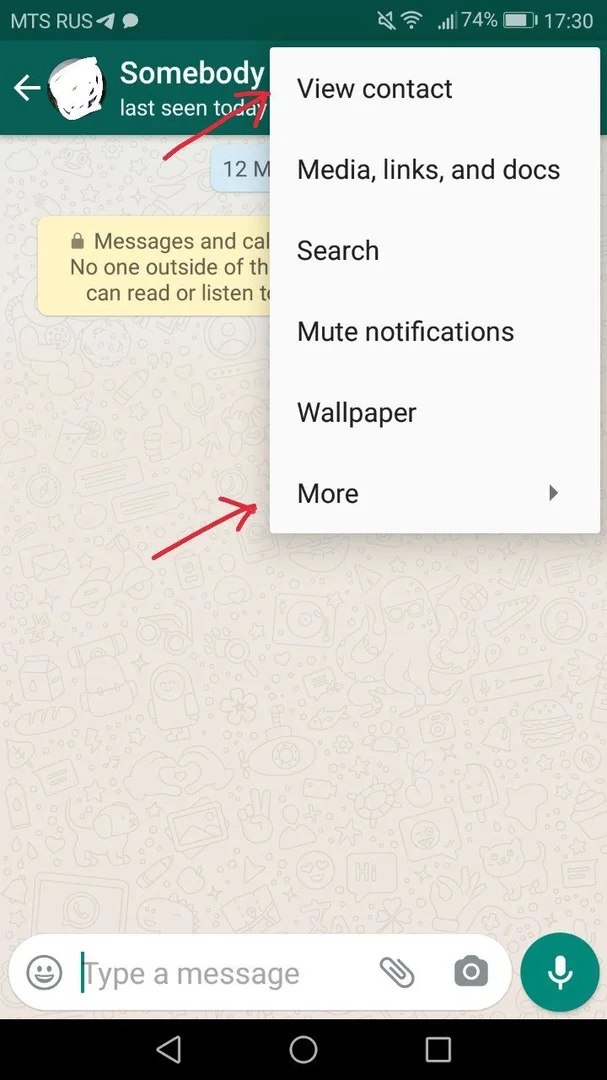
Ta opcja działa tak samo w innych komunikatorach, takich jak Telegram lub Viber. Każda aplikacja ma własną czarną listę, za pomocą której irytujące dzwoniące są blokowane.
Jak zablokować ukryty numer na Samsung Galaxy Trend Plus GT-S7580
Czasami ludzie dzwonią do Ciebie z ukrytych numerów. Następnie w polu dla nazwy pojawia się "Nieznany" i blokowanie ze standardowymi sposobami staje się niemożliwe. W podobnej sytuacji musisz znaleźć dodatkową opcję, która mogła zostać dodana do wersji oprogramowania Samsung Galaxy Trend Plus GT-S7580:
- Otwórz "Ustawienia" na swoim urządzeniu.
- Przejdź do listy aplikacji.
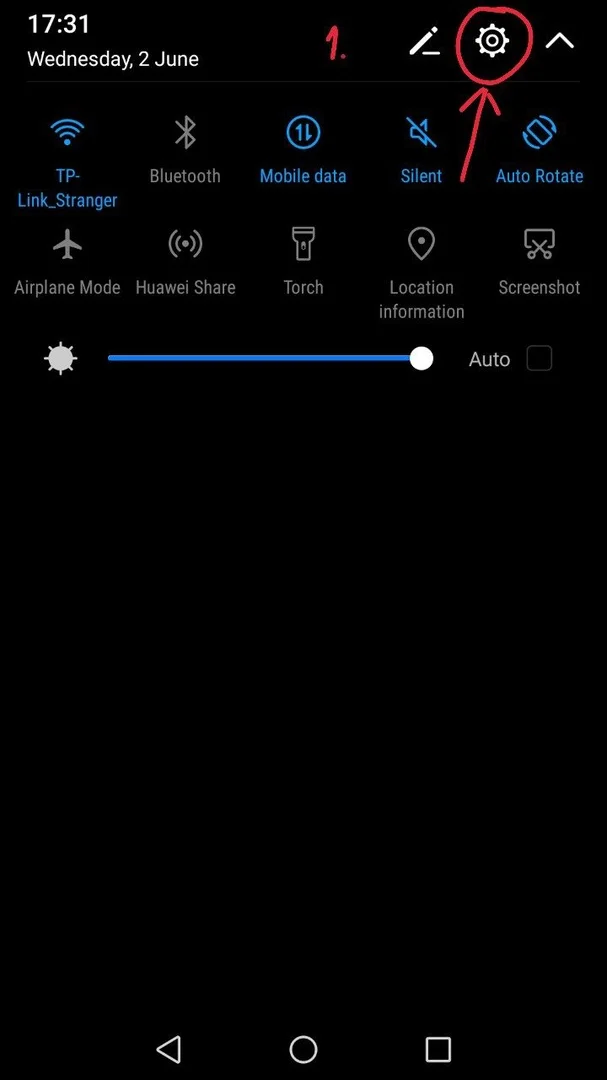
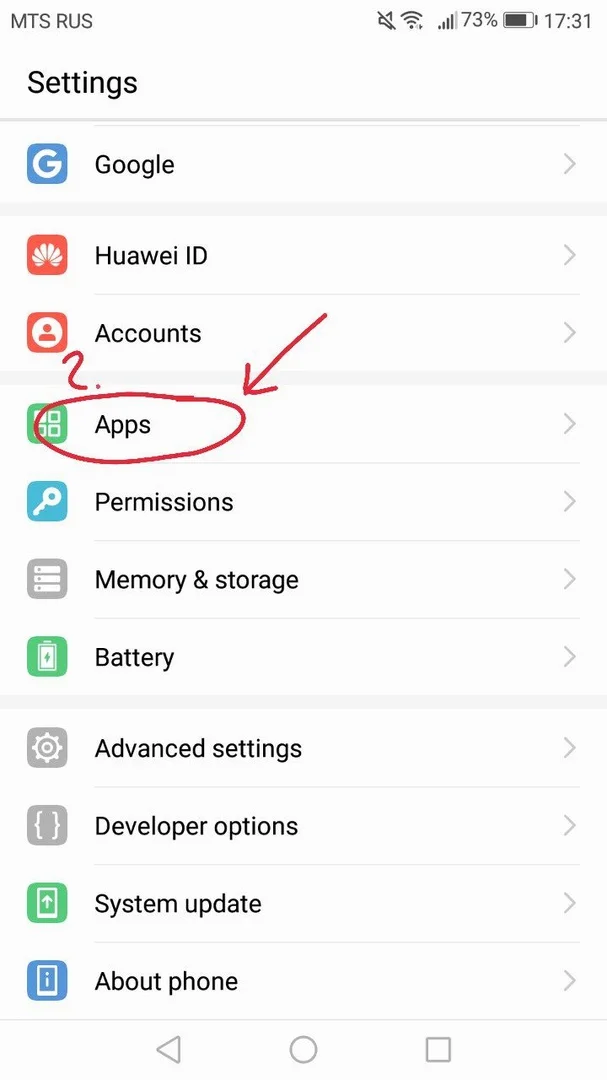
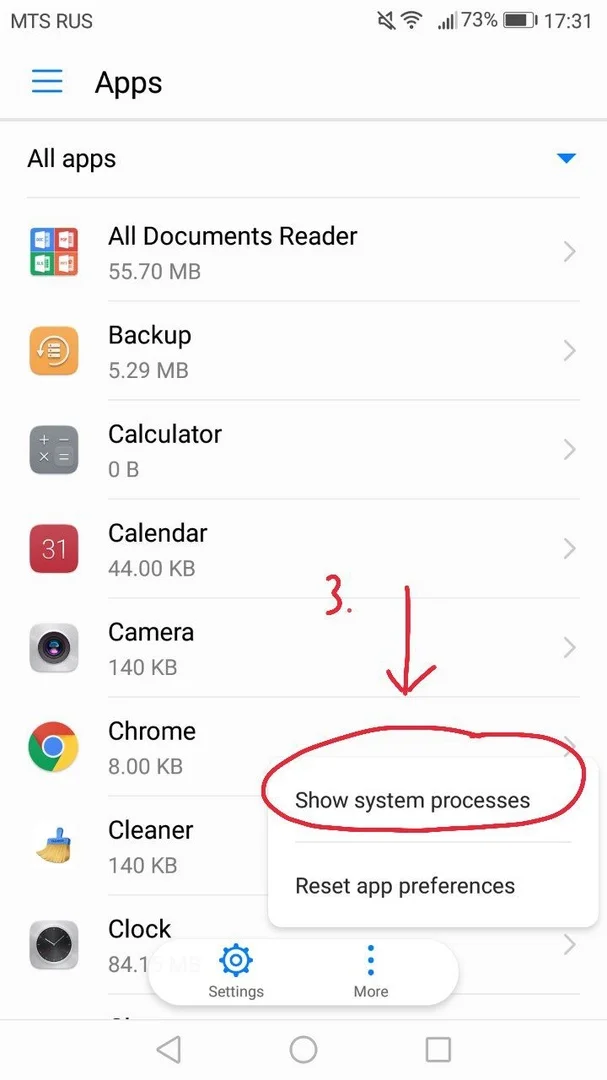
- Wybierz "Połączenia" lub "Telefony" (nazwa programu może się różnić w zależności od wersji systemu operacyjnego).
- Przejdź do "Antyspamu", a następnie "Blokowania połączeń".
- Ustaw "Blokować połączenia od nieznajomych" i "Blokować połączenia z ukrytych numerów" na aktywną pozycję.
Robiąc ostatni punkt, nie myl tych opcji. Pierwszy wykonuje niedostępne połączenia przychodzące od każdej osoby, która nie znajduje się na twojej liście kontaktów, a drugi – tylko z ukrytych numerów.
Nie martw się, jeśli nie możesz znaleźć opcji. Istnieje wiele programów działających w ten sposób. Na przykład "Call blocker".
Udostępnij tę stronę znajomym:Zobacz także:
Jak flashować Samsung Galaxy Trend Plus GT-S7580
Jak zrootować Samsung Galaxy Trend Plus GT-S7580
Twardy reset dla Samsung Galaxy Trend Plus GT-S7580
Jak zrestartować Samsung Galaxy Trend Plus GT-S7580
Jak odblokować Samsung Galaxy Trend Plus GT-S7580
Co zrobić, jeśli Samsung Galaxy Trend Plus GT-S7580 się nie włącza
Co zrobić, jeśli Samsung Galaxy Trend Plus GT-S7580 się nie ładuje
Co zrobić, jeśli Samsung Galaxy Trend Plus GT-S7580 nie łączy się z komputerem przez USB
Jak zrobić zrzut ekranu na Samsung Galaxy Trend Plus GT-S7580
Jak zresetować FRP na Samsung Galaxy Trend Plus GT-S7580
Jak nagrywać rozmowy na Samsung Galaxy Trend Plus GT-S7580
Jak zaktualizować Samsung Galaxy Trend Plus GT-S7580
Jak podłączyć Samsung Galaxy Trend Plus GT-S7580 do telewizora
Jak wyczyścić pamięć podręczną w Samsung Galaxy Trend Plus GT-S7580
Jak wykonać kopię zapasową Samsung Galaxy Trend Plus GT-S7580
Jak wyłączyć reklamy w Samsung Galaxy Trend Plus GT-S7580
Jak wyczyścić pamięć na Samsung Galaxy Trend Plus GT-S7580
Jak zwiększyć czcionkę na Samsung Galaxy Trend Plus GT-S7580
Jak udostępniać Internet na Samsung Galaxy Trend Plus GT-S7580
Jak przesłać dane do Samsung Galaxy Trend Plus GT-S7580
Jak odblokować bootloader na Samsung Galaxy Trend Plus GT-S7580
Jak odzyskać zdjęcia na Samsung Galaxy Trend Plus GT-S7580
Jak zrobić zrzut ekranu na Samsung Galaxy Trend Plus GT-S7580
Jak znaleźć czarną listę w Samsung Galaxy Trend Plus GT-S7580
Jak skonfigurować odcisk palca na Samsung Galaxy Trend Plus GT-S7580
Jak włączyć automatyczne obracanie w Samsung Galaxy Trend Plus GT-S7580
Jak ustawić lub wyłączyć budzik w Samsung Galaxy Trend Plus GT-S7580
Jak zmienić dzwonek na Samsung Galaxy Trend Plus GT-S7580
Jak włączyć procent baterii w Samsung Galaxy Trend Plus GT-S7580
Jak wyłączyć powiadomienia na Samsung Galaxy Trend Plus GT-S7580
Jak wyłączyć Google Assistant w Samsung Galaxy Trend Plus GT-S7580
Jak wyłączyć ekran blokady w Samsung Galaxy Trend Plus GT-S7580
Jak usunąć aplikację na Samsung Galaxy Trend Plus GT-S7580
Jak odzyskać kontakty na Samsung Galaxy Trend Plus GT-S7580
Gdzie jest kosz na Samsung Galaxy Trend Plus GT-S7580
Jak zainstalować WhatsApp na Samsung Galaxy Trend Plus GT-S7580
Jak ustawić zdjęcie kontaktu w Samsung Galaxy Trend Plus GT-S7580
Jak zeskanować kod QR na Samsung Galaxy Trend Plus GT-S7580
Jak podłączyć Samsung Galaxy Trend Plus GT-S7580 do komputera
Jak zainstalować SD Card w Samsung Galaxy Trend Plus GT-S7580
Jak zaktualizować Play Store w Samsung Galaxy Trend Plus GT-S7580
Jak zainstalować Kamera Google w Samsung Galaxy Trend Plus GT-S7580
Jak włączyć debugowanie USB w Samsung Galaxy Trend Plus GT-S7580
Jak wyłączyć telefon Samsung Galaxy Trend Plus GT-S7580
Jak naładować Samsung Galaxy Trend Plus GT-S7580
Jak korzystać z kamery w Samsung Galaxy Trend Plus GT-S7580
Jak znaleźć zgubiony Samsung Galaxy Trend Plus GT-S7580
Jak ustawić hasło na Samsung Galaxy Trend Plus GT-S7580
Jak włączyć 5G w Samsung Galaxy Trend Plus GT-S7580
Jak włączyć VPN na Samsung Galaxy Trend Plus GT-S7580
Jak zainstalować aplikacje na Samsung Galaxy Trend Plus GT-S7580
Jak włożyć SIM-kartę do Samsung Galaxy Trend Plus GT-S7580
Jak włączyć i skonfigurować NFC na Samsung Galaxy Trend Plus GT-S7580
Jak ustawić czas na Samsung Galaxy Trend Plus GT-S7580
Jak podłączyć słuchawki do Samsung Galaxy Trend Plus GT-S7580
Jak wyczyścić historię przeglądarki na Samsung Galaxy Trend Plus GT-S7580
Jak zdemontować Samsung Galaxy Trend Plus GT-S7580
Jak ukryć aplikację na Samsung Galaxy Trend Plus GT-S7580
Jak pobierać filmy z YouTube na Samsung Galaxy Trend Plus GT-S7580
Jak odblokować kontakt na Samsung Galaxy Trend Plus GT-S7580
Jak włączyć latarkę on Samsung Galaxy Trend Plus GT-S7580
Jak podzielić ekran na Samsung Galaxy Trend Plus GT-S7580
Jak wyłączyć dźwięk aparatu w Samsung Galaxy Trend Plus GT-S7580
Jak przyciąć wideo na Samsung Galaxy Trend Plus GT-S7580
Jak sprawdzić pamięć RAM w Samsung Galaxy Trend Plus GT-S7580
Jak ominąć konto Google w Samsung Galaxy Trend Plus GT-S7580
Jak naprawić Czarny Ekran w Samsung Galaxy Trend Plus GT-S7580
Jak zablokować numer na innym telefonie
