Jak odblokować Bootloader na Samsung Galaxy Tab 2 10.1 16GB P5110 White

Zdecydowana większość właścicieli Samsung Galaxy Tab 2 10.1 16GB P5110 White nie jest świadoma funkcji zwanej "bootloaderem". Niektóre osoby mogą pomylić go ze standardową aplikacją do pobierania, za pomocą której można pobierać pliki z Internetu. Ale zaawansowani użytkownicy wiedzą o tym terminie i rozumieją, że muszą odblokować bootloader NA Samsung Galaxy Tab 2 10.1 16GB P5110 White.
Co to jest bootloader i do czego służy?
Na początek warto omówić sam bootloader. Bootloader to Menu inżynierskie Samsung Galaxy Tab 2 10.1 16GB P5110 White, które funkcjonalnie przypomina BIOS na komputerze. Pozwala na głęboką manipulację smartfonem, a nie tylko przywrócenie ustawień fabrycznych.
Domyślnie bootloader jest zablokowany. Odbywa się to tak, że początkujący użytkownicy nie popełniają fatalnego błędu podczas edycji jądra urządzenia lub cegły ich Samsung Galaxy Tab 2 10.1 16GB P5110 White. Mimo to odblokowanie bootloadera daje właścicielowi smartfona następujące korzyści:
- możliwość zainstalowania niestandardowego firmware;
- prawa roota dla rozszerzonego dostępu do urządzenia;
- instalacja modów i poprawek dla bieżącej wersji systemu operacyjnego.
Ogólnie rzecz biorąc, odblokowanie bootloadera zapewnia użytkownikowi wiele funkcji, ale tylko doświadczeni użytkownicy mogą je w pełni docenić. Jeśli jesteś jednym z takich użytkowników, zaleca się przeczytanie szczegółowych instrukcji odblokowania bootloadera.
Środki ostrożności
Przed przeczytaniem instrukcji odblokowywania bootloadera należy wziąć pod uwagę szereg niebezpieczeństw związanych z tą operacją. Po pierwsze, po jego zakończeniu gwarancja na Samsung Galaxy Tab 2 10.1 16GB P5110 White zostanie automatycznie unieważniona, podobnie jak w przypadku rootowania.
Po drugie, po odblokowaniu bootloadera składniki systemu staną się bardziej podatne na wszelkiego rodzaju zagrożenia. Wreszcie odblokowany telefon może być łatwo odzyskany przez intruza, który ukradł lub znalazł urządzenie na ulicy.
Odblokowanie bootloadera
Po przejrzeniu wyżej wymienionych informacji możesz przejść do samej procedury. Składa się z trzech etapów, z których każdy musi być wykonany przez użytkownika.
1. Walidacja Statusu
Najpierw musisz zrozumieć, czy bootloader jest rzeczywiście zablokowany na Twoim Samsung Galaxy Tab 2 10.1 16GB P5110 White. W końcu możliwe jest, że kupiłeś urządzenie z drugiej ręki, a poprzedni właściciel wykonał już odpowiednie kroki.
Kontrola odbywa się poprzez bezpośrednią interakcję telefonu z komputerem. Kroki są następujące:
- Pobierz i rozpakuj pakiet ADB i Fastboot debug bridge na swój komputer.
- Pobierz i zainstaluj sterownik, aby wchodzić w interakcje ze smartfonem za pomocą oficjalnej strony Androida.
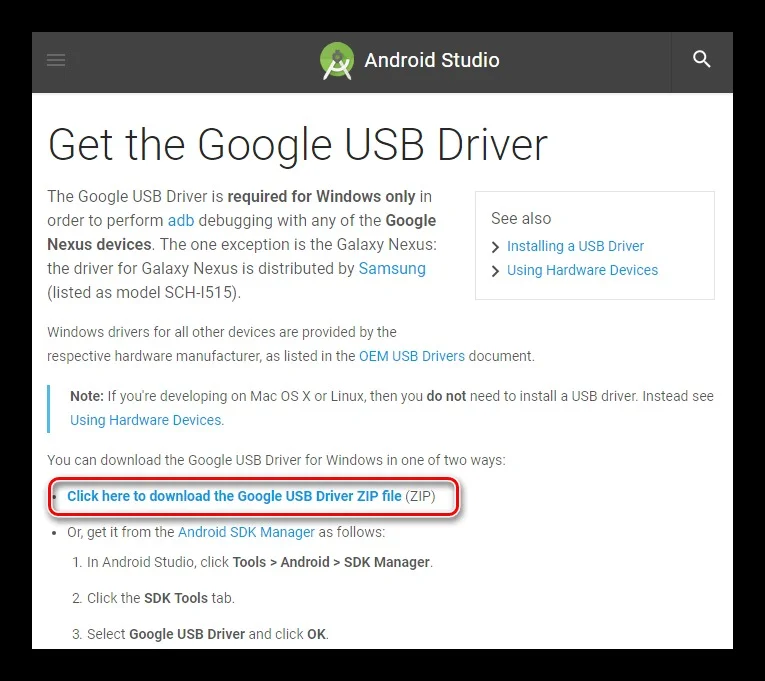
- Po instalacji interfejs ADB powinien zostać wyświetlony w Menedżerze urządzeń.
- Przełącz smartfon w tryb fastboot, najpierw wyłączając go i przytrzymując klawisz zmniejszania głośności wraz z przyciskiem zasilania.

- Podłącz urządzenie mobilne do komputera.
- Uruchom wiersz polecenia na swoim komputerze.
- Wpisz: "cd [path to the adb and fastboot folder]" i naciśnij Enter.
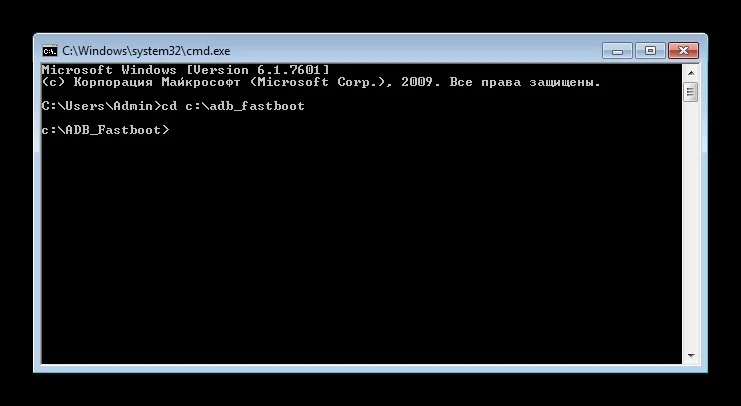
- Użyj polecenia "urządzenia fastboot", aby wykryć telefon podłączony do komputera.
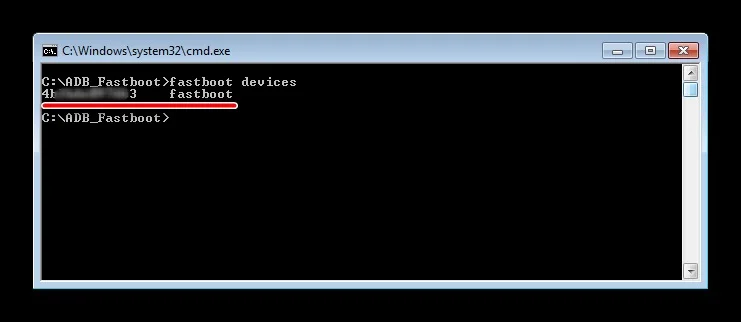
- Wprowadź monit "fastboot oem device-info", aby określić stan bootloadera.
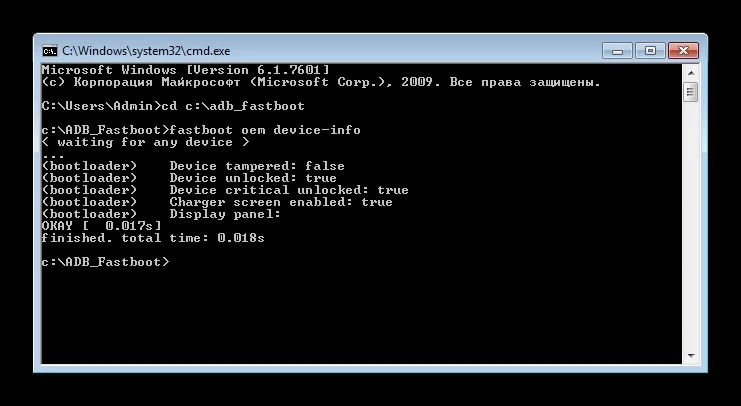
W informacjach wyświetlanych przez wiersz poleceń będziemy szukać wiersza "urządzenie odblokowane". Jeśli wartość przeciwna to "false", oznacza to, że bootloader jest zablokowany. Jeśli "true", bootloader został odblokowany wcześniej.
2. Wysyłanie żądania
Aby usunąć blokadę bootloadera w Samsung Galaxy Tab 2 10.1 16GB P5110 White, musisz wysłać odpowiednią aplikację do producenta:
- Otwórz oficjalną stronę programisty firmware układowego.
- Na stronie odblokowania kliknij przycisk "Odblokować teraz".
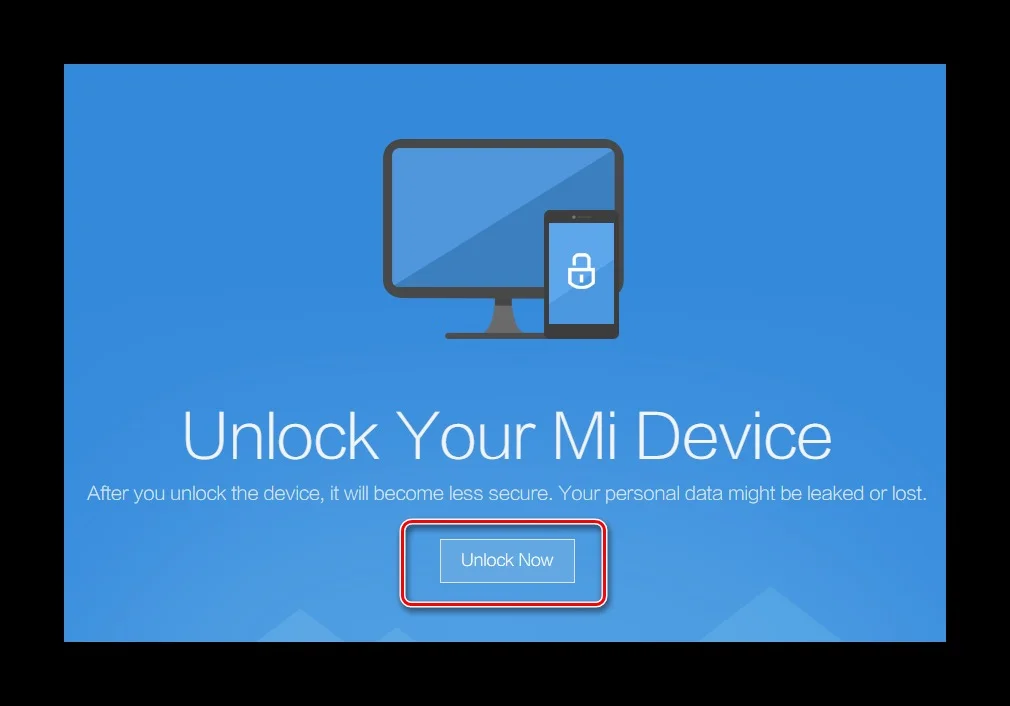
- Autoryzuj swoje konto (zostało utworzone przy pierwszej konfiguracji telefonu) i wskaż przyczynę odblokowania (na przykład flashowania).
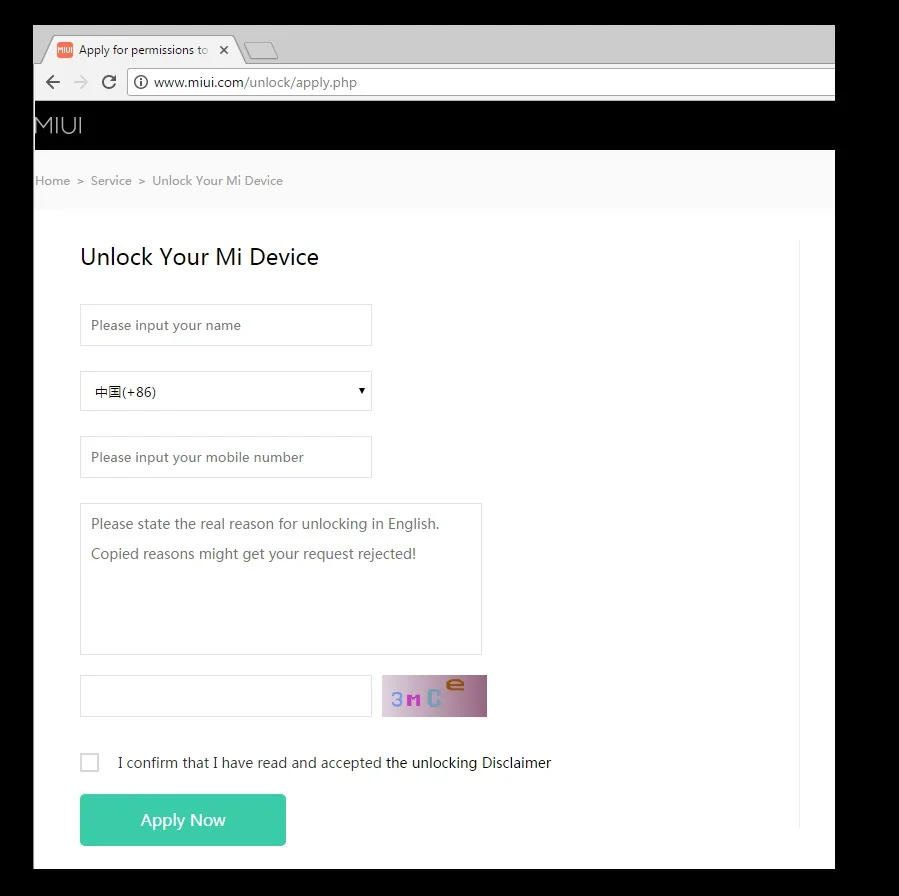
- Potwierdź własność urządzenia za pomocą kodu z odpowiedzi SMS.
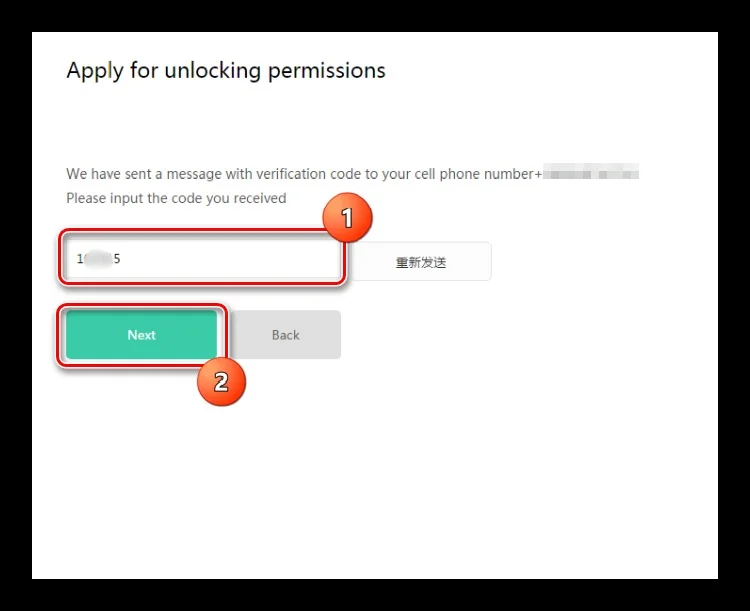
Następnie będziesz musiał poczekać, aż producent zatwierdzi żądanie, a będziesz mógł korzystać ze wszystkich funkcji bootloadera.
3. Zatwierdzenie wniosku i odblokowanie
Aby sprawdzić, czy udało Ci się przekonać producenta do odblokowania bootloadera na Samsung Galaxy Tab 2 10.1 16GB P5110 White, otwórz stronę żądania. Po zatwierdzeniu na tej stronie zostanie wyświetlone potwierdzenie.
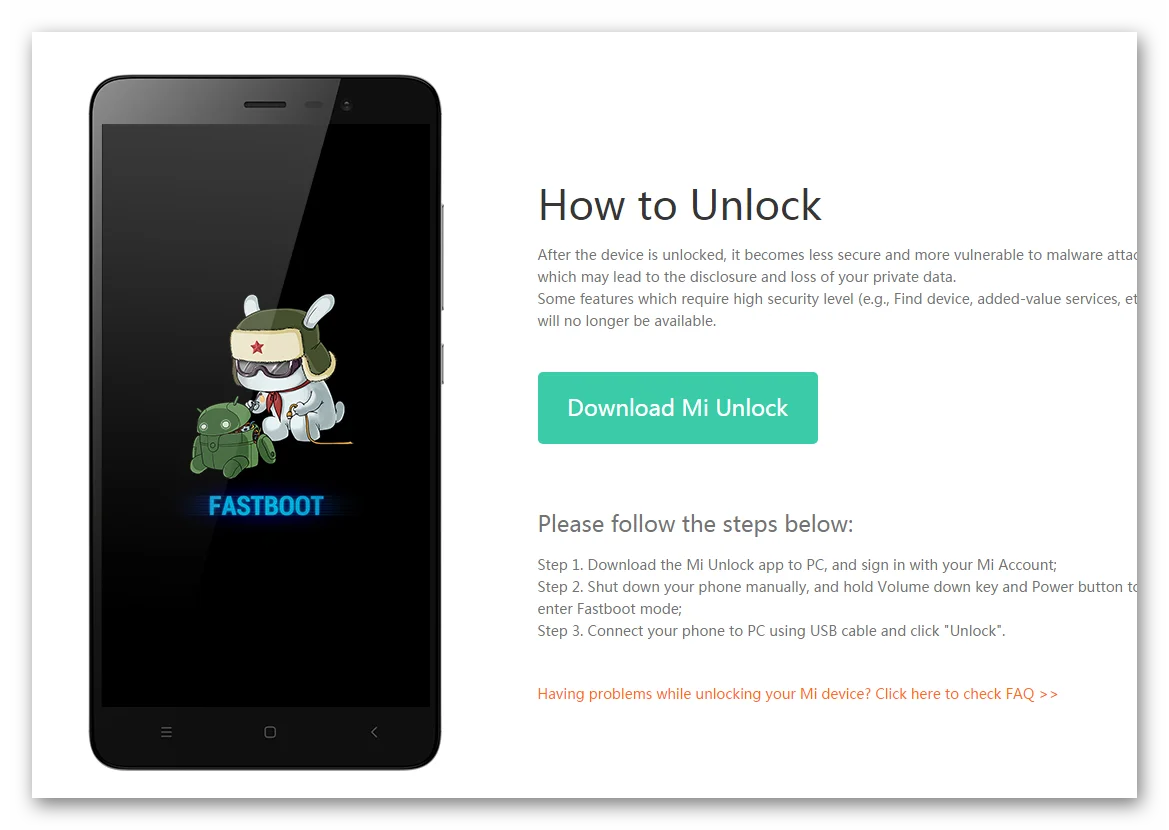
Teraz użytkownik zostanie zaproszony do pobrania oprogramowania do odblokowania bootloadera. Jest instalowany za pośrednictwem komputera.
Następnie musisz otworzyć Ustawienia telefonu, a następnie przejść do sekcji programistów i wybrać element "Odblokowanie fabryczne".
W "Statusie" musisz przejść przez autoryzację na konto, które zostało wskazane na stronie producenta.
Teraz przełącz telefon w tryb fastboot i uruchom pobrane oprogramowanie na komputerze.

Po autoryzacji musisz podłączyć smartfon do komputera i potwierdzić odblokowanie.
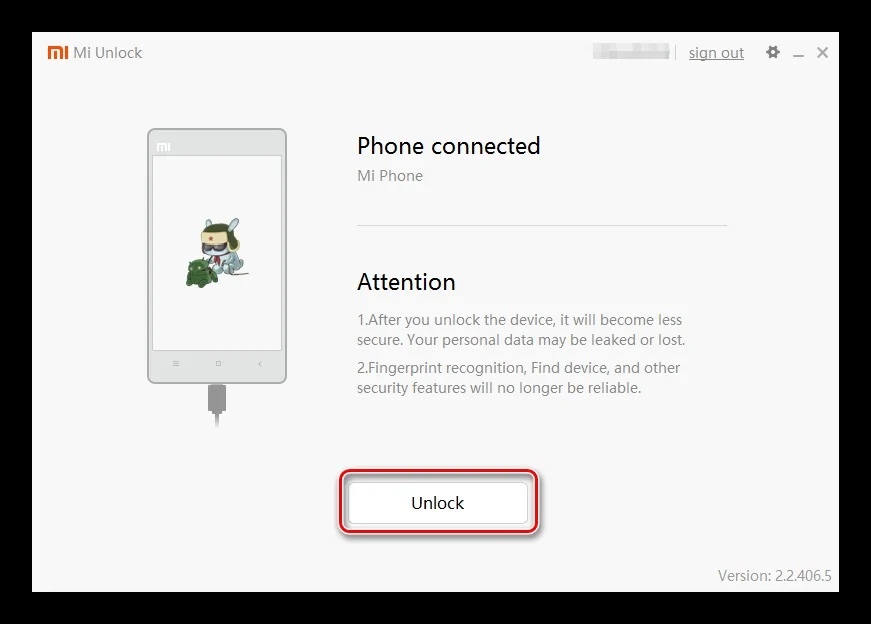
Po kilku minutach operacja zostanie zakończona, a bootloader w Samsung Galaxy Tab 2 10.1 16GB P5110 White zostanie w pełni odblokowany.
Udostępnij tę stronę znajomym:Zobacz także:
Jak flashować Samsung Galaxy Tab 2 10.1 16GB P5110 White
Jak zrootować Samsung Galaxy Tab 2 10.1 16GB P5110 White
Twardy reset dla Samsung Galaxy Tab 2 10.1 16GB P5110 White
Jak zrestartować Samsung Galaxy Tab 2 10.1 16GB P5110 White
Jak odblokować Samsung Galaxy Tab 2 10.1 16GB P5110 White
Co zrobić, jeśli Samsung Galaxy Tab 2 10.1 16GB P5110 White się nie włącza
Co zrobić, jeśli Samsung Galaxy Tab 2 10.1 16GB P5110 White się nie ładuje
Co zrobić, jeśli Samsung Galaxy Tab 2 10.1 16GB P5110 White nie łączy się z komputerem przez USB
Jak zrobić zrzut ekranu na Samsung Galaxy Tab 2 10.1 16GB P5110 White
Jak zresetować FRP na Samsung Galaxy Tab 2 10.1 16GB P5110 White
Jak nagrywać rozmowy na Samsung Galaxy Tab 2 10.1 16GB P5110 White
Jak zaktualizować Samsung Galaxy Tab 2 10.1 16GB P5110 White
Jak podłączyć Samsung Galaxy Tab 2 10.1 16GB P5110 White do telewizora
Jak wyczyścić pamięć podręczną w Samsung Galaxy Tab 2 10.1 16GB P5110 White
Jak wykonać kopię zapasową Samsung Galaxy Tab 2 10.1 16GB P5110 White
Jak wyłączyć reklamy w Samsung Galaxy Tab 2 10.1 16GB P5110 White
Jak wyczyścić pamięć na Samsung Galaxy Tab 2 10.1 16GB P5110 White
Jak zwiększyć czcionkę na Samsung Galaxy Tab 2 10.1 16GB P5110 White
Jak udostępniać Internet na Samsung Galaxy Tab 2 10.1 16GB P5110 White
Jak przesłać dane do Samsung Galaxy Tab 2 10.1 16GB P5110 White
Jak odzyskać zdjęcia na Samsung Galaxy Tab 2 10.1 16GB P5110 White
Jak zrobić zrzut ekranu na Samsung Galaxy Tab 2 10.1 16GB P5110 White
Jak znaleźć czarną listę w Samsung Galaxy Tab 2 10.1 16GB P5110 White
Jak skonfigurować odcisk palca na Samsung Galaxy Tab 2 10.1 16GB P5110 White
Jak zablokować numer na Samsung Galaxy Tab 2 10.1 16GB P5110 White
Jak włączyć automatyczne obracanie w Samsung Galaxy Tab 2 10.1 16GB P5110 White
Jak ustawić lub wyłączyć budzik w Samsung Galaxy Tab 2 10.1 16GB P5110 White
Jak zmienić dzwonek na Samsung Galaxy Tab 2 10.1 16GB P5110 White
Jak włączyć procent baterii w Samsung Galaxy Tab 2 10.1 16GB P5110 White
Jak wyłączyć powiadomienia na Samsung Galaxy Tab 2 10.1 16GB P5110 White
Jak wyłączyć Google Assistant w Samsung Galaxy Tab 2 10.1 16GB P5110 White
Jak wyłączyć ekran blokady w Samsung Galaxy Tab 2 10.1 16GB P5110 White
Jak usunąć aplikację na Samsung Galaxy Tab 2 10.1 16GB P5110 White
Jak odzyskać kontakty na Samsung Galaxy Tab 2 10.1 16GB P5110 White
Gdzie jest kosz na Samsung Galaxy Tab 2 10.1 16GB P5110 White
Jak zainstalować WhatsApp na Samsung Galaxy Tab 2 10.1 16GB P5110 White
Jak ustawić zdjęcie kontaktu w Samsung Galaxy Tab 2 10.1 16GB P5110 White
Jak zeskanować kod QR na Samsung Galaxy Tab 2 10.1 16GB P5110 White
Jak podłączyć Samsung Galaxy Tab 2 10.1 16GB P5110 White do komputera
Jak zainstalować SD Card w Samsung Galaxy Tab 2 10.1 16GB P5110 White
Jak zaktualizować Play Store w Samsung Galaxy Tab 2 10.1 16GB P5110 White
Jak zainstalować Kamera Google w Samsung Galaxy Tab 2 10.1 16GB P5110 White
Jak włączyć debugowanie USB w Samsung Galaxy Tab 2 10.1 16GB P5110 White
Jak wyłączyć telefon Samsung Galaxy Tab 2 10.1 16GB P5110 White
Jak naładować Samsung Galaxy Tab 2 10.1 16GB P5110 White
Jak korzystać z kamery w Samsung Galaxy Tab 2 10.1 16GB P5110 White
Jak znaleźć zgubiony Samsung Galaxy Tab 2 10.1 16GB P5110 White
Jak ustawić hasło na Samsung Galaxy Tab 2 10.1 16GB P5110 White
Jak włączyć 5G w Samsung Galaxy Tab 2 10.1 16GB P5110 White
Jak włączyć VPN na Samsung Galaxy Tab 2 10.1 16GB P5110 White
Jak zainstalować aplikacje na Samsung Galaxy Tab 2 10.1 16GB P5110 White
Jak włożyć SIM-kartę do Samsung Galaxy Tab 2 10.1 16GB P5110 White
Jak włączyć i skonfigurować NFC na Samsung Galaxy Tab 2 10.1 16GB P5110 White
Jak ustawić czas na Samsung Galaxy Tab 2 10.1 16GB P5110 White
Jak podłączyć słuchawki do Samsung Galaxy Tab 2 10.1 16GB P5110 White
Jak wyczyścić historię przeglądarki na Samsung Galaxy Tab 2 10.1 16GB P5110 White
Jak zdemontować Samsung Galaxy Tab 2 10.1 16GB P5110 White
Jak ukryć aplikację na Samsung Galaxy Tab 2 10.1 16GB P5110 White
How to Pobierz YouTube videos on Samsung Galaxy Tab 2 10.1 16GB P5110 White
Jak odblokować kontakt na Samsung Galaxy Tab 2 10.1 16GB P5110 White
Jak włączyć latarkę on Samsung Galaxy Tab 2 10.1 16GB P5110 White
Jak podzielić ekran na Samsung Galaxy Tab 2 10.1 16GB P5110 White
Jak wyłączyć dźwięk aparatu w Samsung Galaxy Tab 2 10.1 16GB P5110 White
Jak przyciąć wideo na Samsung Galaxy Tab 2 10.1 16GB P5110 White
Jak sprawdzić pamięć RAM w Samsung Galaxy Tab 2 10.1 16GB P5110 White
Jak ominąć konto Google w Samsung Galaxy Tab 2 10.1 16GB P5110 White
Jak naprawić Czarny Ekran w Samsung Galaxy Tab 2 10.1 16GB P5110 White
Jak odblokować Bootloader na innych telefonach