Jak wyczyścić pamięć podręczną w Qumo Quest 510
Pamięć wewnętrzna Qumo Quest 510 stopniowo zapełnia się podczas użytkowania. Użytkownicy mogą wyczyścić pamięć podręczną Qumo Quest 510, po czym pamięć stanie się dostępna w pełnej pojemności.
Co to jest pamięć podręczna i do czego służy?

Pamięć podręczna to pośrednia pamięć masowa, która zbiera dane w celu szybszego dostępu. Spójrzmy na przeglądarkę internetową, aby uzyskać wyraźny przykład znaczenia takiego przechowywania. Na przykład użytkownik Qumo Quest 510 często odwiedza tę samą witrynę. Przy pierwszej wizycie otwarcie strony zajmuje 3 sekundy, a przy następnej wizycie zajmuje tylko 1 sekundę. Dzięki temu korzystanie z pamięci podręcznej oszczędza czas.
Pamięć podręczna jest budowana przez różne aplikacje. Mogą to być przeglądarki, oprogramowanie do przetwarzania obrazu, edytory wideo, sieci społecznościowe i gry. Pomimo oczywistych zalet korzystania z pamięci podręcznej, ten tymczasowy bufor ma znaczną wadę. Zajmuje dużo wolnego miejsca w pamięci wewnętrznej.
Ponieważ ważne pliki, takie jak hasła do kont lub multimedia, nie są przechowywane w pamięci podręcznej, możesz się ich pozbyć bez żadnych konsekwencji. W związku z tym właściciele Qumo Quest 510 nie tylko uzyskają dodatkowe miejsce w pamięci wewnętrznej, ale także przyspieszą urządzenie.
Sposoby czyszczenia pamięci podręcznej w Qumo Quest 510
Qumo Quest 510 oferuje swoim użytkownikom kilka sposobów usuwania nadmiaru danych, w tym pamięci podręcznej. Użytkownik może wykonać operację zarówno za pomocą wbudowanych środków (ręcznie lub automatycznie), jak i za pomocą specjalnych aplikacji.
Ręczne Czyszczenie Pamięci Podręcznej
Ponieważ tymczasowy bufor jest tworzony przez aplikacje, w ten sposób można wykonać, ręcznie czyszcząc pamięć podręczną poszczególnych aplikacji jeden po drugim. Będziesz musiał:
- Otworzyć „Ustawienia telefonu”.
- Przejdź do sekcji „Aplikacje”.
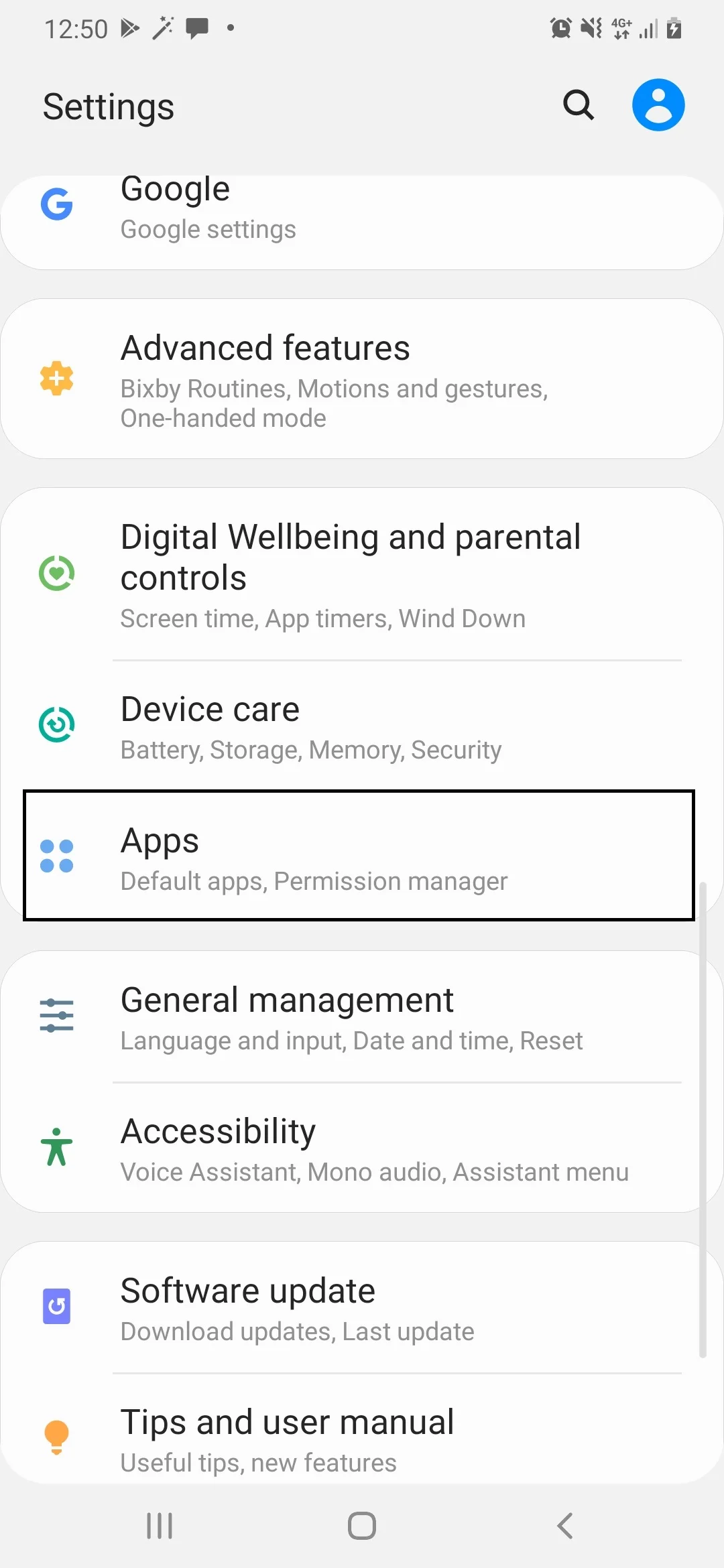
- Wybrać żądaną aplikację.
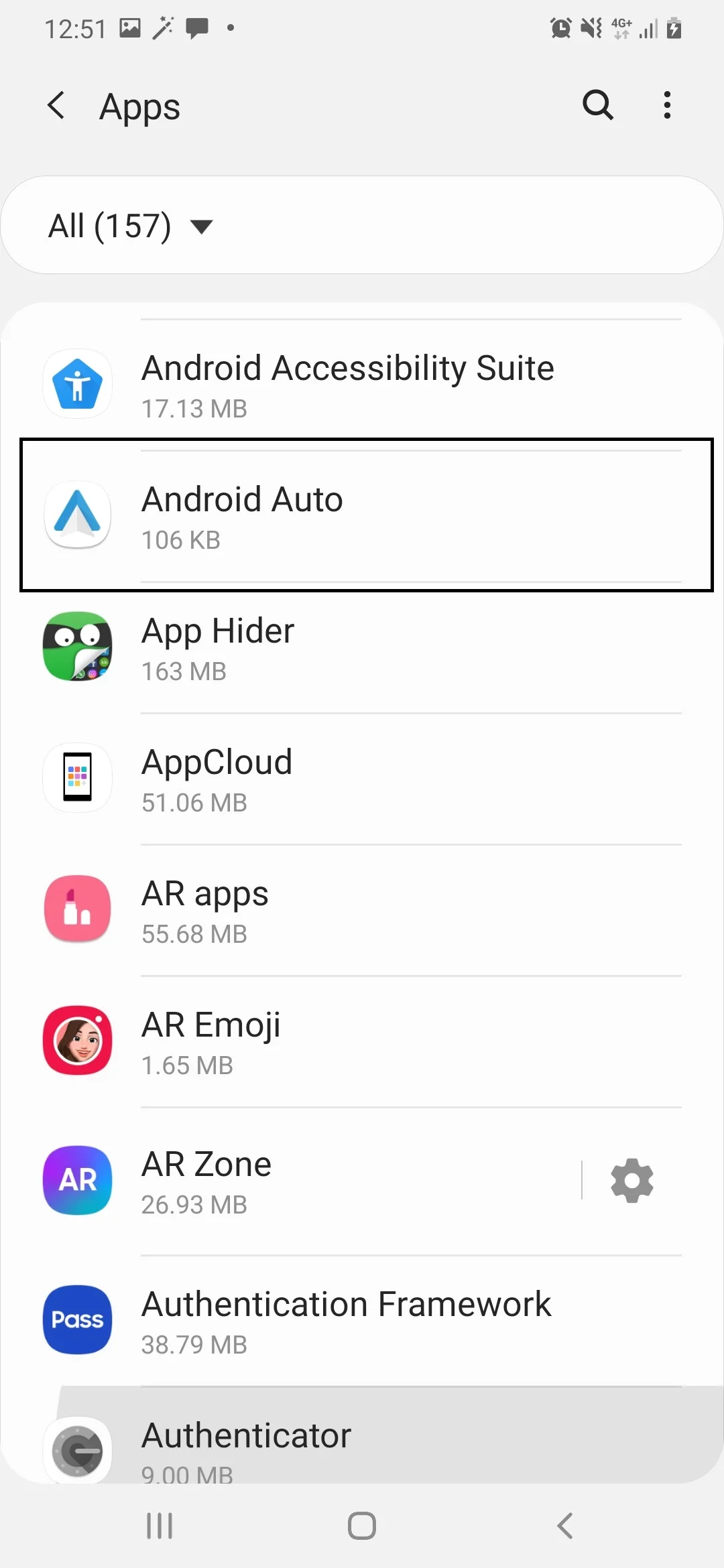
- Otworzyć sekcję „Przechowywanie”.
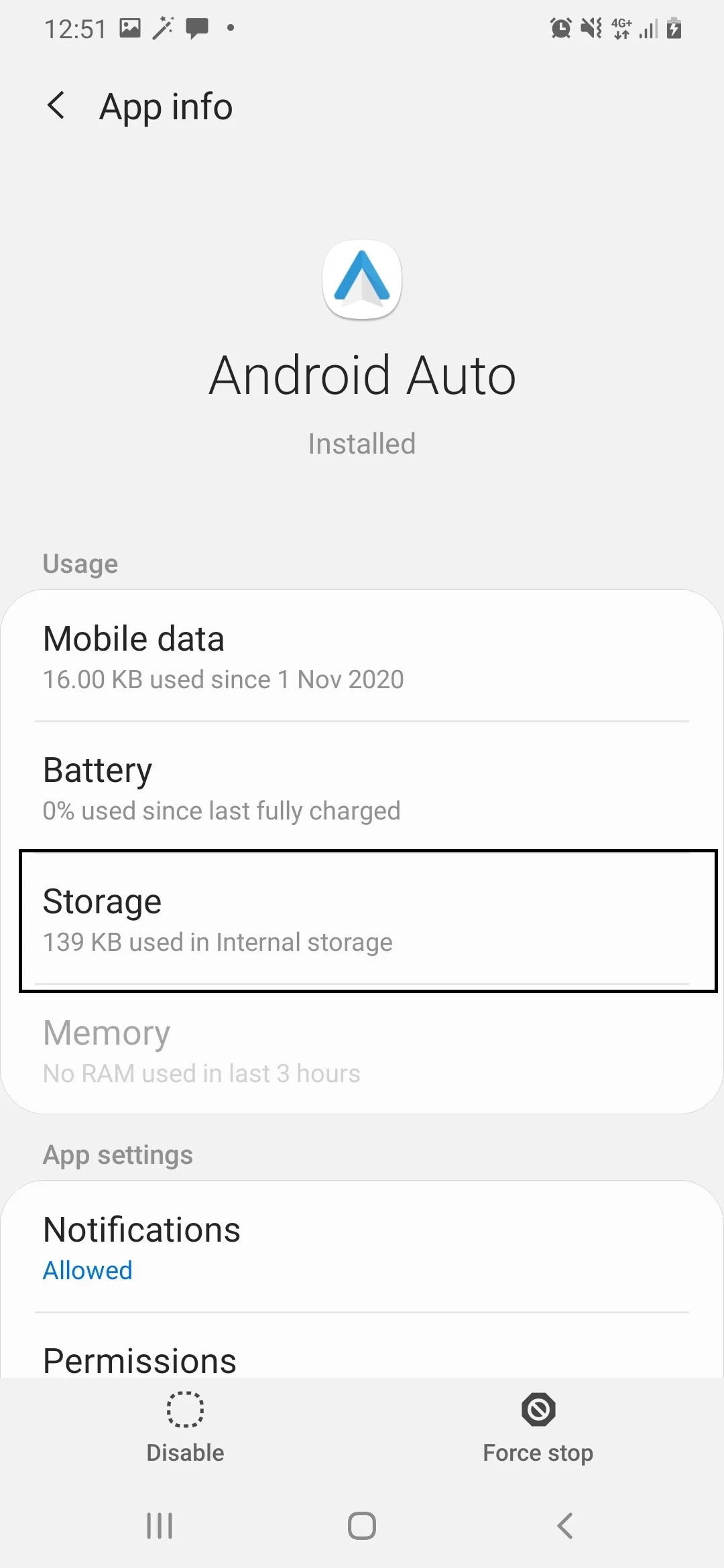
- Nacisnąć przycisk „Oczyścić pamięć podręczną”.
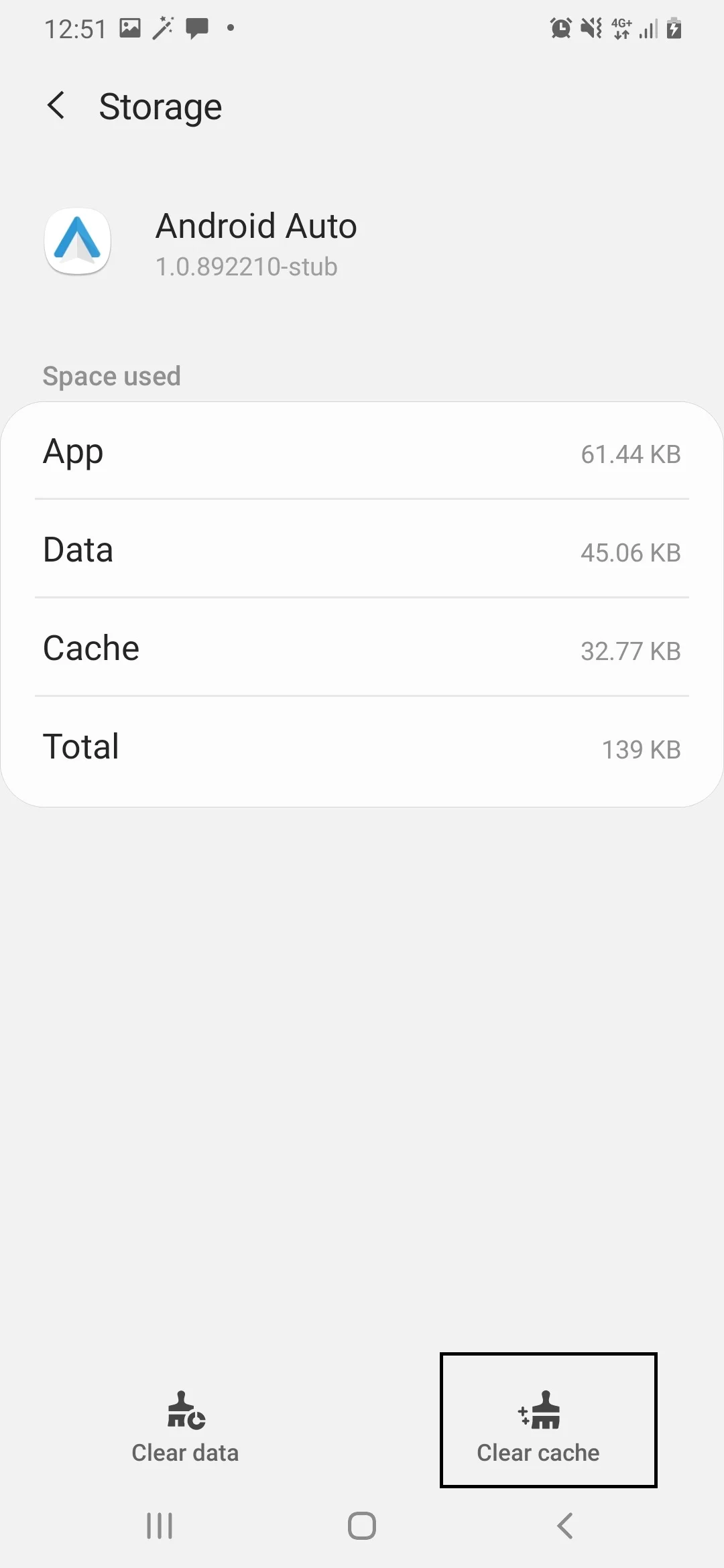
Czyszczenie tymczasowego bufora nie powinno być mylone z przepłukiwaniem danych aplikacji. Tylko niepotrzebne informacje są usuwane w pierwszym przypadku, podczas gdy drugi czyści „Ustawienia konta” i inne ważne informacje.
Automatyczne Czyszczenie za pomocą Ustawień
Telefon Qumo Quest 510 ma przydatną funkcję, która pozwala zaoszczędzić czas, unikając czyszczenia pamięci podręcznej poszczególnych aplikacji. System jest w stanie samodzielnie określić listę niepotrzebnych plików i je usunąć. Aby automatycznie usunąć nadmiar danych, potrzebujesz takich aplikacji:
- KeepClean;
- Cleaner;
- CCleaner.
Wszystkie aplikacje działają na podobnej podstawowej zasadzie. Dlatego wystarczy przyjrzeć się, jak działają takie aplikacje na przykładzie CCleaner. Narzędzie jest jednym z najpopularniejszych i jest dostępne zarówno na smartfonach, jak i na komputerach osobistych.
Nadmierne czyszczenie danych za pomocą CCleaner odbywa się w następujący sposób:
- Uruchom aplikację i zezwól na dostęp do pamięci urządzenia.
- Naciśnij przycisk szybkiego czyszczenia.
- Poczekaj na zakończenie skanowania i zaznacz pliki, których chcesz się pozbyć.
- Naciśnij przycisk „Zakończyć czyszczenie”.
Na ekranie zostaną wyświetlone informacje o pomyślnym zakończeniu operacji po usunięciu pamięci podręcznej. Następnie możesz odinstalować CCleaner lub opuścić aplikację, aby wykonać więcej czyszczenia w przyszłości.
Jak często użytkownicy muszą wyczyścić pamięć podręczną?
Pamięć podręczna to nie tylko ważne dane, które umożliwiają szybsze uruchamianie aplikacji, ale także nadmiar plików, które zajmują wolne miejsce w pamięci Qumo Quest 510. Tymczasowy bufor jest uzupełniany codziennie, a szybkość pojawiania się nowych nadmiaru danych zależy od tego, jak aktywnie właściciel korzysta ze smartfona.
Jako środek zapobiegawczy zaleca się comiesięczne czyszczenie pamięci podręcznej. Jednak w niektórych sytuacjach usuwanie takich nadmiaru danych jest zdecydowanie wymagane. Na przykład, jeśli:
- urządzenie działa nieprawidłowo i niestabilnie;
- pamięć wewnętrzna ma mniej niż 20% wolnego miejsca;
- poszczególne aplikacje nie uruchamiają się.
Jeśli żaden z warunków nie zostanie spełniony, możesz bezpiecznie obejść się bez czyszczenia pamięci podręcznej. Należy jednak pamiętać, że duża ilość nadmiaru danych może pojawić się w najbardziej nieodpowiednim momencie, dlatego nie należy zapominać o środkach zapobiegawczych.
Udostępnij tę stronę znajomym:Zobacz także:
Jak flashować Qumo Quest 510
Jak zrootować Qumo Quest 510
Twardy reset dla Qumo Quest 510
Jak zrestartować Qumo Quest 510
Jak odblokować Qumo Quest 510
Co zrobić, jeśli Qumo Quest 510 się nie włącza
Co zrobić, jeśli Qumo Quest 510 się nie ładuje
Co zrobić, jeśli Qumo Quest 510 nie łączy się z komputerem przez USB
Jak zrobić zrzut ekranu na Qumo Quest 510
Jak zresetować FRP na Qumo Quest 510
Jak nagrywać rozmowy na Qumo Quest 510
Jak zaktualizować Qumo Quest 510
Jak podłączyć Qumo Quest 510 do telewizora
Jak wykonać kopię zapasową Qumo Quest 510
Jak wyłączyć reklamy w Qumo Quest 510
Jak wyczyścić pamięć na Qumo Quest 510
Jak zwiększyć czcionkę na Qumo Quest 510
Jak udostępniać Internet na Qumo Quest 510
Jak przesłać dane do Qumo Quest 510
Jak odblokować bootloader na Qumo Quest 510
Jak odzyskać zdjęcia na Qumo Quest 510
Jak zrobić zrzut ekranu na Qumo Quest 510
Jak znaleźć czarną listę w Qumo Quest 510
Jak skonfigurować odcisk palca na Qumo Quest 510
Jak zablokować numer na Qumo Quest 510
Jak włączyć automatyczne obracanie w Qumo Quest 510
Jak ustawić lub wyłączyć budzik w Qumo Quest 510
Jak zmienić dzwonek na Qumo Quest 510
Jak włączyć procent baterii w Qumo Quest 510
Jak wyłączyć powiadomienia na Qumo Quest 510
Jak wyłączyć Google Assistant w Qumo Quest 510
Jak wyłączyć ekran blokady w Qumo Quest 510
Jak usunąć aplikację na Qumo Quest 510
Jak odzyskać kontakty na Qumo Quest 510
Gdzie jest kosz na Qumo Quest 510
Jak zainstalować WhatsApp na Qumo Quest 510
Jak ustawić zdjęcie kontaktu w Qumo Quest 510
Jak zeskanować kod QR na Qumo Quest 510
Jak podłączyć Qumo Quest 510 do komputera
Jak zainstalować SD Card w Qumo Quest 510
Jak zaktualizować Play Store w Qumo Quest 510
Jak zainstalować Kamera Google w Qumo Quest 510
Jak włączyć debugowanie USB w Qumo Quest 510
Jak wyłączyć telefon Qumo Quest 510
Jak naładować Qumo Quest 510
Jak korzystać z kamery w Qumo Quest 510
Jak znaleźć zgubiony Qumo Quest 510
Jak ustawić hasło na Qumo Quest 510
Jak włączyć 5G w Qumo Quest 510
Jak włączyć VPN na Qumo Quest 510
Jak zainstalować aplikacje na Qumo Quest 510
Jak włożyć SIM-kartę do Qumo Quest 510
Jak włączyć i skonfigurować NFC na Qumo Quest 510
Jak ustawić czas na Qumo Quest 510
Jak podłączyć słuchawki do Qumo Quest 510
Jak wyczyścić historię przeglądarki na Qumo Quest 510
Jak zdemontować Qumo Quest 510
Jak ukryć aplikację na Qumo Quest 510
Jak pobierać filmy z YouTube na Qumo Quest 510
Jak odblokować kontakt na Qumo Quest 510
Jak włączyć latarkę on Qumo Quest 510
Jak podzielić ekran na Qumo Quest 510
Jak wyłączyć dźwięk aparatu w Qumo Quest 510
Jak przyciąć wideo na Qumo Quest 510
Jak sprawdzić pamięć RAM w Qumo Quest 510
Jak ominąć konto Google w Qumo Quest 510
Jak naprawić Czarny Ekran w Qumo Quest 510
Jak wyczyścić pamięć podręczną na innych telefonach
