Jak wyczyścić pamięć podręczną w Vivo iQOO Neo 7
Pamięć wewnętrzna Vivo iQOO Neo 7 stopniowo zapełnia się podczas użytkowania. Użytkownicy mogą wyczyścić pamięć podręczną Vivo iQOO Neo 7, po czym pamięć stanie się dostępna w pełnej pojemności.
Co to jest pamięć podręczna i do czego służy?

Pamięć podręczna to pośrednia pamięć masowa, która zbiera dane w celu szybszego dostępu. Spójrzmy na przeglądarkę internetową, aby uzyskać wyraźny przykład znaczenia takiego przechowywania. Na przykład użytkownik Vivo iQOO Neo 7 często odwiedza tę samą witrynę. Przy pierwszej wizycie otwarcie strony zajmuje 3 sekundy, a przy następnej wizycie zajmuje tylko 1 sekundę. Dzięki temu korzystanie z pamięci podręcznej oszczędza czas.
Pamięć podręczna jest budowana przez różne aplikacje. Mogą to być przeglądarki, oprogramowanie do przetwarzania obrazu, edytory wideo, sieci społecznościowe i gry. Pomimo oczywistych zalet korzystania z pamięci podręcznej, ten tymczasowy bufor ma znaczną wadę. Zajmuje dużo wolnego miejsca w pamięci wewnętrznej.
Ponieważ ważne pliki, takie jak hasła do kont lub multimedia, nie są przechowywane w pamięci podręcznej, możesz się ich pozbyć bez żadnych konsekwencji. W związku z tym właściciele Vivo iQOO Neo 7 nie tylko uzyskają dodatkowe miejsce w pamięci wewnętrznej, ale także przyspieszą urządzenie.
Sposoby czyszczenia pamięci podręcznej w Vivo iQOO Neo 7
Vivo iQOO Neo 7 oferuje swoim użytkownikom kilka sposobów usuwania nadmiaru danych, w tym pamięci podręcznej. Użytkownik może wykonać operację zarówno za pomocą wbudowanych środków (ręcznie lub automatycznie), jak i za pomocą specjalnych aplikacji.
Ręczne Czyszczenie Pamięci Podręcznej
Ponieważ tymczasowy bufor jest tworzony przez aplikacje, w ten sposób można wykonać, ręcznie czyszcząc pamięć podręczną poszczególnych aplikacji jeden po drugim. Będziesz musiał:
- Otworzyć „Ustawienia telefonu”.
- Przejdź do sekcji „Aplikacje”.
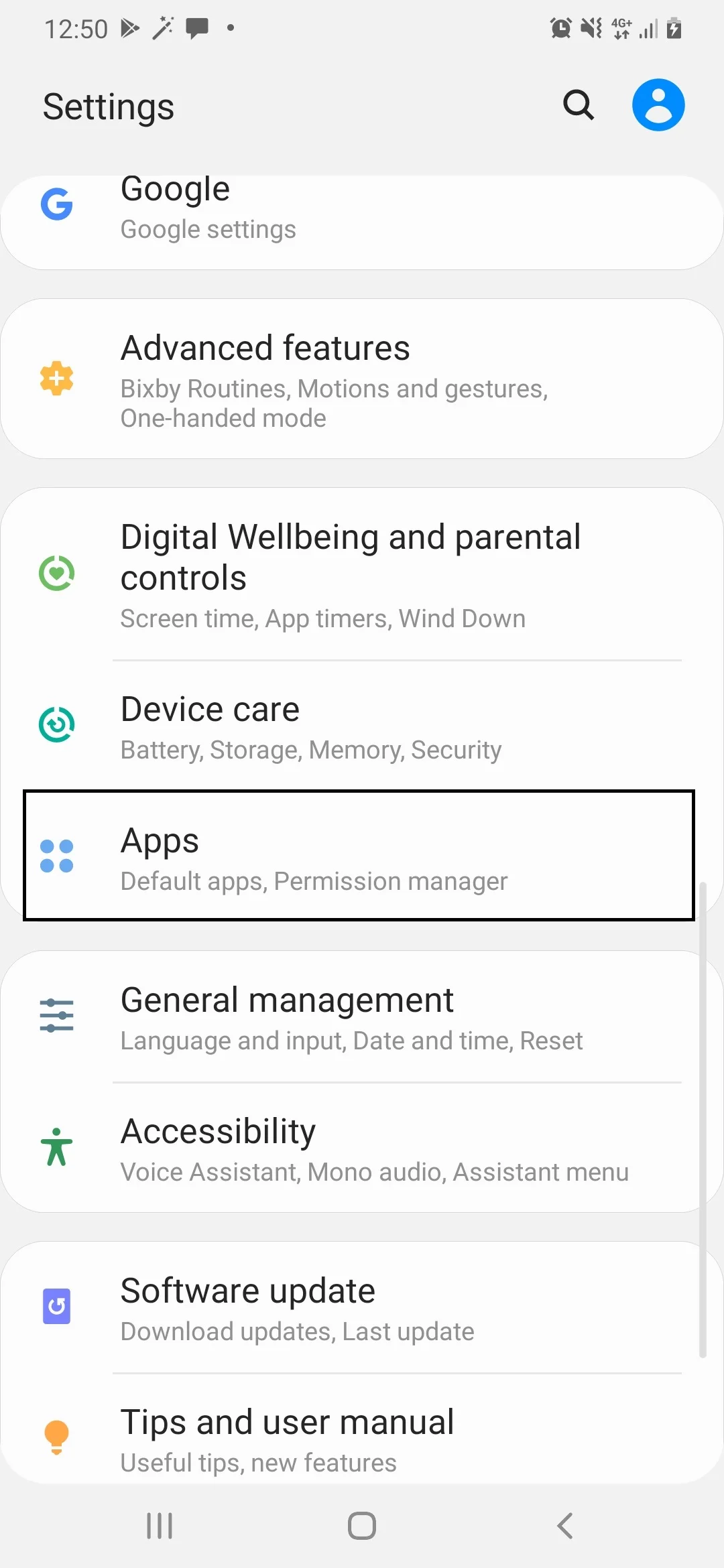
- Wybrać żądaną aplikację.
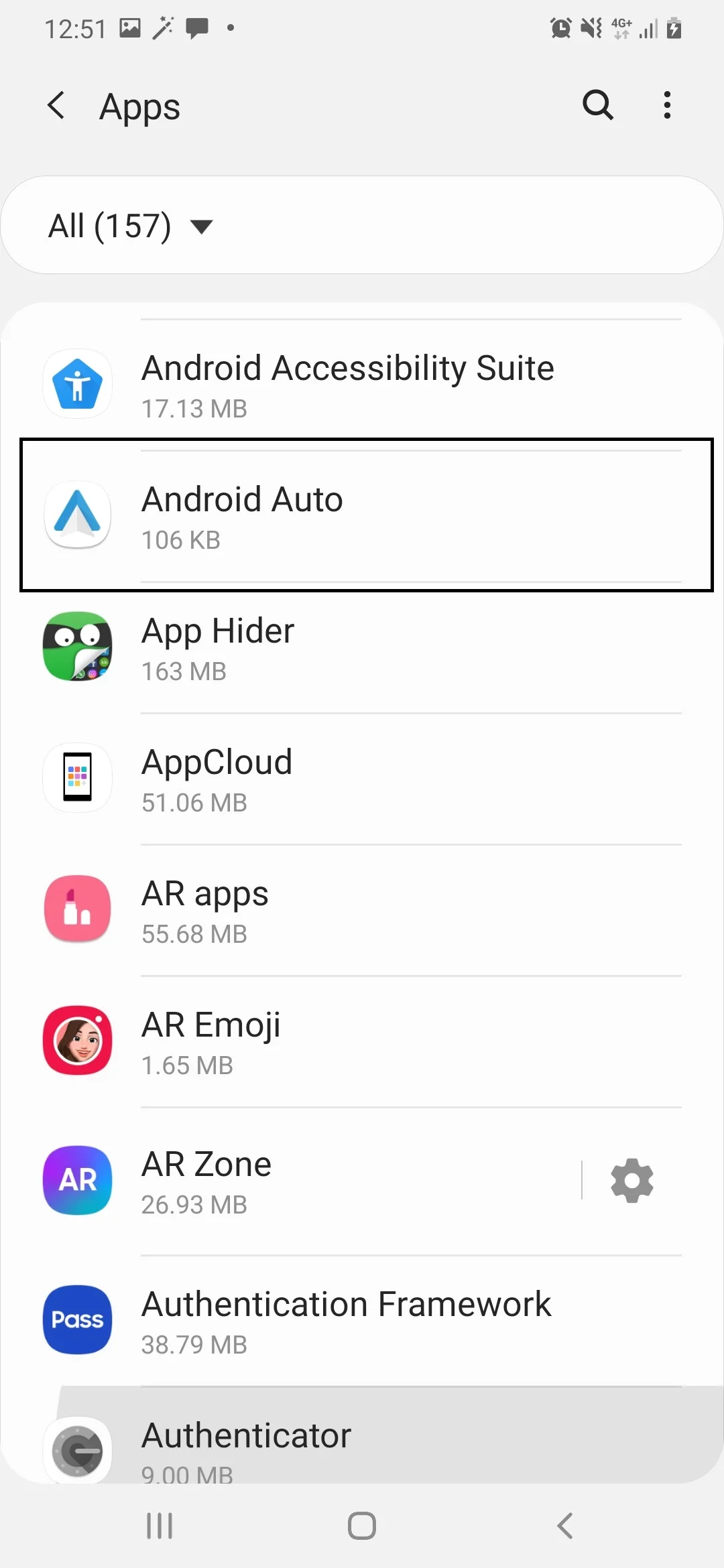
- Otworzyć sekcję „Przechowywanie”.
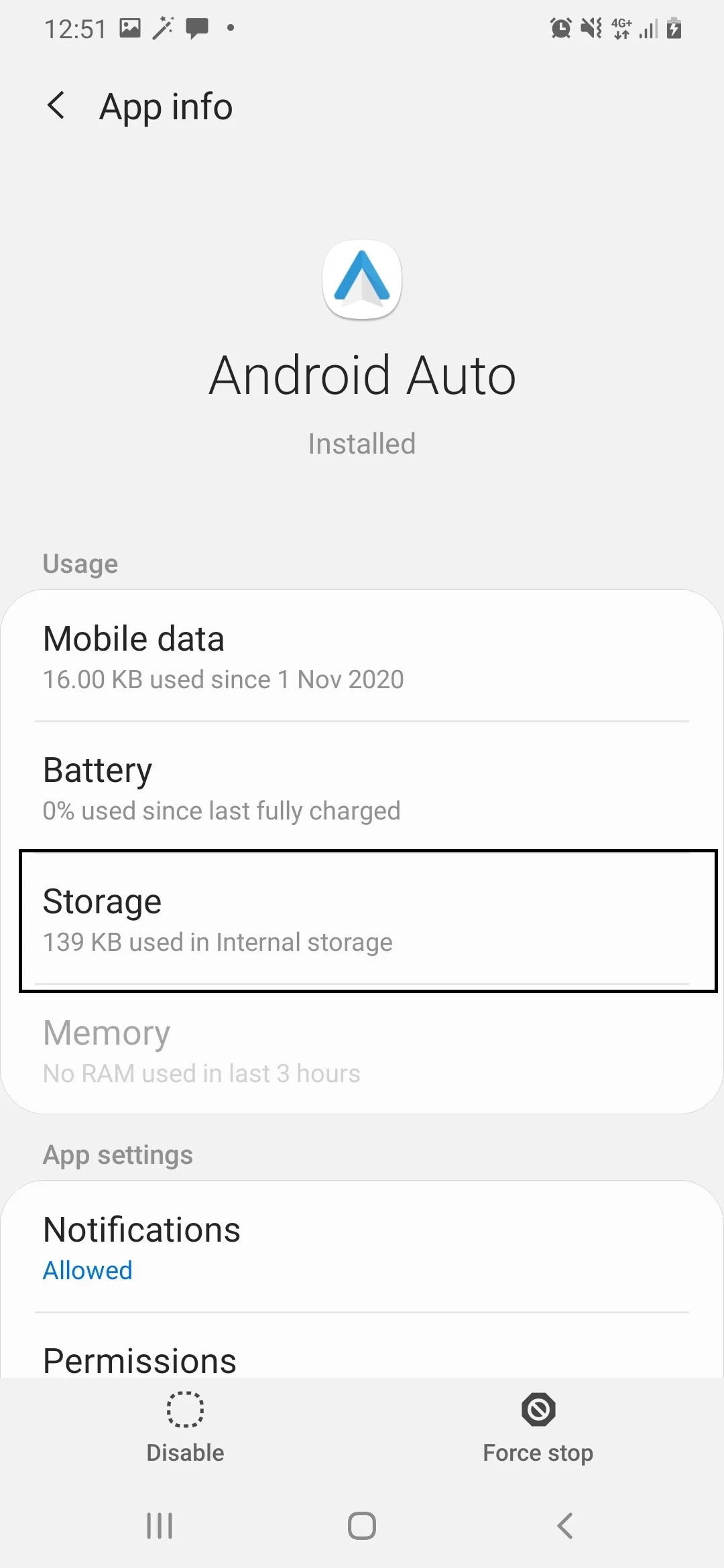
- Nacisnąć przycisk „Oczyścić pamięć podręczną”.
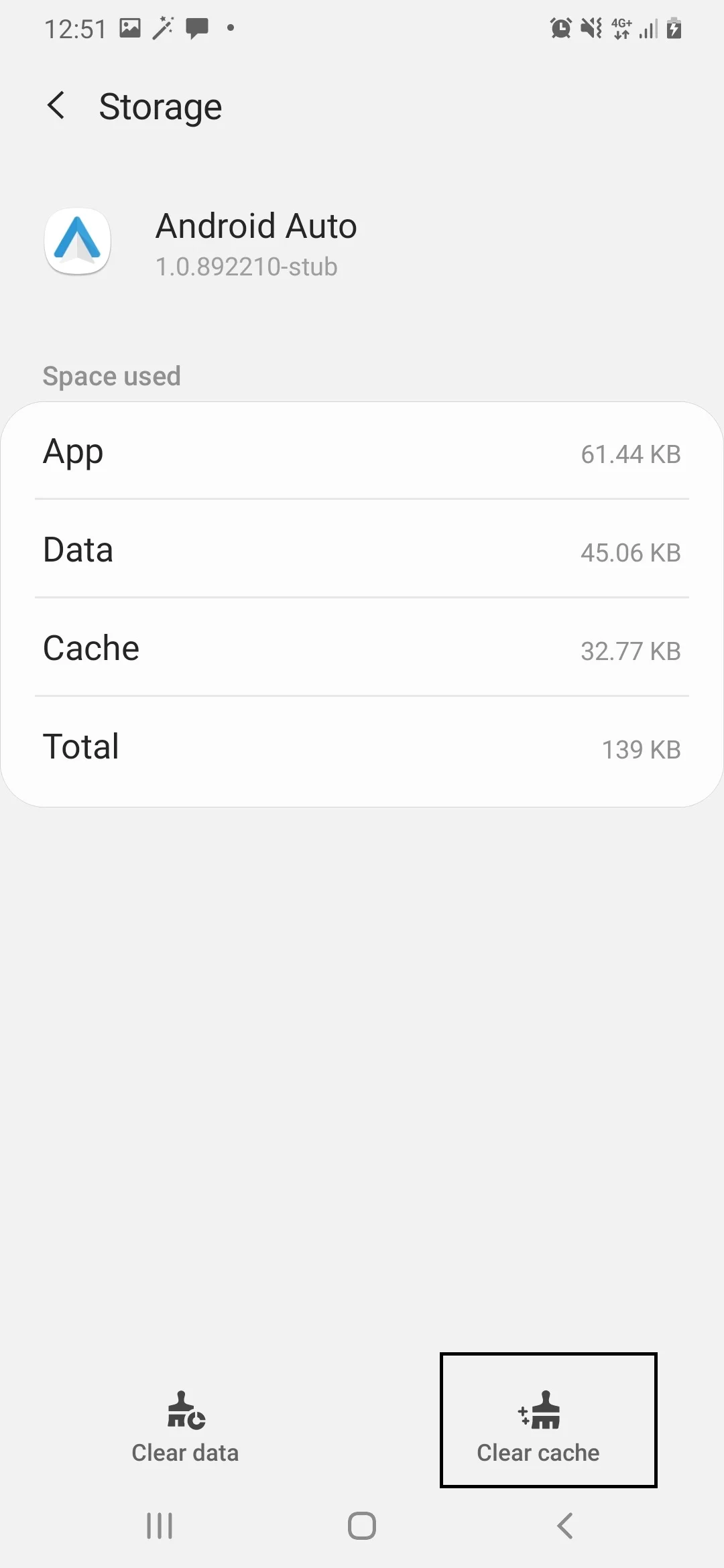
Czyszczenie tymczasowego bufora nie powinno być mylone z przepłukiwaniem danych aplikacji. Tylko niepotrzebne informacje są usuwane w pierwszym przypadku, podczas gdy drugi czyści „Ustawienia konta” i inne ważne informacje.
Automatyczne Czyszczenie za pomocą Ustawień
Telefon Vivo iQOO Neo 7 ma przydatną funkcję, która pozwala zaoszczędzić czas, unikając czyszczenia pamięci podręcznej poszczególnych aplikacji. System jest w stanie samodzielnie określić listę niepotrzebnych plików i je usunąć. Aby automatycznie usunąć nadmiar danych, potrzebujesz takich aplikacji:
- KeepClean;
- Cleaner;
- CCleaner.
Wszystkie aplikacje działają na podobnej podstawowej zasadzie. Dlatego wystarczy przyjrzeć się, jak działają takie aplikacje na przykładzie CCleaner. Narzędzie jest jednym z najpopularniejszych i jest dostępne zarówno na smartfonach, jak i na komputerach osobistych.
Nadmierne czyszczenie danych za pomocą CCleaner odbywa się w następujący sposób:
- Uruchom aplikację i zezwól na dostęp do pamięci urządzenia.
- Naciśnij przycisk szybkiego czyszczenia.
- Poczekaj na zakończenie skanowania i zaznacz pliki, których chcesz się pozbyć.
- Naciśnij przycisk „Zakończyć czyszczenie”.
Na ekranie zostaną wyświetlone informacje o pomyślnym zakończeniu operacji po usunięciu pamięci podręcznej. Następnie możesz odinstalować CCleaner lub opuścić aplikację, aby wykonać więcej czyszczenia w przyszłości.
Jak często użytkownicy muszą wyczyścić pamięć podręczną?
Pamięć podręczna to nie tylko ważne dane, które umożliwiają szybsze uruchamianie aplikacji, ale także nadmiar plików, które zajmują wolne miejsce w pamięci Vivo iQOO Neo 7. Tymczasowy bufor jest uzupełniany codziennie, a szybkość pojawiania się nowych nadmiaru danych zależy od tego, jak aktywnie właściciel korzysta ze smartfona.
Jako środek zapobiegawczy zaleca się comiesięczne czyszczenie pamięci podręcznej. Jednak w niektórych sytuacjach usuwanie takich nadmiaru danych jest zdecydowanie wymagane. Na przykład, jeśli:
- urządzenie działa nieprawidłowo i niestabilnie;
- pamięć wewnętrzna ma mniej niż 20% wolnego miejsca;
- poszczególne aplikacje nie uruchamiają się.
Jeśli żaden z warunków nie zostanie spełniony, możesz bezpiecznie obejść się bez czyszczenia pamięci podręcznej. Należy jednak pamiętać, że duża ilość nadmiaru danych może pojawić się w najbardziej nieodpowiednim momencie, dlatego nie należy zapominać o środkach zapobiegawczych.
Udostępnij tę stronę znajomym:Zobacz także:
Jak flashować Vivo iQOO Neo 7
Jak zrootować Vivo iQOO Neo 7
Twardy reset dla Vivo iQOO Neo 7
Jak zrestartować Vivo iQOO Neo 7
Jak odblokować Vivo iQOO Neo 7
Co zrobić, jeśli Vivo iQOO Neo 7 się nie włącza
Co zrobić, jeśli Vivo iQOO Neo 7 się nie ładuje
Co zrobić, jeśli Vivo iQOO Neo 7 nie łączy się z komputerem przez USB
Jak zrobić zrzut ekranu na Vivo iQOO Neo 7
Jak zresetować FRP na Vivo iQOO Neo 7
Jak nagrywać rozmowy na Vivo iQOO Neo 7
Jak zaktualizować Vivo iQOO Neo 7
Jak podłączyć Vivo iQOO Neo 7 do telewizora
Jak wykonać kopię zapasową Vivo iQOO Neo 7
Jak wyłączyć reklamy w Vivo iQOO Neo 7
Jak wyczyścić pamięć na Vivo iQOO Neo 7
Jak zwiększyć czcionkę na Vivo iQOO Neo 7
Jak udostępniać Internet na Vivo iQOO Neo 7
Jak przesłać dane do Vivo iQOO Neo 7
Jak odblokować bootloader na Vivo iQOO Neo 7
Jak odzyskać zdjęcia na Vivo iQOO Neo 7
Jak zrobić zrzut ekranu na Vivo iQOO Neo 7
Jak znaleźć czarną listę w Vivo iQOO Neo 7
Jak skonfigurować odcisk palca na Vivo iQOO Neo 7
Jak zablokować numer na Vivo iQOO Neo 7
Jak włączyć automatyczne obracanie w Vivo iQOO Neo 7
Jak ustawić lub wyłączyć budzik w Vivo iQOO Neo 7
Jak zmienić dzwonek na Vivo iQOO Neo 7
Jak włączyć procent baterii w Vivo iQOO Neo 7
Jak wyłączyć powiadomienia na Vivo iQOO Neo 7
Jak wyłączyć Google Assistant w Vivo iQOO Neo 7
Jak wyłączyć ekran blokady w Vivo iQOO Neo 7
Jak usunąć aplikację na Vivo iQOO Neo 7
Jak odzyskać kontakty na Vivo iQOO Neo 7
Gdzie jest kosz na Vivo iQOO Neo 7
Jak zainstalować WhatsApp na Vivo iQOO Neo 7
Jak ustawić zdjęcie kontaktu w Vivo iQOO Neo 7
Jak zeskanować kod QR na Vivo iQOO Neo 7
Jak podłączyć Vivo iQOO Neo 7 do komputera
Jak zainstalować SD Card w Vivo iQOO Neo 7
Jak zaktualizować Play Store w Vivo iQOO Neo 7
Jak zainstalować Kamera Google w Vivo iQOO Neo 7
Jak włączyć debugowanie USB w Vivo iQOO Neo 7
Jak wyłączyć telefon Vivo iQOO Neo 7
Jak naładować Vivo iQOO Neo 7
Jak korzystać z kamery w Vivo iQOO Neo 7
Jak znaleźć zgubiony Vivo iQOO Neo 7
Jak ustawić hasło na Vivo iQOO Neo 7
Jak włączyć 5G w Vivo iQOO Neo 7
Jak włączyć VPN na Vivo iQOO Neo 7
Jak zainstalować aplikacje na Vivo iQOO Neo 7
Jak włożyć SIM-kartę do Vivo iQOO Neo 7
Jak włączyć i skonfigurować NFC na Vivo iQOO Neo 7
Jak ustawić czas na Vivo iQOO Neo 7
Jak podłączyć słuchawki do Vivo iQOO Neo 7
Jak wyczyścić historię przeglądarki na Vivo iQOO Neo 7
Jak zdemontować Vivo iQOO Neo 7
Jak ukryć aplikację na Vivo iQOO Neo 7
Jak pobierać filmy z YouTube na Vivo iQOO Neo 7
Jak odblokować kontakt na Vivo iQOO Neo 7
Jak włączyć latarkę on Vivo iQOO Neo 7
Jak podzielić ekran na Vivo iQOO Neo 7
Jak wyłączyć dźwięk aparatu w Vivo iQOO Neo 7
Jak przyciąć wideo na Vivo iQOO Neo 7
Jak sprawdzić pamięć RAM w Vivo iQOO Neo 7
Jak ominąć konto Google w Vivo iQOO Neo 7
Jak naprawić Czarny Ekran w Vivo iQOO Neo 7
Jak wyczyścić pamięć podręczną na innych telefonach
