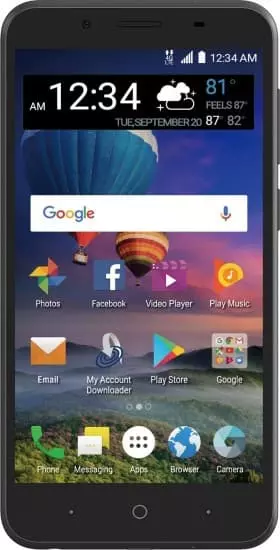Jak korzystać z kamery w ZTE ZFive G LTE
ZTE ZFive G LTE służy nie tylko do spotkań towarzyskich z bliskimi i współpracownikami, ale także do fotografii mobilnej. Urządzenie ma dobry aparat do rejestrowania ważnych momentów w życiu. Aby uzyskać wysokiej jakości zdjęcia, musisz prawidłowo używać kamery w ZTE ZFive G LTE.
Funkcje aplikacji Kamera
W przypadku fotografii mobilnej i wideo na dowolnym smartfonie z Androidem, w tym ZTE ZFive G LTE, używana jest standardowa aplikacja kamery. Jego ikona znajduje się na ekranie głównym, a po jej dotknięciu zostaniesz przeniesiony do interfejsu sterowania kamerą.
Standardowy tryb kamery

Po uruchomieniu aplikacji jesteś w trybie automatycznym. Można go nazwać "Auto" lub "Zdjęcie". Ten tryb jest przeznaczony do tworzenia zdjęć z optymalną równowagą wszystkich ustawień, dzięki czemu mają dobrą klarowność i odwzorowanie kolorów. Zdjęcie jest tworzone przez naciśnięcie okrągłego przycisku migawki.

Zwykle aparat ZTE ZFive G LTE dobrze skupia się na samym obiekcie. Ale jeśli ostrość pozostawia wiele do życzenia, możesz wymusić skupienie na żądanym obiekcie, dotykając ekranu smartfona.
U góry ekranu zobaczysz dodatkowe opcje, które mogą się przydać podczas robienia zdjęć. W szczególności możesz aktywować HDR, aby uzyskać dokładniejsze odwzorowanie kolorów zbyt jasnych i ciemnych obszarów kadru, zastosować efekty sztucznej inteligencji (SI) lub aktywować lampę błyskową.

Aby powiększyć zdjęcie, możesz użyć funkcji powiększenia. Przesuń palce od środka ekranu do krawędzi, a interfejs wyświetli poręczny pasek, który pozwala dostosować stopień powiększenia.

Przełączanie na przednią kamerę
Możesz strzelać nie tylko głównym aparatem, ale także przednim aparatem. Aby przełączyć się na obiektyw przedni, naciśnij przycisk koła strzałki po prawej stronie przycisku migawki. Tutaj możesz również dostosować przedni aparat do optymalnego fotografowania, wybierając dodatkowe efekty lub aktywując sztuczną inteligencję (SI).

Przełączanie między trybami
Kamera ZTE ZFive G LTE pomaga nie tylko robić zdjęcia, ale także nagrywać filmy. Użyj menu nad przyciskiem migawki, aby przełączać się między trybami fotografowania. Oto główne tryby, których liczba zależy bezpośrednio od wersji firmware.
Na przykład możesz przełączyć się w tryb "Nocny", aby rozjaśnić zdjęcia wieczorem, lub w tryb "Portret", aby utworzyć zdjęcia z efektem rozmytego tła (bokeh). Dotknięcie karty wideo przeniesie Cię do okna wideo. Wystarczy nacisnąć czerwony przycisk Rec, aby rozpocząć nagrywanie.

Po lewej stronie widać sekcję "Pro", która zawiera opcje ręcznej regulacji zdjęć. Tutaj użytkownik dostosowuje ustawienia, takie jak balans bieli, ostrość obrazu, ISO i inne.

Przełączanie między obiektywami
Jeśli Twoja wersja ZTE ZFive G LTE ma więcej niż jeden aparat, możesz przełączać się między tylnymi i przednimi obiektywami. Na przykład, aby przełączyć się na moduł szerokokątny, musisz dotknąć na ikonę 0,6X.

Jeśli chcesz przejść do trybu makro, musisz przejść do dodatkowego menu, do którego można uzyskać dostęp, naciskając przycisk z trzema punktami.

Tutaj znajdziesz tryb "Makro" i inne ustawienia, takie jak aktywacja linii horyzontu i siatki. To okno zawiera również przycisk do przejścia do trybu ustawień.

Ustawienia
W ustawieniach możesz włączyć lub wyłączyć znak wodny, dostosować jakość obrazu i ustawić skróty klawiszowe do szybkich migawek.

Ta sekcja jest bardzo duża, więc nie bądź leniwy, aby dokładnie ją przestudiować, aby zdjęcia i filmy ZTE ZFive G LTE były jak najbardziej przyciągające wzrok.
Udostępnij tę stronę znajomym:Zobacz także:
Jak flashować ZTE ZFive G LTE
Jak zrootować ZTE ZFive G LTE
Twardy reset dla ZTE ZFive G LTE
Jak zrestartować ZTE ZFive G LTE
Jak odblokować ZTE ZFive G LTE
Co zrobić, jeśli ZTE ZFive G LTE się nie włącza
Co zrobić, jeśli ZTE ZFive G LTE się nie ładuje
Co zrobić, jeśli ZTE ZFive G LTE nie łączy się z komputerem przez USB
Jak zrobić zrzut ekranu na ZTE ZFive G LTE
Jak zresetować FRP na ZTE ZFive G LTE
Jak nagrywać rozmowy na ZTE ZFive G LTE
Jak zaktualizować ZTE ZFive G LTE
Jak podłączyć ZTE ZFive G LTE do telewizora
Jak wyczyścić pamięć podręczną w ZTE ZFive G LTE
Jak wykonać kopię zapasową ZTE ZFive G LTE
Jak wyłączyć reklamy w ZTE ZFive G LTE
Jak wyczyścić pamięć na ZTE ZFive G LTE
Jak zwiększyć czcionkę na ZTE ZFive G LTE
Jak udostępniać Internet na ZTE ZFive G LTE
Jak przesłać dane do ZTE ZFive G LTE
Jak odblokować bootloader na ZTE ZFive G LTE
Jak odzyskać zdjęcia na ZTE ZFive G LTE
Jak zrobić zrzut ekranu na ZTE ZFive G LTE
Jak znaleźć czarną listę w ZTE ZFive G LTE
Jak skonfigurować odcisk palca na ZTE ZFive G LTE
Jak zablokować numer na ZTE ZFive G LTE
Jak włączyć automatyczne obracanie w ZTE ZFive G LTE
Jak ustawić lub wyłączyć budzik w ZTE ZFive G LTE
Jak zmienić dzwonek na ZTE ZFive G LTE
Jak włączyć procent baterii w ZTE ZFive G LTE
Jak wyłączyć powiadomienia na ZTE ZFive G LTE
Jak wyłączyć Google Assistant w ZTE ZFive G LTE
Jak wyłączyć ekran blokady w ZTE ZFive G LTE
Jak usunąć aplikację na ZTE ZFive G LTE
Jak odzyskać kontakty na ZTE ZFive G LTE
Gdzie jest kosz na ZTE ZFive G LTE
Jak zainstalować WhatsApp na ZTE ZFive G LTE
Jak ustawić zdjęcie kontaktu w ZTE ZFive G LTE
Jak zeskanować kod QR na ZTE ZFive G LTE
Jak podłączyć ZTE ZFive G LTE do komputera
Jak zainstalować SD Card w ZTE ZFive G LTE
Jak zaktualizować Play Store w ZTE ZFive G LTE
Jak zainstalować Kamera Google w ZTE ZFive G LTE
Jak włączyć debugowanie USB w ZTE ZFive G LTE
Jak wyłączyć telefon ZTE ZFive G LTE
Jak naładować ZTE ZFive G LTE
Jak znaleźć zgubiony ZTE ZFive G LTE
Jak ustawić hasło na ZTE ZFive G LTE
Jak włączyć 5G w ZTE ZFive G LTE
Jak włączyć VPN na ZTE ZFive G LTE
Jak zainstalować aplikacje na ZTE ZFive G LTE
Jak włożyć SIM-kartę do ZTE ZFive G LTE
Jak włączyć i skonfigurować NFC na ZTE ZFive G LTE
Jak ustawić czas na ZTE ZFive G LTE
Jak podłączyć słuchawki do ZTE ZFive G LTE
Jak wyczyścić historię przeglądarki na ZTE ZFive G LTE
Jak zdemontować ZTE ZFive G LTE
Jak ukryć aplikację na ZTE ZFive G LTE
Jak pobierać filmy z YouTube na ZTE ZFive G LTE
Jak odblokować kontakt na ZTE ZFive G LTE
Jak włączyć latarkę on ZTE ZFive G LTE
Jak podzielić ekran na ZTE ZFive G LTE
Jak wyłączyć dźwięk aparatu w ZTE ZFive G LTE
Jak przyciąć wideo na ZTE ZFive G LTE
Jak sprawdzić pamięć RAM w ZTE ZFive G LTE
Jak ominąć konto Google w ZTE ZFive G LTE
Jak naprawić Czarny Ekran w ZTE ZFive G LTE
Jak korzystać z kamery na innych telefonach