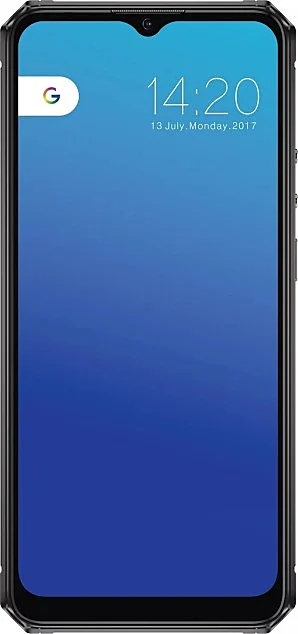Jak podłączyć Philips Xenium S705 do komputera
Chociaż Philips Xenium S705 jest samowystarczalnym i funkcjonalnym urządzeniem, nie można go rozpatrywać w oderwaniu od komputera. Zgodzisz się, że na przykład oglądanie filmów lub edytowanie zdjęć jest znacznie wygodniejsze na ekranie komputera.
Jak podłączyć Philips Xenium S705 do komputera przez USB
Najłatwiejszą i niezawodną opcją podłączenia Philips Xenium S705 do komputera - użycie złącza USB, które ma zarówno telefon, jak i komputer. Aby to zrobić, będziesz potrzebować:
- Włóż jedną część kabla do telefonu, a drugą do komputera.
- Otwórz "Komputer" na komputerze.
- Przejdź do folderu z nazwą telefonu.

Pamiętaj, że domyślnie Philips Xenium S705 ładuje się tylko przez USB. Aby skonfigurować transfer danych, musisz aktywować odpowiednią opcję w ustawieniach połączenia USB. Monit o wprowadzenie zmian w „Ustawieniach” pojawia się również podczas łączenia.

Jak podłączyć Philips Xenium S705 do komputera przez Wi-Fi
Ta metoda jest mniej niezawodna, ponieważ jakość połączenia bezprzewodowego zależy bezpośrednio od szybkości Internetu. Nie będziesz jednak miał wady dodatkowych kabli, które ciągle się psują i przeszkadzają.
Aby skonfigurować połączenie Wi-Fi, musisz zainstalować specjalne oprogramowanie na smartfonie i komputerze z Androidem. Jako przykład rozważ My Phone Explorer:
- Zainstaluj oprogramowanie na swoim komputerze i Philips Xenium S705.
- Podłącz oba urządzenia do tej samej sieci Wi-Fi.
- Uruchom aplikację na telefonie.

- Otwórz także aplikację na swoim komputerze i wybierz opcję "Podłączyć się".

- Poczekaj, aż synchronizacja zostanie zakończona.

- Otwórz interesujący Cię folder i wykonaj niezbędne kroki.

Do połączenia można również użyć innych aplikacji serwera FTP. Aby to zrobić, po prostu wprowadź odpowiednie zapytanie w Play Store, a zostaną wyświetlone wszystkie dostępne programy.
Obejście
Jeśli masz problemy ze skonfigurowaniem połączenia z powodu różnych problemów, niezależnie od tego, czy jest to zepsuty Kabel, czy brak Wi-Fi, możesz obejść ten problem. Ta opcja jest odpowiednia dla tych, którzy planują przenieść plik z Philips Xenium S705 na komputer lub odwrotnie.
W takim przypadku zaleca się użycie narzędzi pomocniczych. Na przykład Przechowywanie w chmurze. Prześlij plik do chmury na swój komputer, a następnie prześlij go na swój telefon, logując się na to samo konto. Możesz zrobić to samo za pośrednictwem poczty e-mail, wysyłając plik do tego samego pola.
Udostępnij tę stronę znajomym:Zobacz także:
Jak flashować Philips Xenium S705
Jak zrootować Philips Xenium S705
Twardy reset dla Philips Xenium S705
Jak zrestartować Philips Xenium S705
Jak odblokować Philips Xenium S705
Co zrobić, jeśli Philips Xenium S705 się nie włącza
Co zrobić, jeśli Philips Xenium S705 się nie ładuje
Co zrobić, jeśli Philips Xenium S705 nie łączy się z komputerem przez USB
Jak zrobić zrzut ekranu na Philips Xenium S705
Jak zresetować FRP na Philips Xenium S705
Jak nagrywać rozmowy na Philips Xenium S705
Jak zaktualizować Philips Xenium S705
Jak podłączyć Philips Xenium S705 do telewizora
Jak wyczyścić pamięć podręczną w Philips Xenium S705
Jak wykonać kopię zapasową Philips Xenium S705
Jak wyłączyć reklamy w Philips Xenium S705
Jak wyczyścić pamięć na Philips Xenium S705
Jak zwiększyć czcionkę na Philips Xenium S705
Jak udostępniać Internet na Philips Xenium S705
Jak przesłać dane do Philips Xenium S705
Jak odblokować bootloader na Philips Xenium S705
Jak odzyskać zdjęcia na Philips Xenium S705
Jak zrobić zrzut ekranu na Philips Xenium S705
Jak znaleźć czarną listę w Philips Xenium S705
Jak skonfigurować odcisk palca na Philips Xenium S705
Jak zablokować numer na Philips Xenium S705
Jak włączyć automatyczne obracanie w Philips Xenium S705
Jak ustawić lub wyłączyć budzik w Philips Xenium S705
Jak zmienić dzwonek na Philips Xenium S705
Jak włączyć procent baterii w Philips Xenium S705
Jak wyłączyć powiadomienia na Philips Xenium S705
Jak wyłączyć Google Assistant w Philips Xenium S705
Jak wyłączyć ekran blokady w Philips Xenium S705
Jak usunąć aplikację na Philips Xenium S705
Jak odzyskać kontakty na Philips Xenium S705
Gdzie jest kosz na Philips Xenium S705
Jak zainstalować WhatsApp na Philips Xenium S705
Jak ustawić zdjęcie kontaktu w Philips Xenium S705
Jak zeskanować kod QR na Philips Xenium S705
Jak zainstalować SD Card w Philips Xenium S705
Jak zaktualizować Play Store w Philips Xenium S705
Jak zainstalować Kamera Google w Philips Xenium S705
Jak włączyć debugowanie USB w Philips Xenium S705
Jak wyłączyć telefon Philips Xenium S705
Jak naładować Philips Xenium S705
Jak korzystać z kamery w Philips Xenium S705
Jak znaleźć zgubiony Philips Xenium S705
Jak ustawić hasło na Philips Xenium S705
Jak włączyć 5G w Philips Xenium S705
Jak włączyć VPN na Philips Xenium S705
Jak zainstalować aplikacje na Philips Xenium S705
Jak włożyć SIM-kartę do Philips Xenium S705
Jak włączyć i skonfigurować NFC na Philips Xenium S705
Jak ustawić czas na Philips Xenium S705
Jak podłączyć słuchawki do Philips Xenium S705
Jak wyczyścić historię przeglądarki na Philips Xenium S705
Jak zdemontować Philips Xenium S705
Jak ukryć aplikację na Philips Xenium S705
Jak pobierać filmy z YouTube na Philips Xenium S705
Jak odblokować kontakt na Philips Xenium S705
Jak włączyć latarkę on Philips Xenium S705
Jak podzielić ekran na Philips Xenium S705
Jak wyłączyć dźwięk aparatu w Philips Xenium S705
Jak przyciąć wideo na Philips Xenium S705
Jak sprawdzić pamięć RAM w Philips Xenium S705
Jak ominąć konto Google w Philips Xenium S705
Jak naprawić Czarny Ekran w Philips Xenium S705
Jak podłączyć do komputera inne telefony