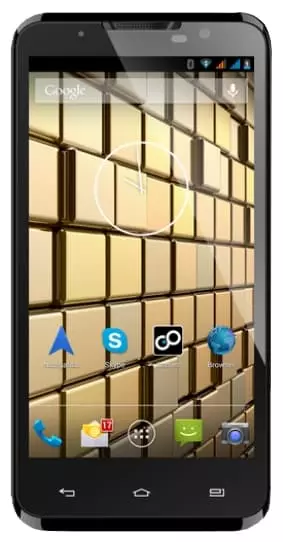Jak ustawić zdjęcie kontaktu w GOCLEVER INSIGNIA 5X
Ustawienia na smartfonach, w tym GOCLEVER INSIGNIA 5X, umożliwiają wizualizację wielu komponentów. A to wykracza daleko poza samą zmianę tła pulpitu lub ogólnego motywu. Użytkownik może ustawić zdjęcia kontaktów w GOCLEVER INSIGNIA 5X, aby twarz dzwoniącego była widoczna podczas połączenia przychodzącego. Istnieją dwa sposoby wdrożenia tej funkcji. Musisz tylko wybrać ten, który wydaje się najwygodniejszy.
Poprzez rozdział "Kontakty"
Jak zapewne wie każdy, kto jest właścicielem GOCLEVER INSIGNIA 5X, możesz zarządzać ustawieniami połączeń, a dokładniej ustawieniami książki telefonicznej, za pomocą wbudowanej aplikacji "Kontakty". Znajduje się tutaj wiele opcji edycji. Jeśli więc chcesz, aby telefon pokazywał twarz dzwoniącego podczas połączenia przychodzącego, wykonaj następujące czynności:
- Uruchom aplikację "Kontakty". Zwykle znajduje się na ekranie głównym. Narzędzie można również znaleźć na ogólnej liście programów.

- Po otwarciu aplikacji zobaczysz przed sobą listę numerów w książce telefonicznej. Dotknij osoby dzwoniącej, której chcesz przypisać zdjęcie.

- Więc masz przed sobą identyfikator dzwoniącego. Jeśli zdjęcie jest już zainstalowane, pojawi się u góry ekranu. Jeśli nie ma zdjęcia, na jego miejscu zobaczysz losową ikonę Androida. Aby zmodyfikować lub dodać zdjęcie, naciśnij przycisk ołówka, który jest odpowiedzialny za edycję.

- Poniżej zobaczysz elementy umożliwiające edycję nazwy i innych ustawień dzwoniącego. Ale interesuje nas zdjęcie, więc kliknij ikonę kamera.

- Jeśli nie ma zdjęcia, GOCLEVER INSIGNIA 5X poprosi Cię o zrobienie zdjęcia tej osoby lub wybranie zdjęcia z albumu. Najczęściej właściciele telefonów korzystają z drugiej opcji, więc wybierz "Wybrać zdjęcie".

- Otworzy się "Galeria" i zostaniesz poproszony o wybranie odpowiedniego zdjęcia.

- GOCLEVER INSIGNIA 5X może również zaoferować edycję obrazu. W razie potrzeby skorzystaj z tej opcji i dotknij pola wyboru.

- Wróć na stronę zmiany ustawień identyfikatora dzwoniącego, potwierdź, że nowe ustawienia zostały zapisane.

Tak więc zdjęcie jest wybrane, a teraz zobaczysz twarz rozmówcy podczas połączenia przychodzącego. Pamiętaj, że możesz zainstalować dowolny inny obraz dostępny na smartfonie jako zdjęcie.
Instalowanie zdjęcia kontaktowego w GOCLEVER INSIGNIA 5X poprzez rozdział "Galeria"
Zdjęcia na GOCLEVER INSIGNIA 5X są oglądane za pośrednictwem standardowej aplikacji "Galeria", która jest dostępna na większości smartfonów z Androidem. Dlatego logiczne jest użycie go do wybrania zdjęcia kontaktu:
- Uruchom "Galerię" w dowolny sposób.
- Znajdź odpowiednie zdjęcie i dotknij go.
- Na stronie "Przegląd" otwórz menu podręczne, naciskając przycisk z trzema kropkami.
- Kliknij przycisk "Zainstalować zdjęcie jako".
- Wybierz "Zdjęcie kontaktu" spośród dostępnych opcji.
- Określ, do którego kontaktu na liście ma zostać przypisany obraz.
Ustawienia są automatycznie zapisywane, a od następnego połączenia zobaczysz zdjęcie nowego dzwoniącego.
Udostępnij tę stronę znajomym:Zobacz także:
Jak flashować GOCLEVER INSIGNIA 5X
Jak zrootować GOCLEVER INSIGNIA 5X
Twardy reset dla GOCLEVER INSIGNIA 5X
Jak zrestartować GOCLEVER INSIGNIA 5X
Jak odblokować GOCLEVER INSIGNIA 5X
Co zrobić, jeśli GOCLEVER INSIGNIA 5X się nie włącza
Co zrobić, jeśli GOCLEVER INSIGNIA 5X się nie ładuje
Co zrobić, jeśli GOCLEVER INSIGNIA 5X nie łączy się z komputerem przez USB
Jak zrobić zrzut ekranu na GOCLEVER INSIGNIA 5X
Jak zresetować FRP na GOCLEVER INSIGNIA 5X
Jak nagrywać rozmowy na GOCLEVER INSIGNIA 5X
Jak zaktualizować GOCLEVER INSIGNIA 5X
Jak podłączyć GOCLEVER INSIGNIA 5X do telewizora
Jak wyczyścić pamięć podręczną w GOCLEVER INSIGNIA 5X
Jak wykonać kopię zapasową GOCLEVER INSIGNIA 5X
Jak wyłączyć reklamy w GOCLEVER INSIGNIA 5X
Jak wyczyścić pamięć na GOCLEVER INSIGNIA 5X
Jak zwiększyć czcionkę na GOCLEVER INSIGNIA 5X
Jak udostępniać Internet na GOCLEVER INSIGNIA 5X
Jak przesłać dane do GOCLEVER INSIGNIA 5X
Jak odblokować bootloader na GOCLEVER INSIGNIA 5X
Jak odzyskać zdjęcia na GOCLEVER INSIGNIA 5X
Jak zrobić zrzut ekranu na GOCLEVER INSIGNIA 5X
Jak znaleźć czarną listę w GOCLEVER INSIGNIA 5X
Jak skonfigurować odcisk palca na GOCLEVER INSIGNIA 5X
Jak zablokować numer na GOCLEVER INSIGNIA 5X
Jak włączyć automatyczne obracanie w GOCLEVER INSIGNIA 5X
Jak ustawić lub wyłączyć budzik w GOCLEVER INSIGNIA 5X
Jak zmienić dzwonek na GOCLEVER INSIGNIA 5X
Jak włączyć procent baterii w GOCLEVER INSIGNIA 5X
Jak wyłączyć powiadomienia na GOCLEVER INSIGNIA 5X
Jak wyłączyć Google Assistant w GOCLEVER INSIGNIA 5X
Jak wyłączyć ekran blokady w GOCLEVER INSIGNIA 5X
Jak usunąć aplikację na GOCLEVER INSIGNIA 5X
Jak odzyskać kontakty na GOCLEVER INSIGNIA 5X
Gdzie jest kosz na GOCLEVER INSIGNIA 5X
Jak zainstalować WhatsApp na GOCLEVER INSIGNIA 5X
Jak zeskanować kod QR na GOCLEVER INSIGNIA 5X
Jak podłączyć GOCLEVER INSIGNIA 5X do komputera
Jak zainstalować SD Card w GOCLEVER INSIGNIA 5X
Jak zaktualizować Play Store w GOCLEVER INSIGNIA 5X
Jak zainstalować Kamera Google w GOCLEVER INSIGNIA 5X
Jak włączyć debugowanie USB w GOCLEVER INSIGNIA 5X
Jak wyłączyć telefon GOCLEVER INSIGNIA 5X
Jak naładować GOCLEVER INSIGNIA 5X
Jak korzystać z kamery w GOCLEVER INSIGNIA 5X
Jak znaleźć zgubiony GOCLEVER INSIGNIA 5X
Jak ustawić hasło na GOCLEVER INSIGNIA 5X
Jak włączyć 5G w GOCLEVER INSIGNIA 5X
Jak włączyć VPN na GOCLEVER INSIGNIA 5X
Jak zainstalować aplikacje na GOCLEVER INSIGNIA 5X
Jak włożyć SIM-kartę do GOCLEVER INSIGNIA 5X
Jak włączyć i skonfigurować NFC na GOCLEVER INSIGNIA 5X
Jak ustawić czas na GOCLEVER INSIGNIA 5X
Jak podłączyć słuchawki do GOCLEVER INSIGNIA 5X
Jak wyczyścić historię przeglądarki na GOCLEVER INSIGNIA 5X
Jak zdemontować GOCLEVER INSIGNIA 5X
Jak ukryć aplikację na GOCLEVER INSIGNIA 5X
Jak pobierać filmy z YouTube na GOCLEVER INSIGNIA 5X
Jak odblokować kontakt na GOCLEVER INSIGNIA 5X
Jak włączyć latarkę on GOCLEVER INSIGNIA 5X
Jak podzielić ekran na GOCLEVER INSIGNIA 5X
Jak wyłączyć dźwięk aparatu w GOCLEVER INSIGNIA 5X
Jak przyciąć wideo na GOCLEVER INSIGNIA 5X
Jak sprawdzić pamięć RAM w GOCLEVER INSIGNIA 5X
Jak ominąć konto Google w GOCLEVER INSIGNIA 5X
Jak naprawić Czarny Ekran w GOCLEVER INSIGNIA 5X
Jak ustawić zdjęcie kontaktu w innym telefonie