Jak usunąć niepotrzebne aplikacje na Lenovo K5 Play
Podczas korzystania ze smartfona ludzie instalują wiele programów do rozwiązywania różnych zadań. Z biegiem czasu, niektóre z nich stają się niepotrzebne, dlatego wymagane jest usunięcie aplikacji na Lenovo K5 Play. Operacja jest wykonywana na kilka sposobów, a proces usuwania zależy od tego, czy chcesz pozbyć się programu innej firmy, czy chcesz usunąć wbudowane aplikacje.
Usuwanie aplikacji innych firm na Lenovo K5 Play
Jeśli mówimy o programach, które użytkownik sam zainstalował w telefonie (za pośrednictwem Google Play lub pliku APK), możesz użyć jednej z czterech metod usuwania.
Przez ekran główny
Po zainstalowaniu programu jej ikona pojawia się na ekranie głównym na liście aplikacji. Możesz się od niej pozbyć tutaj, wykonując kilka kroków:
- Przytrzymaj palec na ikonie aplikacji.
- W wyświetlonym oknie kliknij "Usunąć".
- Potwierdź usunięcie.
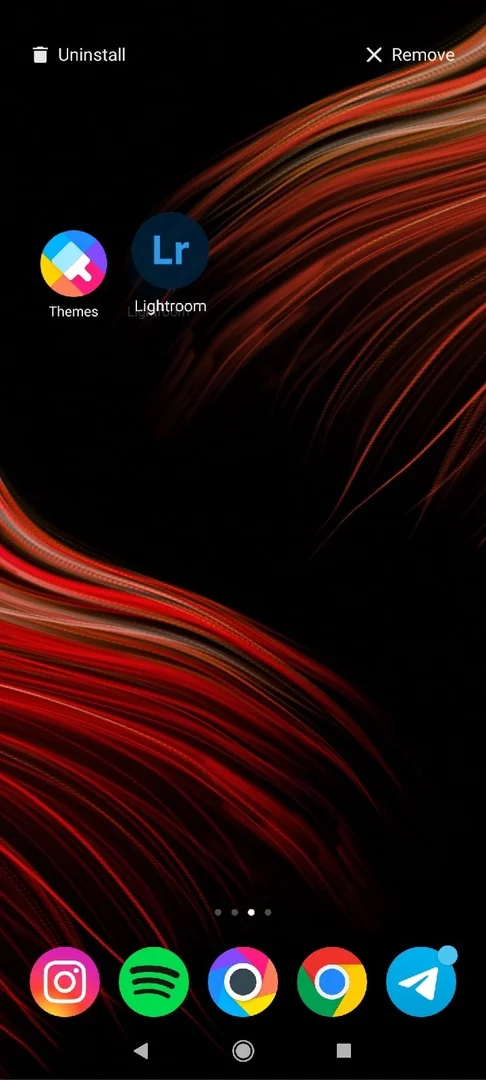
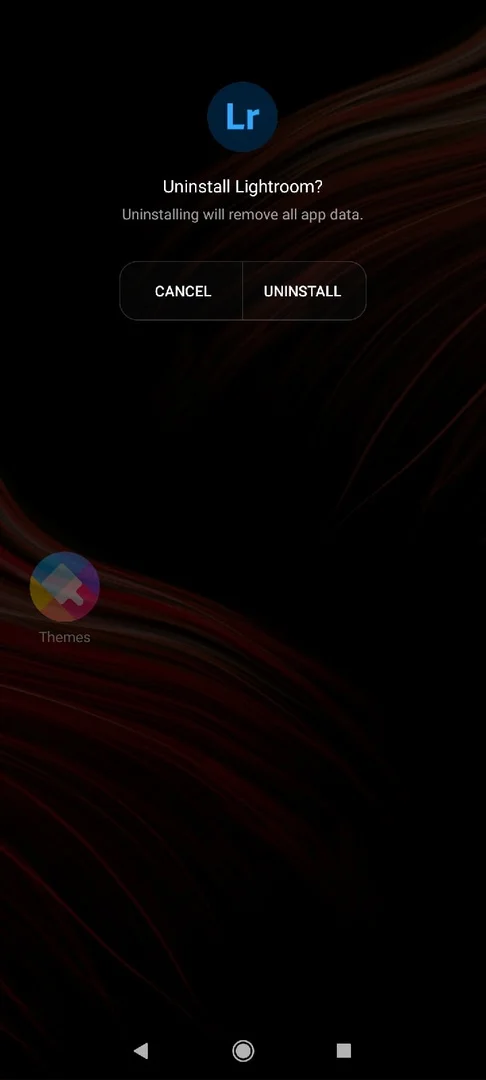
W zależności od wersji firmware element usuwania pojawi się w dodatkowym oknie lub użytkownik będzie musiał przenieść ikonę do kosza. Następnie wszystkie niepotrzebne aplikacje znikną.
Poprzez ustawienia
Ten wariant jest odpowiedni dla wszystkich smartfonów opartych na systemie operacyjnym Android, w tym Lenovo K5 Play. Aby usunąć, musisz:
- Otwórz Ustawienia.
- Przejdź do sekcji "Aplikacje" (może być również nazywany inaczej).
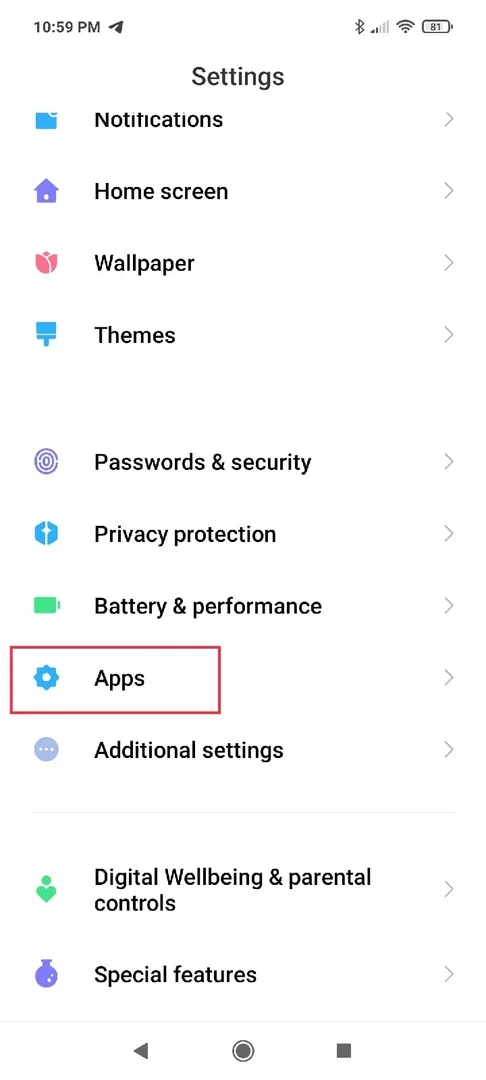
- Wybierz program.
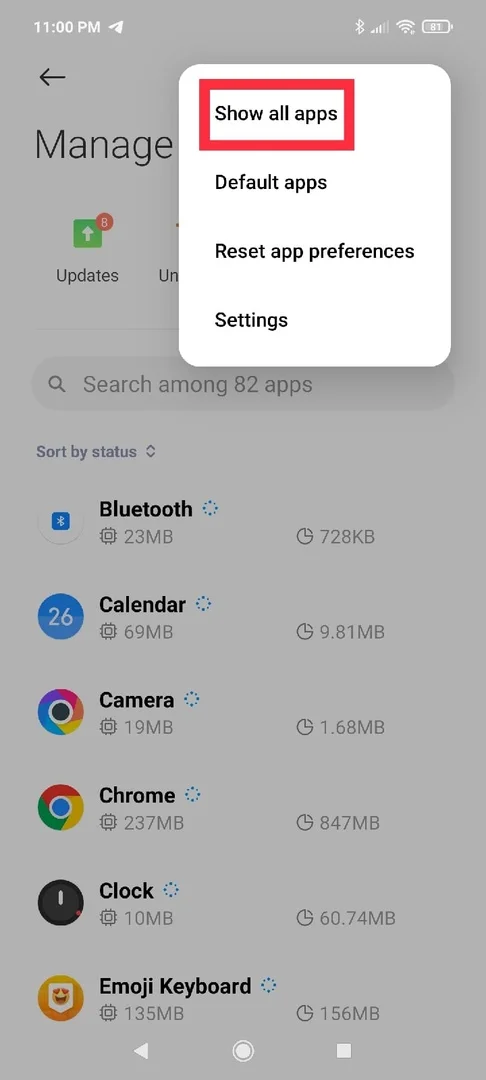
- Naciśnij przycisk "Usunąć" lub "Odinstalować".
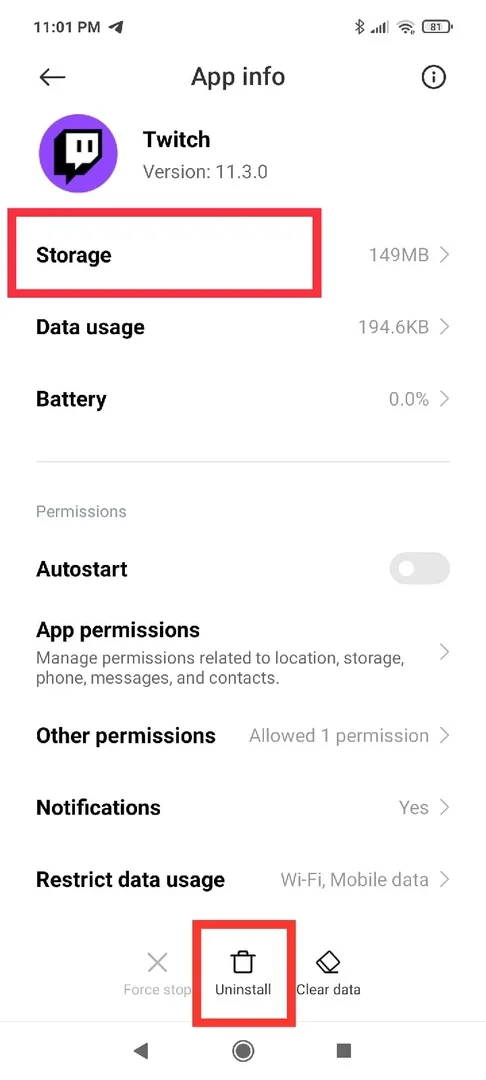
Ponadto wystarczy potwierdzić odinstalowanie, a aplikacja nie będzie Ci już przeszkadzać. Co więcej, jeśli ta metoda nie doprowadzi Cię do pożądanego rezultatu, użyj jednego z dodatkowych sposobów, opisanych niżej.
Przez Play Store
Jeśli aplikacja jest zainstalowana za pośrednictwem Play Store lub zainstalowałeś program, który jest w sklepie, za pośrednictwem pliku APK, możesz usunąć niepotrzebne aplikacje na Lenovo K5 Play bezpośrednio przez Google Play. W tym celu musisz:
- Uruchom Play Store.
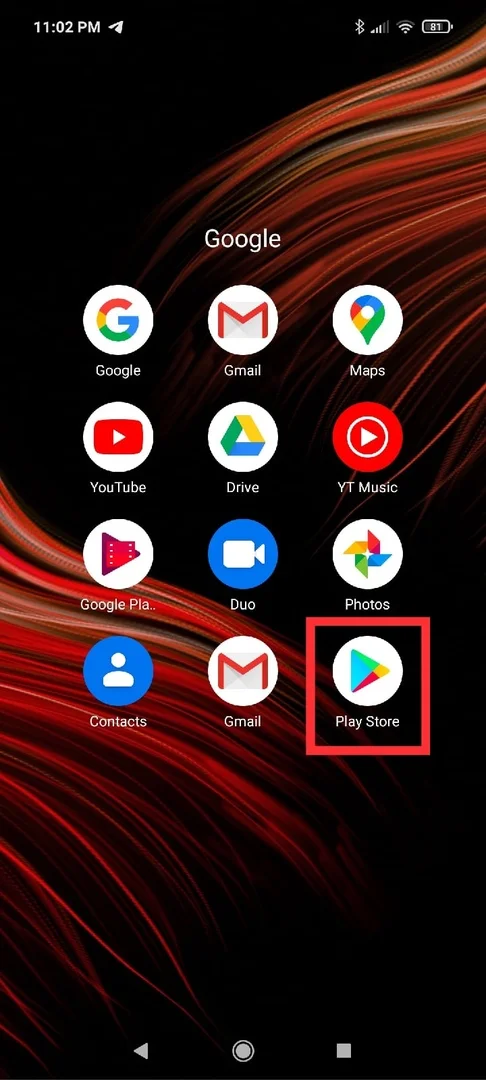
- Otwórz listę zainstalowanych programów lub znajdź aplikację samodzielnie, korzystając z paska wyszukiwania.
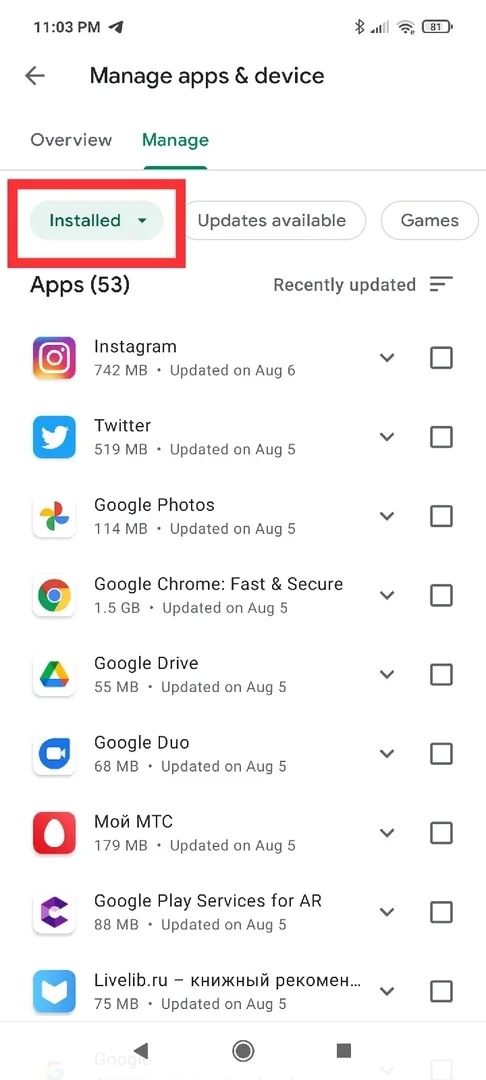
- Na stronie programu naciśnij przycisk "Usunąć" lub "Odinstalować".

Bez względu na to, w jaki sposób zdecydujesz się użyć, usuwanie będzie podobne. Ważne jest, tylko aby nie mieszać programu i nie pozbywać się czegoś pożytecznego.
Za pomocą specjalnych programów
Rozważane są aplikacje do usuwania innych programów wraz ze standardowymi sposobami dezinstalacji. Na przykład rozważ CCleaner, dostępny jak na PC, jak na Androidzie:
- Uruchom CCleaner.
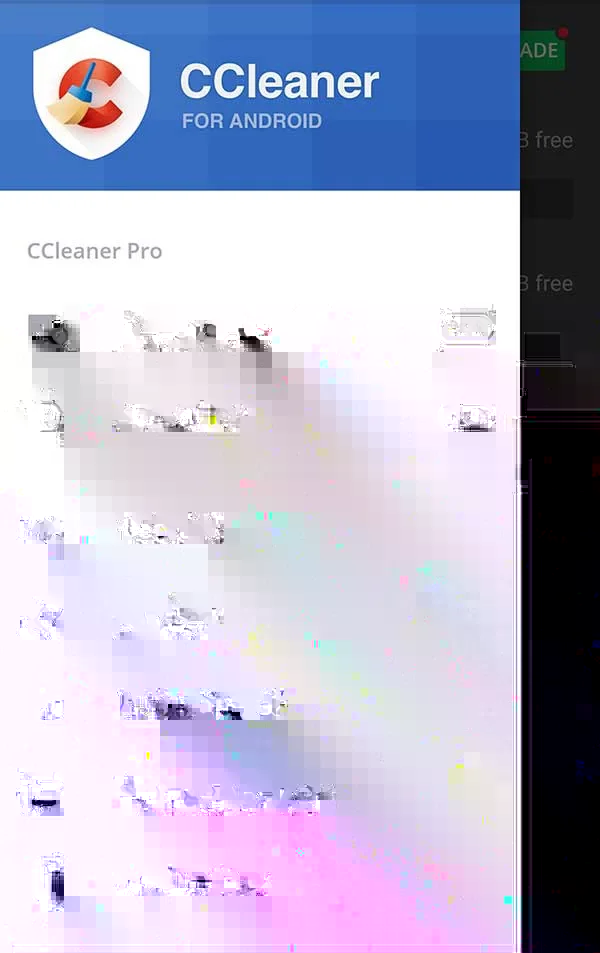
- Przejdź do sekcji "Menedżer aplikacji".
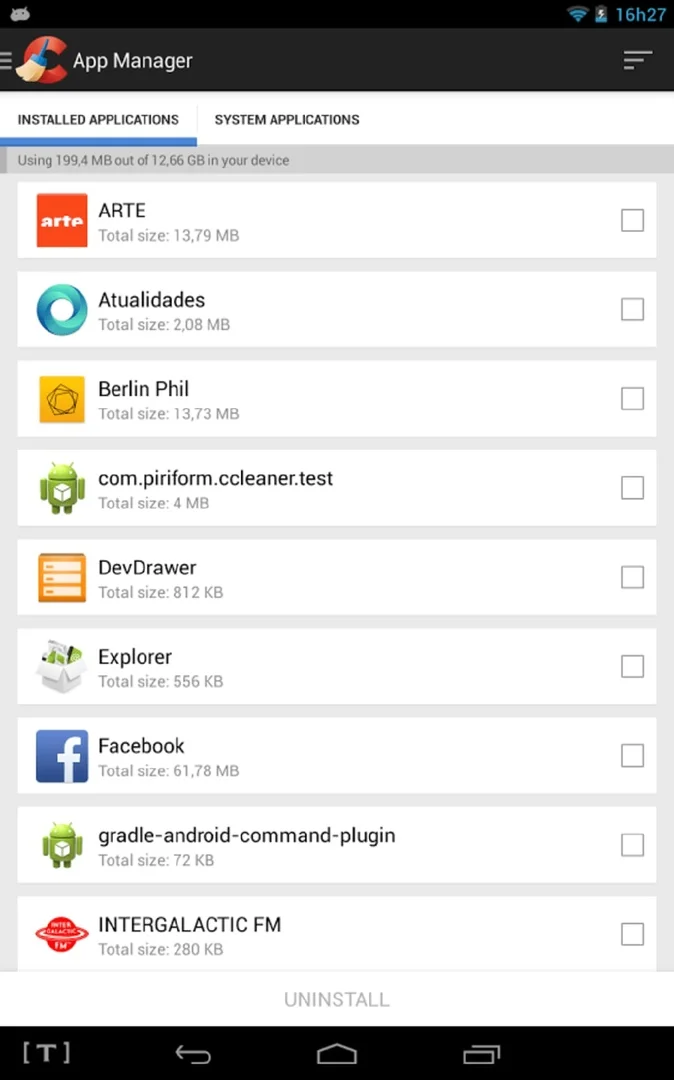
- Zaznacz niepotrzebne programy.
- Naciśnij przycisk "Usunąć".
Możesz także użyć dowolnego innego programu, wykonując funkcję odinstalowywania aplikacji. We wszystkich przypadkach proces usuwania będzie podobny.
Usuwanie standardowych aplikacji
W przeciwieństwie do programów innych firm znacznie trudniej jest usunąć aplikacje systemowe na Lenovo K5 Play. Wynika to z faktu, że oprogramowanie jest opracowywane przez twórców smartfona, a jego odinstalowanie może prowadzić do poważnych awarii w działaniu urządzenia. Jeśli ten fakt cię nie powstrzyma, wybierz jedną z dwóch opcji dalszych działań.
Wyłączenie
Domyślnie wbudowanych aplikacji nie można usunąć. Możesz je tylko wyłączyć:
- Przejdź do ustawień.
- Otwórz sekcję „Aplikacje”.
- Wybierz program.
- Naciśnij przycisk "Przymusowe zatrzymanie".
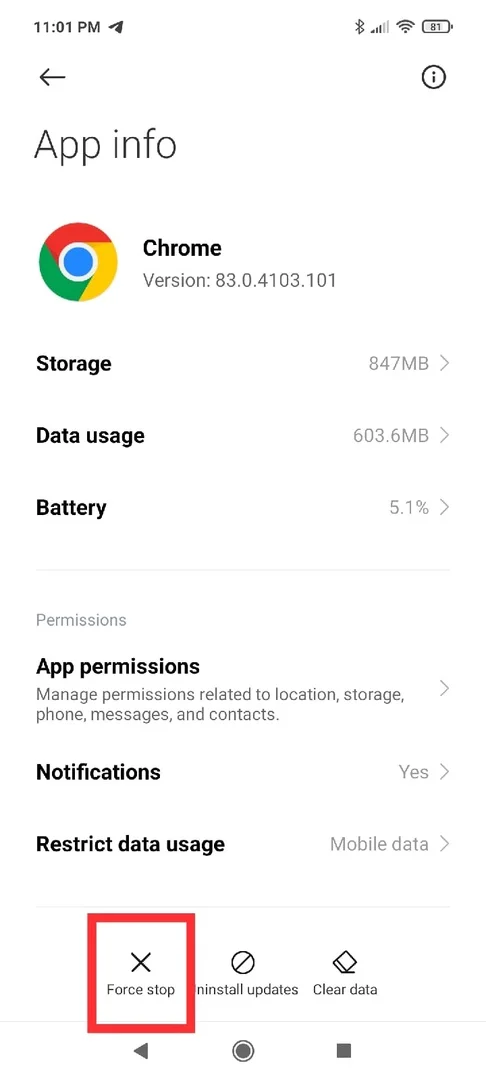
Istotą tej operacji jest to, że użytkownik blokuje działanie standardowego programu. W związku z tym przestaje zużywać zasoby telefonu, ale jednocześnie pozostaje w jego pamięci.
Pełne usuwanie
Sposób, pozwalając usunąć standardowe programy na zawsze. Prawda jest taka, że w tym przypadku właściciel Lenovo K5 Play będzie musiał zanotować najprostsze kroki:
- Pobierz Android Debug Bridge (ADB) na swój komputer.
- Korzystając ze Play Store, pobierz App Inspector na swój telefon.
- Połącz się z Lenovo K5 Play z komputera.
- Rozpakuj archiwum ADB do folderu głównego dysku.
- Uruchom wiersz poleceń z uprawnieniami administratora.
- Przetwarzaj żądania "cd c: /adb", "adb devices", "adb shell", naciskając przycisk "Enter" po wprowadzeniu każdego z nich.
- Otwórz Inspektora aplikacji na smartfonie.
- Kliknij nazwę programu.
- Skopiuj lub zapamiętaj informacje z punktu "Nazwa pakietu".
- W wierszu poleceń komputera wpisz żądanie "pm uninstall -k --user 0 *Package Name*", gdzie zamiast "Package Name" umieść wcześniej rozważane informacje.
- Naciśnij "Enter".
Tak, tej opcji trudno nazwać prostą, ale jest bezpieczniejsza. Na przykład standardowe odinstalowywanie aplikacji odbywa się znacznie szybciej dzięki Titanium Backup, ale wymaga praw roota. W poprzedni sposób nie potrzebujesz tych praw, czyli Twój smartfon pozostanie na gwarancji, a wszystkie dostępne programy, w tym aplikacje bankowe, będą działać.
Udostępnij tę stronę znajomym:Zobacz także:
Jak flashować Lenovo K5 Play
Jak zrootować Lenovo K5 Play
Twardy reset dla Lenovo K5 Play
Jak zrestartować Lenovo K5 Play
Jak odblokować Lenovo K5 Play
Co zrobić, jeśli Lenovo K5 Play się nie włącza
Co zrobić, jeśli Lenovo K5 Play się nie ładuje
Co zrobić, jeśli Lenovo K5 Play nie łączy się z komputerem przez USB
Jak zrobić zrzut ekranu na Lenovo K5 Play
Jak zresetować FRP na Lenovo K5 Play
Jak nagrywać rozmowy na Lenovo K5 Play
Jak zaktualizować Lenovo K5 Play
Jak podłączyć Lenovo K5 Play do telewizora
Jak wyczyścić pamięć podręczną w Lenovo K5 Play
Jak wykonać kopię zapasową Lenovo K5 Play
Jak wyłączyć reklamy w Lenovo K5 Play
Jak wyczyścić pamięć na Lenovo K5 Play
Jak zwiększyć czcionkę na Lenovo K5 Play
Jak udostępniać Internet na Lenovo K5 Play
Jak przesłać dane do Lenovo K5 Play
Jak odblokować bootloader na Lenovo K5 Play
Jak odzyskać zdjęcia na Lenovo K5 Play
Jak zrobić zrzut ekranu na Lenovo K5 Play
Jak znaleźć czarną listę w Lenovo K5 Play
Jak skonfigurować odcisk palca na Lenovo K5 Play
Jak zablokować numer na Lenovo K5 Play
Jak włączyć automatyczne obracanie w Lenovo K5 Play
Jak ustawić lub wyłączyć budzik w Lenovo K5 Play
Jak zmienić dzwonek na Lenovo K5 Play
Jak włączyć procent baterii w Lenovo K5 Play
Jak wyłączyć powiadomienia na Lenovo K5 Play
Jak wyłączyć Google Assistant w Lenovo K5 Play
Jak wyłączyć ekran blokady w Lenovo K5 Play
Jak odzyskać kontakty na Lenovo K5 Play
Gdzie jest kosz na Lenovo K5 Play
Jak zainstalować WhatsApp na Lenovo K5 Play
Jak ustawić zdjęcie kontaktu w Lenovo K5 Play
Jak zeskanować kod QR na Lenovo K5 Play
Jak podłączyć Lenovo K5 Play do komputera
Jak zainstalować SD Card w Lenovo K5 Play
Jak zaktualizować Play Store w Lenovo K5 Play
Jak zainstalować Kamera Google w Lenovo K5 Play
Jak włączyć debugowanie USB w Lenovo K5 Play
Jak wyłączyć telefon Lenovo K5 Play
Jak naładować Lenovo K5 Play
Jak korzystać z kamery w Lenovo K5 Play
Jak znaleźć zgubiony Lenovo K5 Play
Jak ustawić hasło na Lenovo K5 Play
Jak włączyć 5G w Lenovo K5 Play
Jak włączyć VPN na Lenovo K5 Play
Jak zainstalować aplikacje na Lenovo K5 Play
Jak włożyć SIM-kartę do Lenovo K5 Play
Jak włączyć i skonfigurować NFC na Lenovo K5 Play
Jak ustawić czas na Lenovo K5 Play
Jak podłączyć słuchawki do Lenovo K5 Play
Jak wyczyścić historię przeglądarki na Lenovo K5 Play
Jak zdemontować Lenovo K5 Play
Jak ukryć aplikację na Lenovo K5 Play
Jak pobierać filmy z YouTube na Lenovo K5 Play
Jak odblokować kontakt na Lenovo K5 Play
Jak włączyć latarkę on Lenovo K5 Play
Jak podzielić ekran na Lenovo K5 Play
Jak wyłączyć dźwięk aparatu w Lenovo K5 Play
Jak przyciąć wideo na Lenovo K5 Play
Jak sprawdzić pamięć RAM w Lenovo K5 Play
Jak ominąć konto Google w Lenovo K5 Play
Jak naprawić Czarny Ekran w Lenovo K5 Play
Jak usunąć aplikację na innym telefonie
