Jak zdemontować Vivo iQOO Neo 7
Właściciele Vivo iQOO Neo 7 rzadko narzekają na jakość swojego smartfona, ale użytkownicy nadal mogą napotkać różne problemy. Aby je rozwiązać, w niektórych przypadkach wymagany jest całkowity demontaż Vivo iQOO Neo 7. W takich przypadkach zdecydowanie zaleca się skontaktowanie z centrum serwisowym, ale jeśli nie ma takiej możliwości, możesz samodzielnie zdemontować Vivo iQOO Neo 7.
Niezbędne narzędzia

Vivo iQOO Neo 7, jak każdy inny smartfon, nie może być zdemontowany bez użycia specjalnych narzędzi. Zwykle są sprzedawane w zestawie, który zwykle zawiera:
- plastikowa karta lub mediator;
- przyssawka;
- mały śrubokręt krzyżakowy; ;
- alkohol izopropylowy;
- serwetki.
Możesz rozpocząć demontaż urządzenia tylko wtedy, gdy masz wszystkie niezbędne narzędzia. A ponieważ Vivo iQOO Neo 7 ma niewymienną baterię, proces ten będzie dość skomplikowany i wymaga dokładności.
Proces demontażu Vivo iQOO Neo 7

Aby przeprowadzić staranny demontaż smartfona, przyjmijmy za podstawę proces wykonywania tej czynności w centrum serwisowym.
- Wyłącz smartfon.
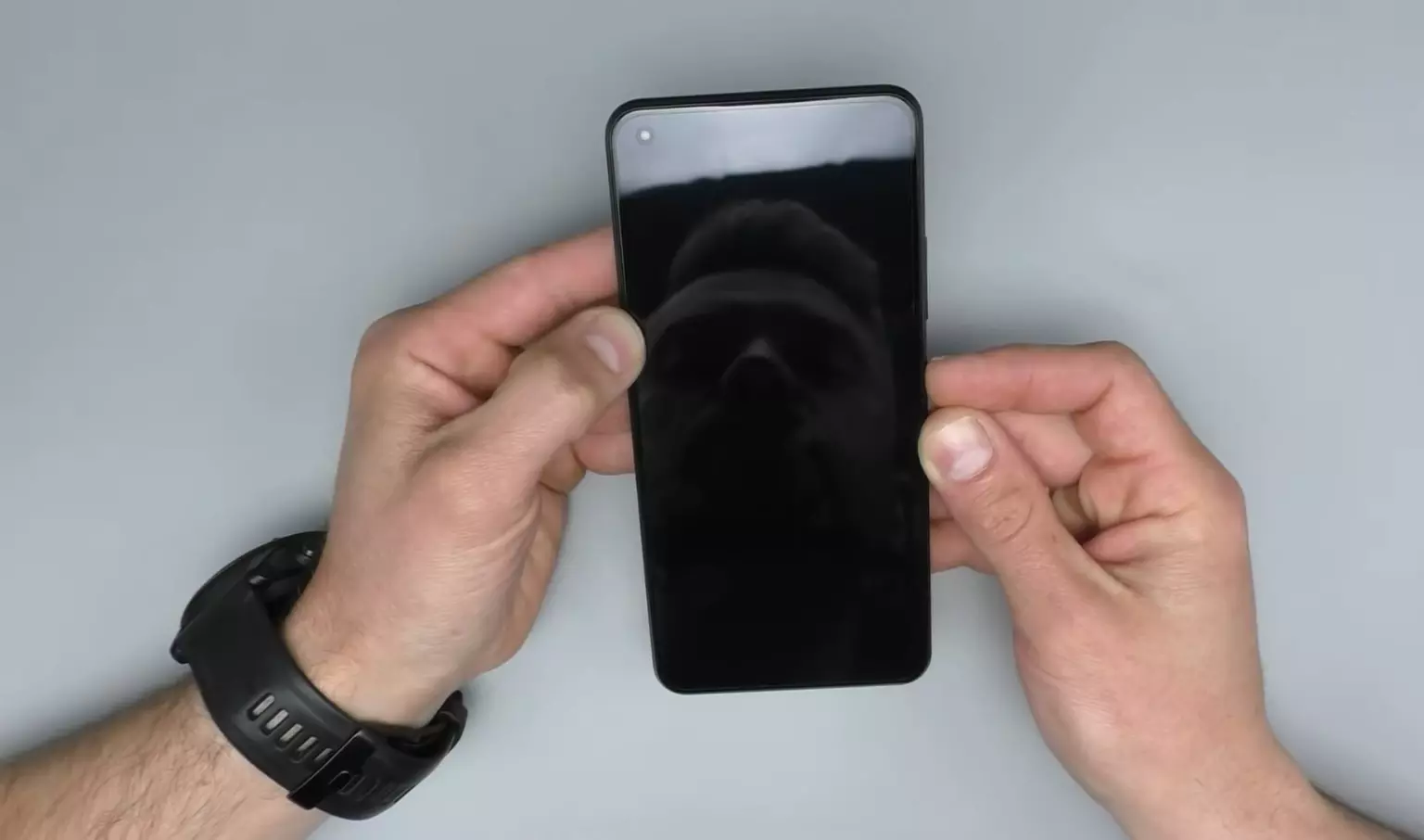
- Wyjmij kartę SIM i tacę karty pamięci.

- Odłóż smartfon z ekranem. Zaleca się podgrzanie telefonu na separatorze, aby ułatwić demontaż.

- Przymocuj przyssawkę do pokrywy smartfona.

- Jedną ręką pociągając przyssawkę i naciskając obudowę, spróbuj włożyć róg plastikowej karty lub mediatora pod pokrywę. Im jest cieńszy, tym lepiej.

- Jeśli trudno jest odłączyć pokrywkę, użyj alkoholu izopropylowego.

- Po działaniach z plastikową kartą lub mediatorem na tylnej okładce całkowicie się złuszcza.

- Usuń uszczelki zabezpieczające śruby.

- Jeden po drugim odkręć wszystkie śruby mocujące płytę główną. Jednak bądź ostrożny, ponieważ śruby mogą mieć różne rozmiary. Musisz pamiętać, gdzie i który został wkręcony, aby nie napotkać trudności podczas procesu montażu.

- Zdejmij plastikową obudowę.

- Odłącz kabel taśmowy akumulatora. Zrób to za pomocą niemetalowego narzędzia.

- Wyjmij głośnik polifoniczny, odkręcając śruby w dolnej części korpusu.

- Wyjmij karetkę karty SIM.

- Odłącz kabel taśmowy wyświetlacza.

- Zdejmij naklejkę, która trzyma baterię.

- Wyciągnij go i wyjmij baterię.

- Odłącz kabel taśmowy między płytkami, który znajduje się pod akumulatorem.

- Odłącz kabel koncentryczny i kabel taśmowy skanera linii papilarnych.

- Wyjmij płytę główną.

Dalsze działania zależą od celu demontażu. Oczywiście niektóre kroki instrukcji można pominąć, ale szczegółowa ilustracja zawierająca wszystkie kroki pomaga zrozumieć, z których komponentów montowany jest Vivo iQOO Neo 7.
Udostępnij tę stronę znajomym:Zobacz także:
Jak flashować Vivo iQOO Neo 7
Jak zrootować Vivo iQOO Neo 7
Twardy reset dla Vivo iQOO Neo 7
Jak zrestartować Vivo iQOO Neo 7
Jak odblokować Vivo iQOO Neo 7
Co zrobić, jeśli Vivo iQOO Neo 7 się nie włącza
Co zrobić, jeśli Vivo iQOO Neo 7 się nie ładuje
Co zrobić, jeśli Vivo iQOO Neo 7 nie łączy się z komputerem przez USB
Jak zrobić zrzut ekranu na Vivo iQOO Neo 7
Jak zresetować FRP na Vivo iQOO Neo 7
Jak nagrywać rozmowy na Vivo iQOO Neo 7
Jak zaktualizować Vivo iQOO Neo 7
Jak podłączyć Vivo iQOO Neo 7 do telewizora
Jak wyczyścić pamięć podręczną w Vivo iQOO Neo 7
Jak wykonać kopię zapasową Vivo iQOO Neo 7
Jak wyłączyć reklamy w Vivo iQOO Neo 7
Jak wyczyścić pamięć na Vivo iQOO Neo 7
Jak zwiększyć czcionkę na Vivo iQOO Neo 7
Jak udostępniać Internet na Vivo iQOO Neo 7
Jak przesłać dane do Vivo iQOO Neo 7
Jak odblokować bootloader na Vivo iQOO Neo 7
Jak odzyskać zdjęcia na Vivo iQOO Neo 7
Jak zrobić zrzut ekranu na Vivo iQOO Neo 7
Jak znaleźć czarną listę w Vivo iQOO Neo 7
Jak skonfigurować odcisk palca na Vivo iQOO Neo 7
Jak zablokować numer na Vivo iQOO Neo 7
Jak włączyć automatyczne obracanie w Vivo iQOO Neo 7
Jak ustawić lub wyłączyć budzik w Vivo iQOO Neo 7
Jak zmienić dzwonek na Vivo iQOO Neo 7
Jak włączyć procent baterii w Vivo iQOO Neo 7
Jak wyłączyć powiadomienia na Vivo iQOO Neo 7
Jak wyłączyć Google Assistant w Vivo iQOO Neo 7
Jak wyłączyć ekran blokady w Vivo iQOO Neo 7
Jak usunąć aplikację na Vivo iQOO Neo 7
Jak odzyskać kontakty na Vivo iQOO Neo 7
Gdzie jest kosz na Vivo iQOO Neo 7
Jak zainstalować WhatsApp na Vivo iQOO Neo 7
Jak ustawić zdjęcie kontaktu w Vivo iQOO Neo 7
Jak zeskanować kod QR na Vivo iQOO Neo 7
Jak podłączyć Vivo iQOO Neo 7 do komputera
Jak zainstalować SD Card w Vivo iQOO Neo 7
Jak zaktualizować Play Store w Vivo iQOO Neo 7
Jak zainstalować Kamera Google w Vivo iQOO Neo 7
Jak włączyć debugowanie USB w Vivo iQOO Neo 7
Jak wyłączyć telefon Vivo iQOO Neo 7
Jak naładować Vivo iQOO Neo 7
Jak korzystać z kamery w Vivo iQOO Neo 7
Jak znaleźć zgubiony Vivo iQOO Neo 7
Jak ustawić hasło na Vivo iQOO Neo 7
Jak włączyć 5G w Vivo iQOO Neo 7
Jak włączyć VPN na Vivo iQOO Neo 7
Jak zainstalować aplikacje na Vivo iQOO Neo 7
Jak włożyć SIM-kartę do Vivo iQOO Neo 7
Jak włączyć i skonfigurować NFC na Vivo iQOO Neo 7
Jak ustawić czas na Vivo iQOO Neo 7
Jak podłączyć słuchawki do Vivo iQOO Neo 7
Jak wyczyścić historię przeglądarki na Vivo iQOO Neo 7
Jak ukryć aplikację na Vivo iQOO Neo 7
Jak pobierać filmy z YouTube na Vivo iQOO Neo 7
Jak odblokować kontakt na Vivo iQOO Neo 7
Jak włączyć latarkę on Vivo iQOO Neo 7
Jak podzielić ekran na Vivo iQOO Neo 7
Jak wyłączyć dźwięk aparatu w Vivo iQOO Neo 7
Jak przyciąć wideo na Vivo iQOO Neo 7
Jak sprawdzić pamięć RAM w Vivo iQOO Neo 7
Jak ominąć konto Google w Vivo iQOO Neo 7
Jak naprawić Czarny Ekran w Vivo iQOO Neo 7
Jak zdemontować kolejne telefony
