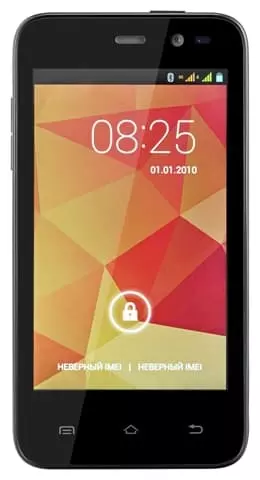Jak skonfigurować odcisk palca na ZTE Leo Q1
Twórcom ZTE Leo Q1 udało się stworzyć zaawansowany system ochrony użytkownika. Jednak wielu właścicieli smartfonów nadal korzysta z mniej skutecznych narzędzi bezpieczeństwa, takich jak użycie klucza wzoru, nie wiedząc, jak skonfigurować odcisk palca na ZTE Leo Q1. Operacja konfiguracji skanera linii papilarnych nie zajmuje dużo czasu i może chronić zarówno sam telefon, jak i jego oddzielne aplikacje.
Jak dodać odcisk palca
Bez względu na to, jakie informacje chcesz chronić w ZTE Leo Q1, najpierw musisz zarejestrować podstawowy odcisk palca. Zwykle zostaniesz o to poproszony po włączeniu urządzenia po raz pierwszy, ale jeśli pominiesz ten krok, możesz skonfigurować ochronę po fakcie:
- Otwórz „Ustawienia telefonu”.
- Przejdź do sekcji "Ekran blokowania i odciski palców" (czasami element, którego szukasz, nazywa się "Biometria i bezpieczeństwo").

- Wybierz "Odciski palców".

- Kliknij "Dodać odcisk palca".

- Postępuj zgodnie z instrukcjami wyświetlanymi na ekranie.
Podczas procesu konfiguracji musisz wprowadzić wzór (hasło), jeśli był wcześniej zarejestrowany, lub utworzyć nowy. Będzie to alternatywny sposób odblokowania urządzenia, jeśli skaner przestanie działać. Następnie będziesz musiał kilkakrotnie przyłożyć palec do skanera linii papilarnych, a wtedy twój telefon będzie w pełni chroniony.
Należy pamiętać, że ZTE Leo Q1 umożliwia dodawanie wielu wydruków, przypisując każdemu z nich nazwę. Ma to na celu ułatwienie odblokowania urządzenia, w zależności od tego, który palec jest dociśnięty do odcisku palca. Ta funkcja może być używana, jeśli urządzenie jest używane nie tylko przez Ciebie, ale także przez inną osobę.
Odciski palców w poszczególnych aplikacjach
Jeśli twój smartfon zostanie skradziony, istnieje duże ryzyko, że złodziej uzyska dostęp do danych osobowych użytkownika, w tym kont bankowych. Ten problem jest szczególnie dotkliwy wśród osób korzystających z aplikacji bankowości internetowej.
Na szczęście prawie wszystkie takie aplikacje pozwalają dodatkowo chronić dostęp do kont bankowych. Wystarczy dodać odcisk palca do ZTE Leo Q1 za pomocą ustawień, a następnie skan zostanie automatycznie przesłany do aplikacji. Wystarczy potwierdzić to narzędzie logowania w ustawieniach aplikacji.
Jeśli aplikacja nie jest zabezpieczona odciskiem palca
Zwykle ochrona przed odciskami palców jest dostępna tylko dla aplikacji, które w jakiś sposób wchodzą w interakcję z pieniędzmi użytkownika. Aplikacje takie jak Galeria i gry mobilne są nadal zagrożone. Na szczęście smartfon ZTE Leo Q1 pozwala wymusić dodanie ochrony dla poszczególnych aplikacji:
- Otwórz „Ustawienia telefonu”.
- Znajdź opcję "Blokowania aplikacji" (może mieć różną nazwę w zależności od wersji oprogramowania układowego).
- Sprawdź aplikacje, dla których chcesz zastosować ochronę.
- Potwierdź użycie skanera linii papilarnych w Ustawieniach.
Teraz, próbując uruchomić nawet najbardziej nieszkodliwy program, osoba atakująca zakończy się niepowodzeniem, ponieważ ZTE Leo Q1 będzie wymagać od nich dostarczenia odcisku palca.
Dlaczego odciski palców nie działają na ZTE Leo Q1
Czasami zaawansowana ochrona zawodzi i użytkownik nie może odblokować ZTE Leo Q1, ponieważ urządzenie nie rozpoznaje odcisku palca właściciela telefonu. Może się to zdarzyć z kilku powodów:
- osoba przykłada niewłaściwy palec do skanera;
- odcisk nie został wstępnie skonfigurowany lub ustawienia zostały zresetowane;
- użytkownik nakłada mokry lub brudny palec;
- skaner linii papilarnych jest uszkodzony lub zatkany.
Alternatywna metoda autoryzacji przy użyciu hasła lub klucza wzorca może pomóc ci wyjść z tej sytuacji. Jednak jak sprawić, by skaner znów działał? Najpierw musisz sprawdzić czystość palców i samego skanera linii papilarnych. Następnie musisz sprawdzić zarejestrowane odciski palców i w razie potrzeby utworzyć nowy. Jeśli kabel łączący skaner z płytą główną nie wypadł z ZTE Leo Q1, problem powinien zostać rozwiązany.
Udostępnij tę stronę znajomym:Zobacz także:
Jak flashować ZTE Leo Q1
Jak zrootować ZTE Leo Q1
Twardy reset dla ZTE Leo Q1
Jak zrestartować ZTE Leo Q1
Jak odblokować ZTE Leo Q1
Co zrobić, jeśli ZTE Leo Q1 się nie włącza
Co zrobić, jeśli ZTE Leo Q1 się nie ładuje
Co zrobić, jeśli ZTE Leo Q1 nie łączy się z komputerem przez USB
Jak zrobić zrzut ekranu na ZTE Leo Q1
Jak zresetować FRP na ZTE Leo Q1
Jak nagrywać rozmowy na ZTE Leo Q1
Jak zaktualizować ZTE Leo Q1
Jak podłączyć ZTE Leo Q1 do telewizora
Jak wyczyścić pamięć podręczną w ZTE Leo Q1
Jak wykonać kopię zapasową ZTE Leo Q1
Jak wyłączyć reklamy w ZTE Leo Q1
Jak wyczyścić pamięć na ZTE Leo Q1
Jak zwiększyć czcionkę na ZTE Leo Q1
Jak udostępniać Internet na ZTE Leo Q1
Jak przesłać dane do ZTE Leo Q1
Jak odblokować bootloader na ZTE Leo Q1
Jak odzyskać zdjęcia na ZTE Leo Q1
Jak zrobić zrzut ekranu na ZTE Leo Q1
Jak znaleźć czarną listę w ZTE Leo Q1
Jak zablokować numer na ZTE Leo Q1
Jak włączyć automatyczne obracanie w ZTE Leo Q1
Jak ustawić lub wyłączyć budzik w ZTE Leo Q1
Jak zmienić dzwonek na ZTE Leo Q1
Jak włączyć procent baterii w ZTE Leo Q1
Jak wyłączyć powiadomienia na ZTE Leo Q1
Jak wyłączyć Google Assistant w ZTE Leo Q1
Jak wyłączyć ekran blokady w ZTE Leo Q1
Jak usunąć aplikację na ZTE Leo Q1
Jak odzyskać kontakty na ZTE Leo Q1
Gdzie jest kosz na ZTE Leo Q1
Jak zainstalować WhatsApp na ZTE Leo Q1
Jak ustawić zdjęcie kontaktu w ZTE Leo Q1
Jak zeskanować kod QR na ZTE Leo Q1
Jak podłączyć ZTE Leo Q1 do komputera
Jak zainstalować SD Card w ZTE Leo Q1
Jak zaktualizować Play Store w ZTE Leo Q1
Jak zainstalować Kamera Google w ZTE Leo Q1
Jak włączyć debugowanie USB w ZTE Leo Q1
Jak wyłączyć telefon ZTE Leo Q1
Jak naładować ZTE Leo Q1
Jak korzystać z kamery w ZTE Leo Q1
Jak znaleźć zgubiony ZTE Leo Q1
Jak ustawić hasło na ZTE Leo Q1
Jak włączyć 5G w ZTE Leo Q1
Jak włączyć VPN na ZTE Leo Q1
Jak zainstalować aplikacje na ZTE Leo Q1
Jak włożyć SIM-kartę do ZTE Leo Q1
Jak włączyć i skonfigurować NFC na ZTE Leo Q1
Jak ustawić czas na ZTE Leo Q1
Jak podłączyć słuchawki do ZTE Leo Q1
Jak wyczyścić historię przeglądarki na ZTE Leo Q1
Jak zdemontować ZTE Leo Q1
Jak ukryć aplikację na ZTE Leo Q1
Jak pobierać filmy z YouTube na ZTE Leo Q1
Jak odblokować kontakt na ZTE Leo Q1
Jak włączyć latarkę on ZTE Leo Q1
Jak podzielić ekran na ZTE Leo Q1
Jak wyłączyć dźwięk aparatu w ZTE Leo Q1
Jak przyciąć wideo na ZTE Leo Q1
Jak sprawdzić pamięć RAM w ZTE Leo Q1
Jak ominąć konto Google w ZTE Leo Q1
Jak naprawić Czarny Ekran w ZTE Leo Q1
Jak skonfigurować odcisk palca na innym telefonie