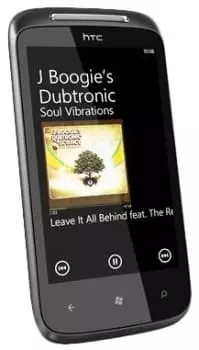Jak włączyć latarkę HTC 7 Mozart
Nowoczesne telefony komórkowe oferują użytkownikom wszystkie wygodne funkcje. Budzik, kalkulator, notatnik i wiele więcej jest w Twoim telefonie od dawna. Jednak ta ogromna funkcjonalność dezorientuje niektórych użytkowników, a czasami nie mogą nawet robić zwykłych rzeczy przez telefon. Nawet jeśli musisz włączyć lampę błyskową lub latarkę w HTC 7 Mozart, może to przerodzić się w trudne zadanie.
Włączanie latarki
Najłatwiejszą metodą, z której zwykle korzystają wszyscy, jest włączenie latarki za pomocą panelu szybkiego dostępu. Tak to robisz:
- Odblokuj telefon, aby ekran główny był otwarty.
- Przesuń palcem w dół od góry wyświetlacza.

- Otworzy się panel powiadomień i pojawi się kilka ikon. Jeden z nich wygląda jak latarka. Po dotknięciu latarki się włączy. Wyłącza się go, dotykając tej samej ikony lub dwukrotnie dotykając przycisku blokady ekranu.

Istnieje możliwość ustawienia szybkiego dostępu do latarki. Odbywa się to za pomocą ustawień telefonu z Androidem w następujących krokach:
- Otwórz panel powiadomień.
- Dotknij w menu “Ustawienia” w prawym górnym rogu wyświetlacza.

- W menu ustawień znajdź "Dodatkowe ustawienia" i dotknij go.

- Pojawi się nowe menu, znajdź "Skróty przycisków" i dotknij go.

- Pojawi się lista działań i aplikacji, które można otworzyć za pomocą skrótów. Wybierz "Włączyć latarkę" i dotknij jej.

- Wybierz odpowiednią opcję aktywacji latarki w wyświetlonym menu. Teraz latarka zostanie włączona, naciskając przyciski smartfona. W górnej części ekranu znajduje się animowany obraz tego, jak zostanie uruchomiona latarka.

Jak włączyć lampę błyskową podczas robienia zdjęć na HTC 7 Mozart
Nie wszyscy wiedzą, jak włączyć lampę błyskową podczas robienia zdjęć na HTC 7 Mozart. To bardzo łatwa rzecz do zrobienia:
- Włącz aparat smartfona.
- Stuknij ikonę błyskawicy w lewym górnym rogu.

- W wyświetlonym menu dotknij przycisku "Włączyć". Lampa błyskowa będzie teraz działać podczas robienia zdjęcia. Można jej wyłączyć w ten sam sposób, naciskając błyskawicę w lewym górnym rogu ekranu i dotykając przycisku "Wyłączyć".

Jak włączyć lampę błyskową (latarkę) dla połączeń przychodzących i powiadomień na HTC 7 Mozart
Lampa błyskowa dla połączeń i powiadomień jest włączona w nieco inny sposób. Procedura jest następująca:
- Przejdź do ustawień i wybierz z menu "Aplikacje".

- Wybierz "Ustawienia aplikacji systemowej" w otwartym menu.

- Otworzy się nowe rozszerzone menu, w którym musisz znaleźć i dotknąć elementu "Ustawienia połączeń".

- Wybierz "Ustawienia połączeń przychodzących" w wyświetlonym menu.

- Pojawi się ekran z kilkoma opcjami, z których jedną jest "Miganie podczas dzwonienia". Włącz go, a teraz zobaczysz jasne błyski, gdy ktoś do ciebie zadzwoni.

Nie ma nic skomplikowanego w konfigurowaniu lampy błyskowej i latarki. Nauka zajmuje kilka minut i jest to umiejętność, którą zapamiętasz na długo.
Udostępnij tę stronę znajomym:Zobacz także:
Jak flashować HTC 7 Mozart
Jak zrootować HTC 7 Mozart
Twardy reset dla HTC 7 Mozart
Jak zrestartować HTC 7 Mozart
Jak odblokować HTC 7 Mozart
Co zrobić, jeśli HTC 7 Mozart się nie włącza
Co zrobić, jeśli HTC 7 Mozart się nie ładuje
Co zrobić, jeśli HTC 7 Mozart nie łączy się z komputerem przez USB
Jak zrobić zrzut ekranu na HTC 7 Mozart
Jak zresetować FRP na HTC 7 Mozart
Jak nagrywać rozmowy na HTC 7 Mozart
Jak zaktualizować HTC 7 Mozart
Jak podłączyć HTC 7 Mozart do telewizora
Jak wyczyścić pamięć podręczną w HTC 7 Mozart
Jak wykonać kopię zapasową HTC 7 Mozart
Jak wyłączyć reklamy w HTC 7 Mozart
Jak wyczyścić pamięć na HTC 7 Mozart
Jak zwiększyć czcionkę na HTC 7 Mozart
Jak udostępniać Internet na HTC 7 Mozart
Jak przesłać dane do HTC 7 Mozart
Jak odblokować bootloader na HTC 7 Mozart
Jak odzyskać zdjęcia na HTC 7 Mozart
Jak zrobić zrzut ekranu na HTC 7 Mozart
Jak znaleźć czarną listę w HTC 7 Mozart
Jak skonfigurować odcisk palca na HTC 7 Mozart
Jak zablokować numer na HTC 7 Mozart
Jak włączyć automatyczne obracanie w HTC 7 Mozart
Jak ustawić lub wyłączyć budzik w HTC 7 Mozart
Jak zmienić dzwonek na HTC 7 Mozart
Jak włączyć procent baterii w HTC 7 Mozart
Jak wyłączyć powiadomienia na HTC 7 Mozart
Jak wyłączyć Google Assistant w HTC 7 Mozart
Jak wyłączyć ekran blokady w HTC 7 Mozart
Jak usunąć aplikację na HTC 7 Mozart
Jak odzyskać kontakty na HTC 7 Mozart
Gdzie jest kosz na HTC 7 Mozart
Jak zainstalować WhatsApp na HTC 7 Mozart
Jak ustawić zdjęcie kontaktu w HTC 7 Mozart
Jak zeskanować kod QR na HTC 7 Mozart
Jak podłączyć HTC 7 Mozart do komputera
Jak zainstalować SD Card w HTC 7 Mozart
Jak zaktualizować Play Store w HTC 7 Mozart
Jak zainstalować Kamera Google w HTC 7 Mozart
Jak włączyć debugowanie USB w HTC 7 Mozart
Jak wyłączyć telefon HTC 7 Mozart
Jak naładować HTC 7 Mozart
Jak korzystać z kamery w HTC 7 Mozart
Jak znaleźć zgubiony HTC 7 Mozart
Jak ustawić hasło na HTC 7 Mozart
Jak włączyć 5G w HTC 7 Mozart
Jak włączyć VPN na HTC 7 Mozart
Jak zainstalować aplikacje na HTC 7 Mozart
Jak włożyć SIM-kartę do HTC 7 Mozart
Jak włączyć i skonfigurować NFC na HTC 7 Mozart
Jak ustawić czas na HTC 7 Mozart
Jak podłączyć słuchawki do HTC 7 Mozart
Jak wyczyścić historię przeglądarki na HTC 7 Mozart
Jak zdemontować HTC 7 Mozart
Jak ukryć aplikację na HTC 7 Mozart
Jak pobierać filmy z YouTube na HTC 7 Mozart
Jak odblokować kontakt na HTC 7 Mozart
Jak podzielić ekran na HTC 7 Mozart
Jak wyłączyć dźwięk aparatu w HTC 7 Mozart
Jak przyciąć wideo na HTC 7 Mozart
Jak sprawdzić pamięć RAM w HTC 7 Mozart
Jak ominąć konto Google w HTC 7 Mozart
Jak naprawić Czarny Ekran w HTC 7 Mozart
Jak włączyć latarkę na innym telefonie