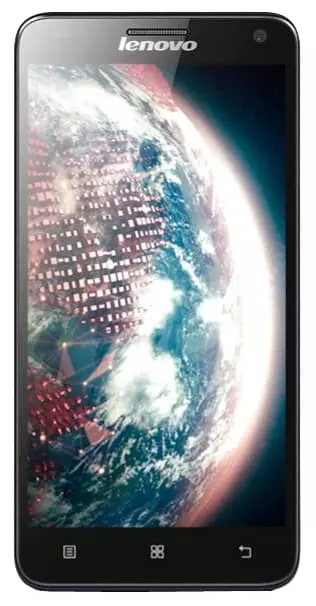Jak zwiększyć czcionkę na Lenovo S580
Użytkownicy Lenovo S580 nie zawsze czują się komfortowo czytając tekst z ekranu. Problemem nie jest sam wyświetlacz ani jego rozmiar, ale czcionka. Z powodu małych liter dosłownie musisz zerknąć, próbując je rozdzielić. Dlatego ważne jest, aby dowiedzieć się, jak zwiększyć czcionkę w telefonie Lenovo S580. Można to zrobić na kilka sposobów.
Poprzez ustawienia
Najprostsza opcja, która jest odpowiednia w większości przypadków. Użytkownik nie musi pobierać żadnego dodatkowego oprogramowania, ale wystarczy wykonać kilka prostych kroków:
- Otwórz "Ustawienia telefonu".
- Przejdź do sekcji "Wyświetlacz".
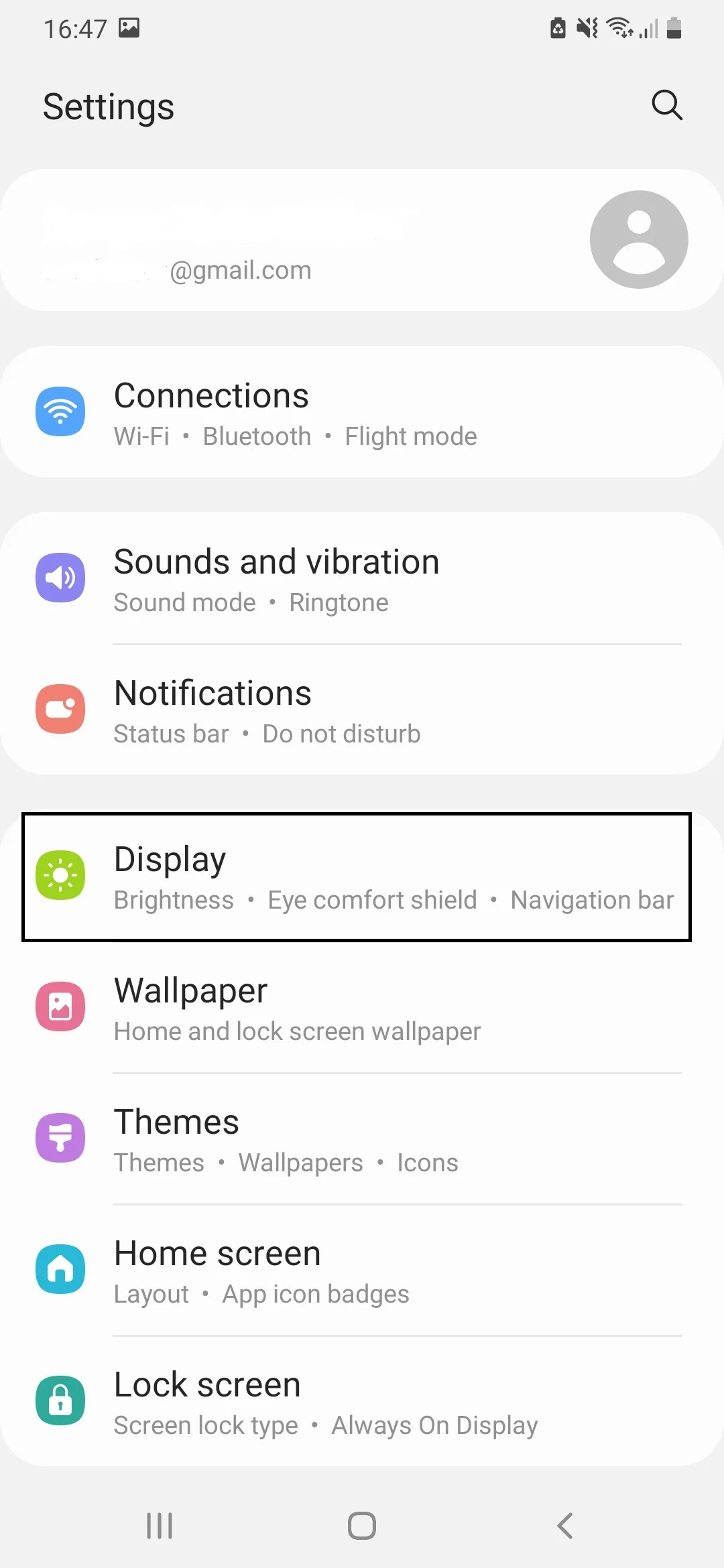
- Kliknij nagłówek czcionki i skali ekranu.
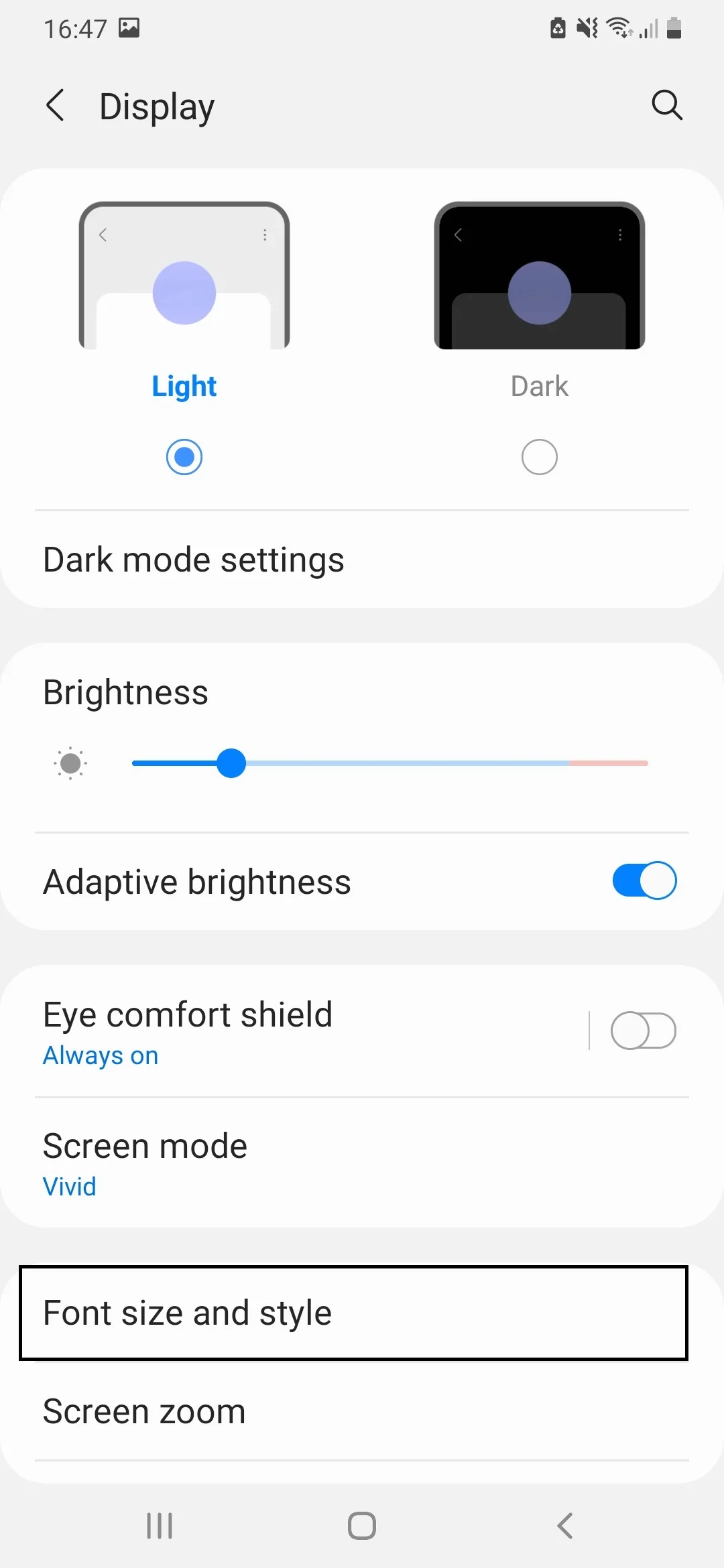
- Przesuń suwak Rozmiar w prawo.
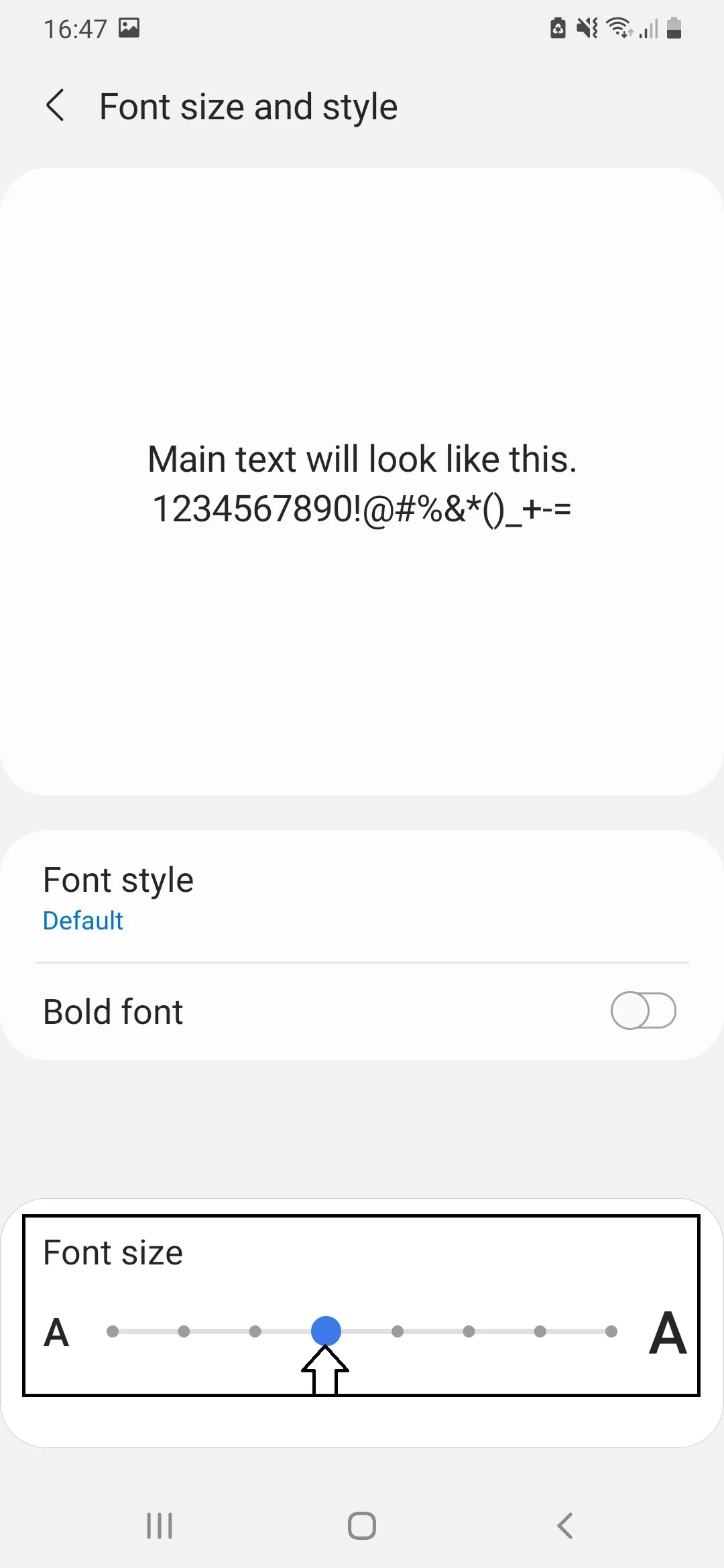
Gdy przesuniesz suwak, rozmiar tekstu wzrośnie. Gdy rozmiar odpowiada Twoim upodobaniom, musisz kliknąć przycisk “Zastosować”, aby zapisać zmiany.
Jeśli rozmiar tekstu nie zwiększa się poprzez Ustawienia
Zwykle zwiększenie czcionki w Lenovo S580 nie jest trudnym zadaniem. Jednak w niektórych przypadkach użytkownik nie może znaleźć odpowiedniego elementu menu. Chodzi o to, że nazwy niektórych nagłówków mogą się różnić w zależności od wersji oprogramowania układowego. Dlatego, aby przejść do żądanej sekcji, należy użyć paska wyszukiwania ustawień.
Ponadto sekcja zmiany czcionki staje się dostępna tylko po uzyskaniu praw programisty. Aby odblokować jego dostęp, musisz przejść do sekcji Informacje "O telefonie" i kilkakrotnie kliknąć wersję systemu operacyjnego.
Jeśli to nie pomoże, pozostała tylko jedna metoda. Będziesz musiał zwrócić się do specjalnych aplikacji, które mogą również zwiększyć tekst.
Za pośrednictwem aplikacji innych firm
Telefon Lenovo S580 umożliwia zmianę rozmiaru tekstu nie tylko w menu ustawień, ale także za pomocą specjalnych aplikacji. Sklep Google Play ma dziesiątki programów do regulacji czcionki. Użytkownik może wybrać dowolny z nich.
Big Font (Zmień rozmiar czcionki) jest do tego idealna. Jest dostępny do bezpłatnego pobrania i może zmienić czcionkę w kilku krokach:
- Uruchom aplikację.
- Przeczytaj jego opis.
- Wybierz odpowiedni rozmiar tekstu.
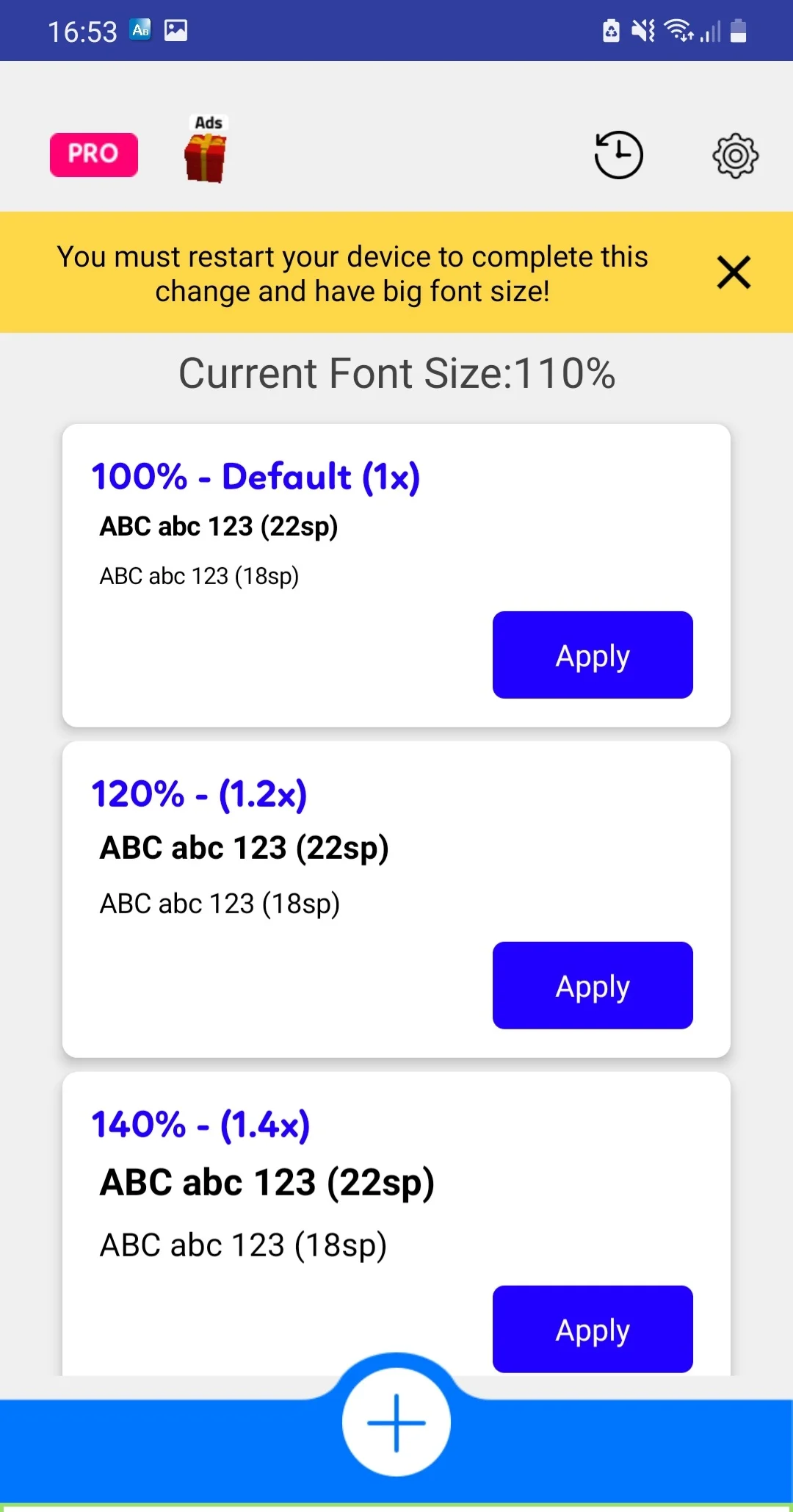
- Przyznaj aplikacji uprawnienia do zmiany ustawień systemu.
Następnie smartfon zachwyci właściciela większą czcionką, którą może łatwo odczytać nawet osoba o słabym wzroku. A jeśli nadal nie możesz dopasować tekstu do żądanego rozmiaru, spróbuj pobrać alternatywną aplikację dla Big Font stworzoną przez We Choice Mobile.
Udostępnij tę stronę znajomym:Zobacz także:
Jak flashować Lenovo S580
Jak zrootować Lenovo S580
Twardy reset dla Lenovo S580
Jak zrestartować Lenovo S580
Jak odblokować Lenovo S580
Co zrobić, jeśli Lenovo S580 się nie włącza
Co zrobić, jeśli Lenovo S580 się nie ładuje
Co zrobić, jeśli Lenovo S580 nie łączy się z komputerem przez USB
Jak zrobić zrzut ekranu na Lenovo S580
Jak zresetować FRP na Lenovo S580
Jak nagrywać rozmowy na Lenovo S580
Jak zaktualizować Lenovo S580
Jak podłączyć Lenovo S580 do telewizora
Jak wyczyścić pamięć podręczną w Lenovo S580
Jak wykonać kopię zapasową Lenovo S580
Jak wyłączyć reklamy w Lenovo S580
Jak wyczyścić pamięć na Lenovo S580
Jak udostępniać Internet na Lenovo S580
Jak przesłać dane do Lenovo S580
Jak odblokować bootloader na Lenovo S580
Jak odzyskać zdjęcia na Lenovo S580
Jak zrobić zrzut ekranu na Lenovo S580
Jak znaleźć czarną listę w Lenovo S580
Jak skonfigurować odcisk palca na Lenovo S580
Jak zablokować numer na Lenovo S580
Jak włączyć automatyczne obracanie w Lenovo S580
Jak ustawić lub wyłączyć budzik w Lenovo S580
Jak zmienić dzwonek na Lenovo S580
Jak włączyć procent baterii w Lenovo S580
Jak wyłączyć powiadomienia na Lenovo S580
Jak wyłączyć Google Assistant w Lenovo S580
Jak wyłączyć ekran blokady w Lenovo S580
Jak usunąć aplikację na Lenovo S580
Jak odzyskać kontakty na Lenovo S580
Gdzie jest kosz na Lenovo S580
Jak zainstalować WhatsApp na Lenovo S580
Jak ustawić zdjęcie kontaktu w Lenovo S580
Jak zeskanować kod QR na Lenovo S580
Jak podłączyć Lenovo S580 do komputera
Jak zainstalować SD Card w Lenovo S580
Jak zaktualizować Play Store w Lenovo S580
Jak zainstalować Kamera Google w Lenovo S580
Jak włączyć debugowanie USB w Lenovo S580
Jak wyłączyć telefon Lenovo S580
Jak naładować Lenovo S580
Jak korzystać z kamery w Lenovo S580
Jak znaleźć zgubiony Lenovo S580
Jak ustawić hasło na Lenovo S580
Jak włączyć 5G w Lenovo S580
Jak włączyć VPN na Lenovo S580
Jak zainstalować aplikacje na Lenovo S580
Jak włożyć SIM-kartę do Lenovo S580
Jak włączyć i skonfigurować NFC na Lenovo S580
Jak ustawić czas na Lenovo S580
Jak podłączyć słuchawki do Lenovo S580
Jak wyczyścić historię przeglądarki na Lenovo S580
Jak zdemontować Lenovo S580
Jak ukryć aplikację na Lenovo S580
Jak pobierać filmy z YouTube na Lenovo S580
Jak odblokować kontakt na Lenovo S580
Jak włączyć latarkę on Lenovo S580
Jak podzielić ekran na Lenovo S580
Jak wyłączyć dźwięk aparatu w Lenovo S580
Jak przyciąć wideo na Lenovo S580
Jak sprawdzić pamięć RAM w Lenovo S580
Jak ominąć konto Google w Lenovo S580
Jak naprawić Czarny Ekran w Lenovo S580
Jak zwiększyć czcionkę na innym telefonie