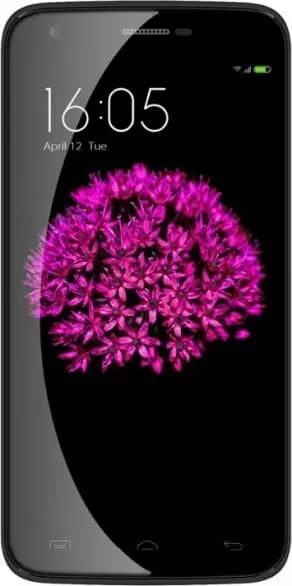Jak ominąć konto Google w Doogee Valencia2 Y100 Plus
W przypadku urządzeń z systemem Android do autoryzacji użytkownika wymagane jest połączenie z kontem Google. Jest to funkcja FRP (Ochrona Przed Przywróceniem Ustawień Fabrycznych). Potrzebujesz go zarówno do ochrony danych przed nieautoryzowanymi rękami, jak i do przesyłania informacji na nowe urządzenia za pomocą konta Google.
Jeśli go nie autoryzujesz, nie będziesz mógł korzystać z telefonu. Czy to zadziała? Wiele osób czuje się niekomfortowo w zależności od usług firmy, która przekazuje dane czarnym rynkom. Oczywiście rzemieślnicy od dawna zastanawiali się, jak ominąć konto Google na Doogee Valencia2 Y100 Plus, a sposób istnieje oczywiście.
Bezpieczny, ale ryzykowny sposób
Przede wszystkim obejście FRP nadal stanowi naruszenie Warunków korzystania z telefonu. Gwarancja zdecydowanie wygasła i musisz wziąć za to pełną odpowiedzialność. Ponadto będziesz musiał użyć oprogramowania innej firmy. Znowu jesteś odpowiedzialny.
Od razu wyjaśnijmy. Teraz nie możesz już logować się na swoje konto Google. Pozwala to ominąć blokadę FRP, dzięki czemu możesz wprowadzić nowe informacje o koncie. Aby ominąć konto Google, wszystkie rodzaje Aplikacji na smartfony za pośrednictwem komputera nie działają. Wszystkie są płatne (niespodzianka) i są przeznaczone do jednorazowego zakupu. Każda z tych aplikacji wyświetli komunikat o błędzie. A jeśli masz pecha, to również zatyka Twoje urządzenie.
Więc teraz algorytm działań:
- Zresetuj telefon do ustawień fabrycznych.
- Przejdź do ustawień.
- Przejdź do sekcji "Przywróć i zresetuj ustawienia".
- Wybierz "Zresetować ustawienia".
- Dowiedz się o ryzyku usunięcia wszystkich danych z pamięci wewnętrznej i kliknij "Zresetować telefon komórkowy".
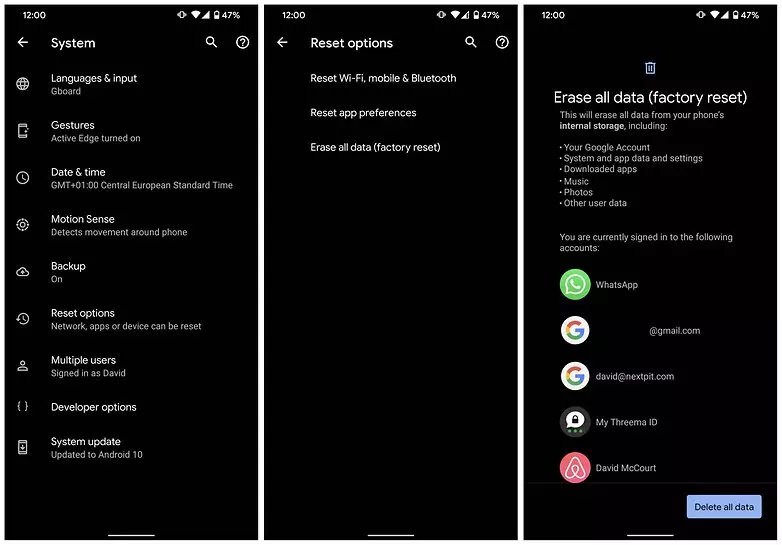
- Na stronie internetowej z prośbą o język znajdź puste pole i dotknij go dwoma palcami.
- Aktywowany jest głośny asystent głosowy — na tym etapie nie można go wyłączyć ani zmniejszyć głośności.
- Przesuń palcem od góry do dołu i w prawo (pod kątem 90 stopni).
- Otworzy się menu ustawień asystenta głosowego.
- Wybierz opcję „Ustawienia” języka.
- Kliknij ikonę „Ustawienia” w kształcie gwiazdy.
- Znajdź punkt opisujący licencje i otwórz go.
- Pod tym punktem zobaczysz listę licencji i ich opis w formacie tekstowym. To ostatnie nas nie interesuje — to tylko tekst. Ale potrzebujemy nazw licencji — kliknij jedną z nich. Następnie — na ikonę szkła powiększającego.
- Otworzy się wyszukiwanie. Wpisz w Internecie i kliknij "Szukać".
- Zostaniesz poproszony o otwarcie dowolnej wstępnie zainstalowanej przeglądarki. To jest przeglądarka, którą musisz otworzyć.
- W polu wyszukiwania wpisz https://www.nckreader.com/samlock/.
- Zobaczysz wiele linków do pobrania.
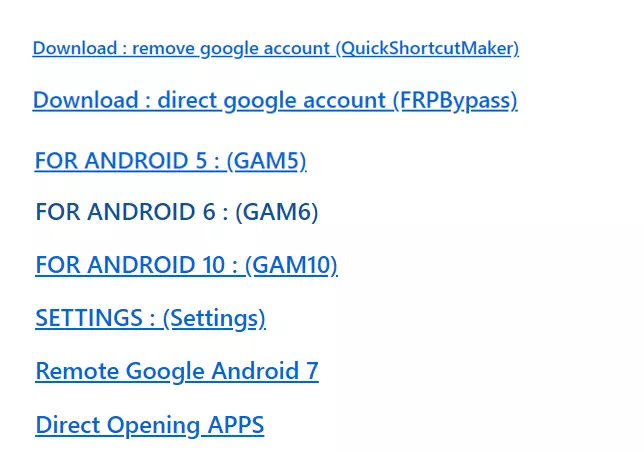
- Interesuje nas "Bezpośrednie konto Google (FRPBypass)" i jeden z linków odpowiadających wersji telefonu na Androida.
- Następnie otwórz menu pobrane w samej przeglądarce.
- Kliknij plik "frplock...".
- Zostaniesz poproszony o zezwolenie na instalację ze źródeł zewnętrznych. Niech tak się stanie.
- Po zainstalowaniu "frplock" uruchom go natychmiast.
- Poczekaj, aż pojawi się powiadomienie, że usługa została zatrzymana.
- Następnie zainstaluj "konto Google..." i uruchom go.
- Następnie ponownie uruchom "frplock".
- To wszystko, gratulacje, ominąłeś blokadę FRP. Twój telefon jest odblokowany — możesz teraz wprowadzić dane swojego nowego konta.
TO BARDZO WAŻNE! Po zresetowaniu telefonu do ustawień fabrycznych blokada FRP jest aktywna. Musisz to ominąć w ten sam sposób.
Udostępnij tę stronę znajomym:Zobacz także:
Jak flashować Doogee Valencia2 Y100 Plus
Jak zrootować Doogee Valencia2 Y100 Plus
Twardy reset dla Doogee Valencia2 Y100 Plus
Jak zrestartować Doogee Valencia2 Y100 Plus
Jak odblokować Doogee Valencia2 Y100 Plus
Co zrobić, jeśli Doogee Valencia2 Y100 Plus się nie włącza
Co zrobić, jeśli Doogee Valencia2 Y100 Plus się nie ładuje
Co zrobić, jeśli Doogee Valencia2 Y100 Plus nie łączy się z komputerem przez USB
Jak zrobić zrzut ekranu na Doogee Valencia2 Y100 Plus
Jak zresetować FRP na Doogee Valencia2 Y100 Plus
Jak nagrywać rozmowy na Doogee Valencia2 Y100 Plus
Jak zaktualizować Doogee Valencia2 Y100 Plus
Jak podłączyć Doogee Valencia2 Y100 Plus do telewizora
Jak wyczyścić pamięć podręczną w Doogee Valencia2 Y100 Plus
Jak wykonać kopię zapasową Doogee Valencia2 Y100 Plus
Jak wyłączyć reklamy w Doogee Valencia2 Y100 Plus
Jak wyczyścić pamięć na Doogee Valencia2 Y100 Plus
Jak zwiększyć czcionkę na Doogee Valencia2 Y100 Plus
Jak udostępniać Internet na Doogee Valencia2 Y100 Plus
Jak przesłać dane do Doogee Valencia2 Y100 Plus
Jak odblokować bootloader na Doogee Valencia2 Y100 Plus
Jak odzyskać zdjęcia na Doogee Valencia2 Y100 Plus
Jak zrobić zrzut ekranu na Doogee Valencia2 Y100 Plus
Jak znaleźć czarną listę w Doogee Valencia2 Y100 Plus
Jak skonfigurować odcisk palca na Doogee Valencia2 Y100 Plus
Jak zablokować numer na Doogee Valencia2 Y100 Plus
Jak włączyć automatyczne obracanie w Doogee Valencia2 Y100 Plus
Jak ustawić lub wyłączyć budzik w Doogee Valencia2 Y100 Plus
Jak zmienić dzwonek na Doogee Valencia2 Y100 Plus
Jak włączyć procent baterii w Doogee Valencia2 Y100 Plus
Jak wyłączyć powiadomienia na Doogee Valencia2 Y100 Plus
Jak wyłączyć Google Assistant w Doogee Valencia2 Y100 Plus
Jak wyłączyć ekran blokady w Doogee Valencia2 Y100 Plus
Jak usunąć aplikację na Doogee Valencia2 Y100 Plus
Jak odzyskać kontakty na Doogee Valencia2 Y100 Plus
Gdzie jest kosz na Doogee Valencia2 Y100 Plus
Jak zainstalować WhatsApp na Doogee Valencia2 Y100 Plus
Jak ustawić zdjęcie kontaktu w Doogee Valencia2 Y100 Plus
Jak zeskanować kod QR na Doogee Valencia2 Y100 Plus
Jak podłączyć Doogee Valencia2 Y100 Plus do komputera
Jak zainstalować SD Card w Doogee Valencia2 Y100 Plus
Jak zaktualizować Play Store w Doogee Valencia2 Y100 Plus
Jak zainstalować Kamera Google w Doogee Valencia2 Y100 Plus
Jak włączyć debugowanie USB w Doogee Valencia2 Y100 Plus
Jak wyłączyć telefon Doogee Valencia2 Y100 Plus
Jak naładować Doogee Valencia2 Y100 Plus
Jak korzystać z kamery w Doogee Valencia2 Y100 Plus
Jak znaleźć zgubiony Doogee Valencia2 Y100 Plus
Jak ustawić hasło na Doogee Valencia2 Y100 Plus
Jak włączyć 5G w Doogee Valencia2 Y100 Plus
Jak włączyć VPN na Doogee Valencia2 Y100 Plus
Jak zainstalować aplikacje na Doogee Valencia2 Y100 Plus
Jak włożyć SIM-kartę do Doogee Valencia2 Y100 Plus
Jak włączyć i skonfigurować NFC na Doogee Valencia2 Y100 Plus
Jak ustawić czas na Doogee Valencia2 Y100 Plus
Jak podłączyć słuchawki do Doogee Valencia2 Y100 Plus
Jak wyczyścić historię przeglądarki na Doogee Valencia2 Y100 Plus
Jak zdemontować Doogee Valencia2 Y100 Plus
Jak ukryć aplikację na Doogee Valencia2 Y100 Plus
Jak pobierać filmy z YouTube na Doogee Valencia2 Y100 Plus
Jak odblokować kontakt na Doogee Valencia2 Y100 Plus
Jak włączyć latarkę on Doogee Valencia2 Y100 Plus
Jak podzielić ekran na Doogee Valencia2 Y100 Plus
Jak wyłączyć dźwięk aparatu w Doogee Valencia2 Y100 Plus
Jak przyciąć wideo na Doogee Valencia2 Y100 Plus
Jak naprawić Czarny Ekran w Doogee Valencia2 Y100 Plus
Jak ominąć konto Google na innych telefonach