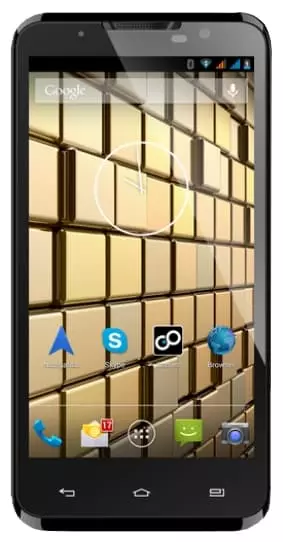Jak zainstalować Kamera Google w GOCLEVER INSIGNIA 5X
GOCLEVER INSIGNIA 5X, jak każdy inny smartfon, jest wyposażony w kamerę. Aby z nim wchodzić w interakcję, w telefonie zainstalowana jest aplikacja kamery o tej samej nazwie, która służy do robienia zdjęć i nagrywania filmów. Możesz jednak również zainstalować Kamera Google w swoim GOCLEVER INSIGNIA 5X z kilku powodów.
Dlaczego Kamera Google jest potrzebna
Wydawałoby się, że jeśli GOCLEVER INSIGNIA 5X ma już aplikację kamery, dlaczego miałbyś potrzebować dodatkowego oprogramowania? Na to pytanie odpowie każdy, kto kiedykolwiek trzymał w rękach telefon Pixel. Na nim Kamera Google jest domyślnie instalowany i jest używany jako aplikacja zapasowa.
Pomimo tego, że czujniki fotograficzne w telefonach Google nie mają świetnej rozdzielczości, rozmiaru ani przysłony, urządzenie robi znacznie lepsze zdjęcia niż GOCLEVER INSIGNIA 5X. Chodzi o algorytmy odpowiedzialne za przetwarzanie obrazu. Google osiągnął niespotykane dotąd wyżyny w tej dziedzinie, dlatego zdjęcia są jaśniejsze i kontrastowe podczas korzystania z aplikacji kamery amerykańskiej firmy.
Konfigurowanie kamery Google
Twórcy aplikacji celowo ograniczają właścicieli innych urządzeń, aby ludzie kupili Google Pixel z powodu Kamera Google. Nie znajdziesz aplikacji na swoim GOCLEVER INSIGNIA 5X w Google Play Store, więc będziesz musiał iść trudniej.
№1. Sprawdź kompatybilność
Wzrost jakości dzięki Google Kamera jest dostępny tylko na urządzeniach z obsługą Camera 2 API. Dlatego powinieneś najpierw sprawdzić zgodność swojego GOCLEVER INSIGNIA 5X:
- Zainstaluj aplikację Camera2 API Prob za pośrednictwem Play Store, a następnie otwórz ją.


- Sprawdź informacje podane naprzeciwko "Poziom wsparcia sprzętu".


- Tutaj powinieneś zobaczyć "FULL" lub "LEVEL_3", który jest podświetlone kolorem zielonym.
Jeśli te ustawienia są podświetlone kolorem czerwonym, Kamera Google albo nie zapewni wystarczającej poprawy jakości, albo w ogóle się nie uruchomi. Jednak nadal warto spróbować.
№2. Pobierz odpowiednią kompilację Google Kamera
Po sprawdzeniu, czy twój telefon obsługuje Google Kamera, możesz przejść do pobierania dystrybucji. Można go znaleźć w różnych zasobach, ale zalecamy pobranie kamery Google na GOCLEVER INSIGNIA 5X za pomocą celsoazevedo.com, który oferuje ogromną liczbę kompilacji i modów Google Kamera. Aby pobrać, będziesz potrzebować: /p>
- Otwórz stronę znajdującą się pod adresem www.celsoazevedo.com/files/android/google-camera/.
- Przejdź do "Proponowane wersje".


- Rozwiń kartę odpowiadającą wersji Androida, a także najnowszej wersji Google Kamera.


- Kliknij nazwę kompilacji, którą lubisz i potwierdź pobieranie.


Teraz pozostaje tylko zainstalować aplikację na smartfonie. Jeśli nigdy nie instalowałeś aplikacji bez Play Store, przeczytaj resztę tego artykułu.
№3. Zainstalować Google Kamera
Możesz mieć pewne trudności z instalacją, ponieważ GOCLEVER INSIGNIA 5X domyślnie blokuje instalację aplikacji z nieznanych źródeł. Postępuj zgodnie z instrukcjami, aby zakończyć operację bez żadnych kłopotów:
- W ustawieniach zabezpieczeń aktywuj element "Nieznane źródła".


- Otwórz wcześniej pobrany plik APK.
- Naciśnij przycisk "Zainstalować".


W ciągu kilku sekund port zostanie zainstalowany i będziesz mógł sprawdzić, jak działa Kamera Google na Twoim GOCLEVER INSIGNIA 5X. Być może będziesz musiał wypróbować kilka wersji aplikacji, aby uzyskać dobry wynik, ponieważ wszystkie są nieoficjalne i dlatego nie zawsze Kamera Google jest lepsza niż standardowa aplikacja kamery.
Udostępnij tę stronę znajomym:Zobacz także:
Jak flashować GOCLEVER INSIGNIA 5X
Jak zrootować GOCLEVER INSIGNIA 5X
Twardy reset dla GOCLEVER INSIGNIA 5X
Jak zrestartować GOCLEVER INSIGNIA 5X
Jak odblokować GOCLEVER INSIGNIA 5X
Co zrobić, jeśli GOCLEVER INSIGNIA 5X się nie włącza
Co zrobić, jeśli GOCLEVER INSIGNIA 5X się nie ładuje
Co zrobić, jeśli GOCLEVER INSIGNIA 5X nie łączy się z komputerem przez USB
Jak zrobić zrzut ekranu na GOCLEVER INSIGNIA 5X
Jak zresetować FRP na GOCLEVER INSIGNIA 5X
Jak nagrywać rozmowy na GOCLEVER INSIGNIA 5X
Jak zaktualizować GOCLEVER INSIGNIA 5X
Jak podłączyć GOCLEVER INSIGNIA 5X do telewizora
Jak wyczyścić pamięć podręczną w GOCLEVER INSIGNIA 5X
Jak wykonać kopię zapasową GOCLEVER INSIGNIA 5X
Jak wyłączyć reklamy w GOCLEVER INSIGNIA 5X
Jak wyczyścić pamięć na GOCLEVER INSIGNIA 5X
Jak zwiększyć czcionkę na GOCLEVER INSIGNIA 5X
Jak udostępniać Internet na GOCLEVER INSIGNIA 5X
Jak przesłać dane do GOCLEVER INSIGNIA 5X
Jak odblokować bootloader na GOCLEVER INSIGNIA 5X
Jak odzyskać zdjęcia na GOCLEVER INSIGNIA 5X
Jak zrobić zrzut ekranu na GOCLEVER INSIGNIA 5X
Jak znaleźć czarną listę w GOCLEVER INSIGNIA 5X
Jak skonfigurować odcisk palca na GOCLEVER INSIGNIA 5X
Jak zablokować numer na GOCLEVER INSIGNIA 5X
Jak włączyć automatyczne obracanie w GOCLEVER INSIGNIA 5X
Jak ustawić lub wyłączyć budzik w GOCLEVER INSIGNIA 5X
Jak zmienić dzwonek na GOCLEVER INSIGNIA 5X
Jak włączyć procent baterii w GOCLEVER INSIGNIA 5X
Jak wyłączyć powiadomienia na GOCLEVER INSIGNIA 5X
Jak wyłączyć Google Assistant w GOCLEVER INSIGNIA 5X
Jak wyłączyć ekran blokady w GOCLEVER INSIGNIA 5X
Jak usunąć aplikację na GOCLEVER INSIGNIA 5X
Jak odzyskać kontakty na GOCLEVER INSIGNIA 5X
Gdzie jest kosz na GOCLEVER INSIGNIA 5X
Jak zainstalować WhatsApp na GOCLEVER INSIGNIA 5X
Jak ustawić zdjęcie kontaktu w GOCLEVER INSIGNIA 5X
Jak zeskanować kod QR na GOCLEVER INSIGNIA 5X
Jak podłączyć GOCLEVER INSIGNIA 5X do komputera
Jak zainstalować SD Card w GOCLEVER INSIGNIA 5X
Jak zaktualizować Play Store w GOCLEVER INSIGNIA 5X
Jak włączyć debugowanie USB w GOCLEVER INSIGNIA 5X
Jak wyłączyć telefon GOCLEVER INSIGNIA 5X
Jak naładować GOCLEVER INSIGNIA 5X
Jak korzystać z kamery w GOCLEVER INSIGNIA 5X
Jak znaleźć zgubiony GOCLEVER INSIGNIA 5X
Jak ustawić hasło na GOCLEVER INSIGNIA 5X
Jak włączyć 5G w GOCLEVER INSIGNIA 5X
Jak włączyć VPN na GOCLEVER INSIGNIA 5X
Jak zainstalować aplikacje na GOCLEVER INSIGNIA 5X
Jak włożyć SIM-kartę do GOCLEVER INSIGNIA 5X
Jak włączyć i skonfigurować NFC na GOCLEVER INSIGNIA 5X
Jak ustawić czas na GOCLEVER INSIGNIA 5X
Jak podłączyć słuchawki do GOCLEVER INSIGNIA 5X
Jak wyczyścić historię przeglądarki na GOCLEVER INSIGNIA 5X
Jak zdemontować GOCLEVER INSIGNIA 5X
Jak ukryć aplikację na GOCLEVER INSIGNIA 5X
Jak pobierać filmy z YouTube na GOCLEVER INSIGNIA 5X
Jak odblokować kontakt na GOCLEVER INSIGNIA 5X
Jak włączyć latarkę on GOCLEVER INSIGNIA 5X
Jak podzielić ekran na GOCLEVER INSIGNIA 5X
Jak wyłączyć dźwięk aparatu w GOCLEVER INSIGNIA 5X
Jak przyciąć wideo na GOCLEVER INSIGNIA 5X
Jak sprawdzić pamięć RAM w GOCLEVER INSIGNIA 5X
Jak ominąć konto Google w GOCLEVER INSIGNIA 5X
Jak naprawić Czarny Ekran w GOCLEVER INSIGNIA 5X
Jak zainstalować Google Kamera w innych telefonach