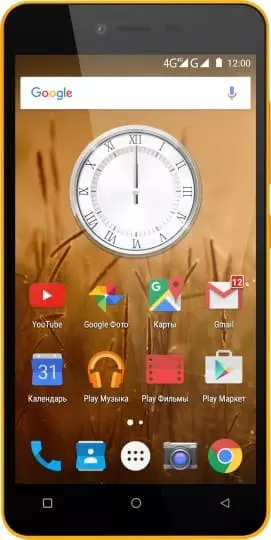Przywrócenie ustawień fabrycznych (Hard Reset) dla Highscreen Prime L
Powodów wyboru pełnego przywrócenia ustawień fabrycznych Highscreen Prime L może być wiele (proces ten jest również nazywany "hard reset"). Zazwyczaj odbywa się to w celu przywrócenia funkcjonowania systemu, które zostało zakłócone przez wirusy, usunięte pliki systemowe, "niezdarne" aktualizacje firmware i inne wpadki. Wykonanie twardego resetu na dowolnym urządzeniu jest bardzo łatwe, ale powinieneś zdawać sobie sprawę z konsekwencji tej akcji i być w stanie wykonać kopię zapasową systemu i plików. Wszystko to zostanie szczegółowo omówione poniżej.

Jak zrobić kopię zapasową?
Ważne! Reset usunie wszystkie informacje z Highscreen Prime L. Jeśli nie wykonałeś kopii zapasowej swoich kontaktów, obrazów, filmów, dokumentów i wszystkiego innego, co chcesz zapisać, zrób to, w przeciwnym razie stracisz wszystkie dane osobowe przechowywane na urządzeniu.
Wykonaj następujące kroki, aby zapisać swoje dane.
- Eksportuj swoje zdjęcia, dokumenty i filmy do komputera przez USB. Możesz także użyć zdjęć Google do tworzenia kopii zapasowych obrazów i przechowywania w chmurze na Dysku Google dokumentów i folderów (możesz także przesłać wiele plików na Dysk Google). Będziesz musiał zapłacić, aby rozszerzyć dostępną pamięć.
- Włącz "Synchronizację w chmurze" w ustawieniach urządzenia, aby zapisać kontakty i aplikacje. Przejdź do "System" - "Inne" - "Kopia zapasowa". Włącz synchronizację ze swoim kontem Google.
Gdy to wszystko zrobiłeś, możesz przystąpić do twardego resetu Highscreen Prime L.
Jak wykonać pełne czyszczenie danych na Highscreen Prime L?
Ważne! Ze względu na FRP (Factory Reset Protection) Android poprosi Cię o podanie nazwy użytkownika i hasła konta podłączonego do urządzenia przed przystąpieniem do twardego resetowania. Dlatego musisz wylogować się ze swojego konta Google ("Ustawienia" - "Konta" - "Google" - "Usuń konto") przed zresetowaniem, jeśli planujesz sprzedać swój smartfon, aby osoba, która otrzyma Twój telefon, mogła aktywować swoje konto Google na urządzeniu.

Biorąc pod uwagę szeroki wachlarz telefonów z systemem Android i złożoność procesów resetowania dla każdego konkretnego modelu, udostępnimy przewodnik oparty na trzech zasadniczo różnych urządzeniach i firmware: :
- Mi A1 na podstawowym Android, który jest również używany w telefonach Nokia, Motorola, OnePlus (ma lekko poprawiony system) oraz w innych urządzeniach wydanych w ramach programu Android One;
- Galaxy S7, na którym działa Samsung Experience. Pamiętaj, że ta koreańska firma jest największym producentem telefonów na świecie, więc warto umieścić tę powłokę na liście;
- Redmi Note 5 działa MIUI. Produkty tej firmy są bardzo poszukiwane, więc dziwnie byłoby zignorować tę.
Najłatwiejszym sposobem wykonania pełnego czyszczenia jest specjalne menu w ustawieniach systemu. Jeszcze raz zauważ, że lokalizacja i nazwa danych ustawień mogą się nieznacznie różnić w zależności od używanego telefonu. Najważniejsze jest znalezienie podstawowej kategorii odzyskiwania i resetowania.
Xiaomi Mi A1 (Basic Android 8.1 Oreo)
- Kliknij ikonę "Ustawienia" w menu aplikacji lub otwórz Ustawienia za pomocą ikony w centrum powiadomień.
- Przewiń w dół i przejdź do "System".
- Naciśnij "Resetuj".
- Naciśnij "Wyczyść Wszystkie Dane" ("Przywróć Ustawienia Fabryczne").
- Potwierdź swoje działanie.
- Wprowadź kod PIN urządzenia i naciśnij "Kontynuuj".
- Wybierz "Wyczyść Wszystko".
Urządzenie uruchomi się ponownie i będziesz musiał ponownie wykonać początkową konfigurację, tak jakby było to zupełnie nowe urządzenie.
Samsung Galaxy S7 (Samsung Experience)
- Przejdź do "Ustawienia" w dowolny sposób.
- Wybierz kartę "Ustawienia Ogólne".
- Wybierz "Resetuj" ("Resetuj I Archiwizuj").
- Naciśnij "Resetowanie Danych".
- Naciśnij niebieski przycisk.
- Wprowadź kod PIN urządzenia i naciśnij "Kontynuuj".
- Wybierz "Wyczyść Wszystko" ("Resetowanie Urządzenia").
Twój telefon uruchomi się ponownie i będziesz musiał wykonać wstępną konfigurację.
Redmi Note 5 (MIUI)
- Otwórz "Ustawienia".
- Przejdź do "Ustawienia dodatkowe".
- Wybierz "Kopia Zapasowa I Resetowanie".
- Wybierz "Resetowanie Ustawień".
- Zaznacz opcję "Wyczyść pamięć wewnętrzną", aby usunąć wszystkie aplikacje i pliki.
- Na koniec naciśnij "Resetowanie ustawień" i w razie potrzeby wprowadź hasło.
Ważne! Jak widać, najważniejsze jest znalezienie sekcji ustawień "Resetuj". Aby nie" wędrować "po wszystkich ustawieniach w poszukiwaniu prawego menu, łatwiej jest po prostu wpisać "Resetuj" w pasku wyszukiwania na stronie głównej. Wybierz potrzebne menu z listy rozwijanej, a natychmiast otworzysz niezbędne ustawienia. Następnie postępuj zgodnie z instrukcjami.
Jak wykonać twardy Reset Highscreen Prime L poprzez odzyskiwanie bez hasła?
Jest to odpowiednia metoda, jeśli wystąpi usterka, która uniemożliwia uruchomienie telefonu. Tryb odzyskiwania jest używany w takich przypadkach do wykonania twardego resetu bez hasła.
- Jeśli telefon jest włączony, wyłącz go.
- Przytrzymaj przycisk zasilania i klawisz zmniejszania głośności (jeśli nic się nie dzieje, wypróbuj ten artykuł o tym, jak przejść do trybu odzyskiwania).
- Zamiast zwykłego ekranu ładowania zobaczysz menu, w którym nawigacja odbywa się za pomocą klawiszy głośności (aby przesunąć kursor) i przycisku zasilania (aby wybrać).
- Wybierz "Wyczyść dane/Przywróć ustawienia fabryczne" za pomocą przycisku zasilania.

- Wybierz "Tak", aby potwierdzić reset.
Po zakończeniu resetowania urządzenie uruchomi się ponownie i wyświetli standardowe okno powitania i ustawień. Po raz kolejny nazwy menu mogą się nieco różnić w zależności od urządzenia.
Udostępnij tę stronę znajomym:Zobacz także:
Jak flashować Highscreen Prime L
Jak zrootować Highscreen Prime L
Jak odblokować Highscreen Prime L
Jak zrestartować Highscreen Prime L
Co zrobić, jeśli Highscreen Prime L się nie włącza
Co zrobić, jeśli Highscreen Prime L się nie ładuje
Co zrobić, jeśli Highscreen Prime L nie łączy się z komputerem przez USB
Jak zrobić zrzut ekranu na Highscreen Prime L
Jak zresetować FRP na Highscreen Prime L
Jak zaktualizować Highscreen Prime L
Jak nagrywać rozmowy na Highscreen Prime L
Jak podłączyć Highscreen Prime L do telewizora
Jak wyczyścić pamięć podręczną w Highscreen Prime L
Jak wykonać kopię zapasową Highscreen Prime L
Jak wyłączyć reklamy w Highscreen Prime L
Jak wyczyścić pamięć na Highscreen Prime L
Jak zwiększyć czcionkę na Highscreen Prime L
Jak udostępniać Internet na Highscreen Prime L
Jak przesłać dane do Highscreen Prime L
Jak odblokować bootloader na Highscreen Prime L
Jak odzyskać zdjęcia na Highscreen Prime L
Jak zrobić zrzut ekranu na Highscreen Prime L
Jak znaleźć czarną listę w Highscreen Prime L
Jak skonfigurować odcisk palca na Highscreen Prime L
Jak zablokować numer na Highscreen Prime L
Jak włączyć automatyczne obracanie w Highscreen Prime L
Jak ustawić lub wyłączyć budzik w Highscreen Prime L
Jak zmienić dzwonek na Highscreen Prime L
Jak włączyć procent baterii w Highscreen Prime L
Jak wyłączyć powiadomienia na Highscreen Prime L
Jak wyłączyć Google Assistant w Highscreen Prime L
Jak wyłączyć ekran blokady w Highscreen Prime L
Jak usunąć aplikację na Highscreen Prime L
Jak odzyskać kontakty na Highscreen Prime L
Gdzie jest kosz na Highscreen Prime L
Jak zainstalować WhatsApp na Highscreen Prime L
Jak ustawić zdjęcie kontaktu w Highscreen Prime L
Jak zeskanować kod QR na Highscreen Prime L
Jak podłączyć Highscreen Prime L do komputera
Jak zainstalować SD Card w Highscreen Prime L
Jak zaktualizować Play Store w Highscreen Prime L
Jak zainstalować Kamera Google w Highscreen Prime L
Jak włączyć debugowanie USB w Highscreen Prime L
Jak wyłączyć telefon Highscreen Prime L
Jak naładować Highscreen Prime L
Jak korzystać z kamery w Highscreen Prime L
Jak znaleźć zgubiony Highscreen Prime L
Jak ustawić hasło na Highscreen Prime L
Jak włączyć 5G w Highscreen Prime L
Jak włączyć VPN na Highscreen Prime L
Jak zainstalować aplikacje na Highscreen Prime L
Jak włożyć SIM-kartę do Highscreen Prime L
Jak włączyć i skonfigurować NFC na Highscreen Prime L
Jak ustawić czas na Highscreen Prime L
Jak podłączyć słuchawki do Highscreen Prime L
Jak wyczyścić historię przeglądarki na Highscreen Prime L
Jak zdemontować Highscreen Prime L
Jak ukryć aplikację na Highscreen Prime L
Jak pobierać filmy z YouTube na Highscreen Prime L
Jak odblokować kontakt na Highscreen Prime L
Jak włączyć latarkę on Highscreen Prime L
Jak podzielić ekran na Highscreen Prime L
Jak wyłączyć dźwięk aparatu w Highscreen Prime L
Jak przyciąć wideo na Highscreen Prime L
Jak sprawdzić pamięć RAM w Highscreen Prime L
Jak ominąć konto Google w Highscreen Prime L
Jak naprawić Czarny Ekran w Highscreen Prime L
Twardy reset dla innych telefonów