Jak podłączyć słuchawki do Vivo Y12G
Smartfon Vivo Y12G to doskonałe urządzenie odpowiednie do przeglądania różnych treści. Telefon ma wysokiej jakości ekran o przekątnej 6,53 cala, a także wysokiej jakości głośniki, które zapewniają wysokiej jakości dźwięk. Jeśli jednak chcesz zagłębić się w słuchanie muzyki lub oglądanie filmu, możesz podłączyć słuchawki do Vivo Y12G.
Jak podłączyć słuchawki przewodowe do Vivo Y12G
Istnieją słuchawki przewodowe i bezprzewodowe. Różnią się nie tylko formatem, ale także sposobem łączenia się z telefonem. Jeśli używasz słuchawek przewodowych, wystarczy włożyć kabel słuchawek do odpowiedniego złącza jack 3.5 mm.
To złącze może znajdować się zarówno na górnej, jak i dolnej stronie smartfona. Ponadto smartfon może nie mieć bezpośrednio gniazda słuchawkowego. Następnie będziesz musiał użyć specjalnego adaptera, który często znajduje się w zestawie urządzenia. Jeśli go tam nie ma, będziesz musiał kupić adapter lub słuchawki z odpowiednią wtyczką.
Jeśli słuchawki zostały pomyślnie podłączone, odpowiednia ikona pojawi się na pasku stanu. Wygląd ikony może się różnić w zależności od wersji Androida.
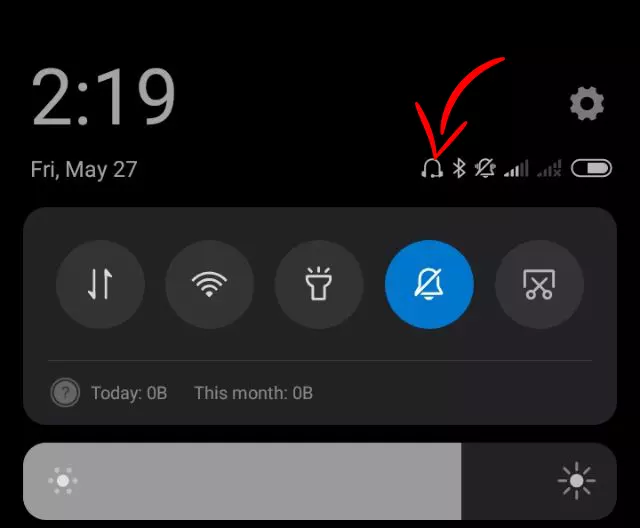
Jak podłączyć słuchawki bezprzewodowe do Vivo Y12G
Słuchawki Bluetooth łączą się inaczej niż modele przewodowe. Różnica w metodach parowania wynika z faktu, że ten typ zestawu słuchawkowego jest bezprzewodowy. Dlatego, aby podłączyć słuchawki Bluetooth, potrzebujesz:
- Otwórz ustawienia smartfona.
- Przejdź do Bluetooth.
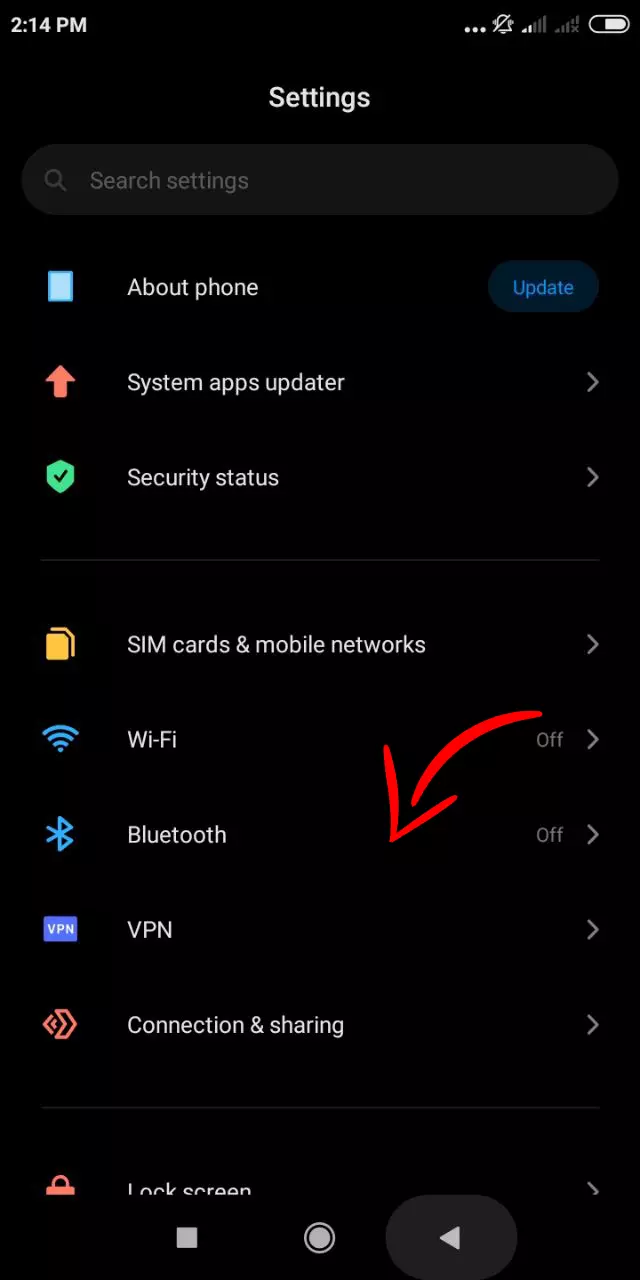
- Włącz Bluetooth.
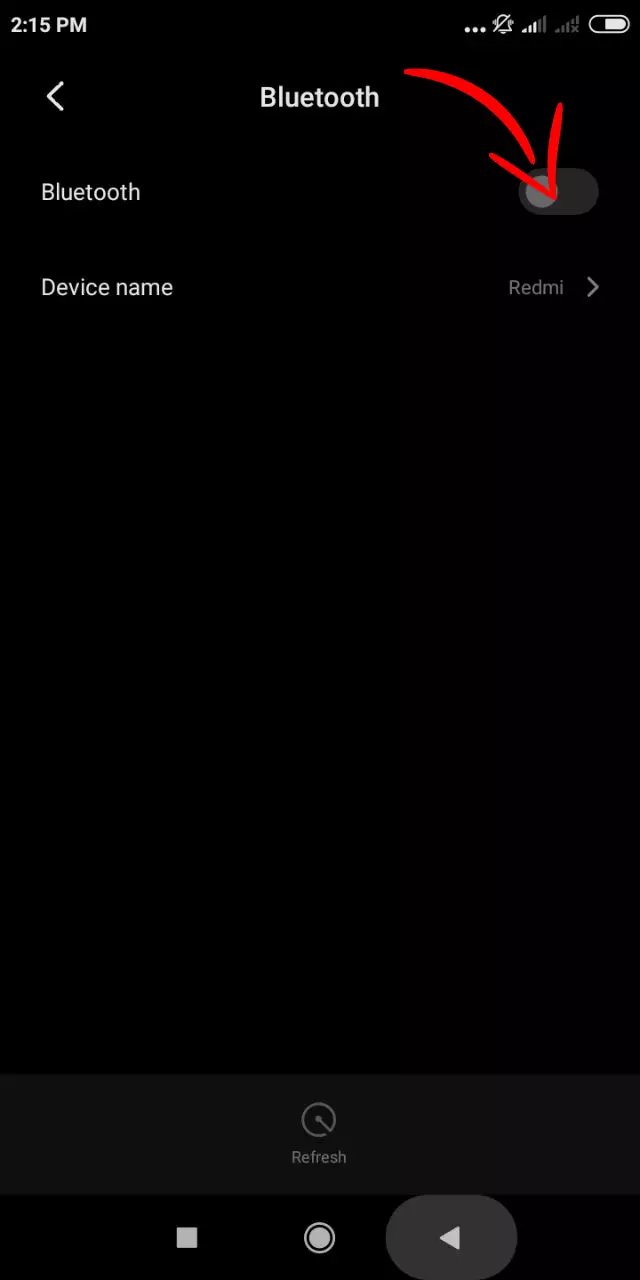
- Znajdź swoje słuchawki na karcie "Dostępne urządzenia" i dotknij ich nazwy.
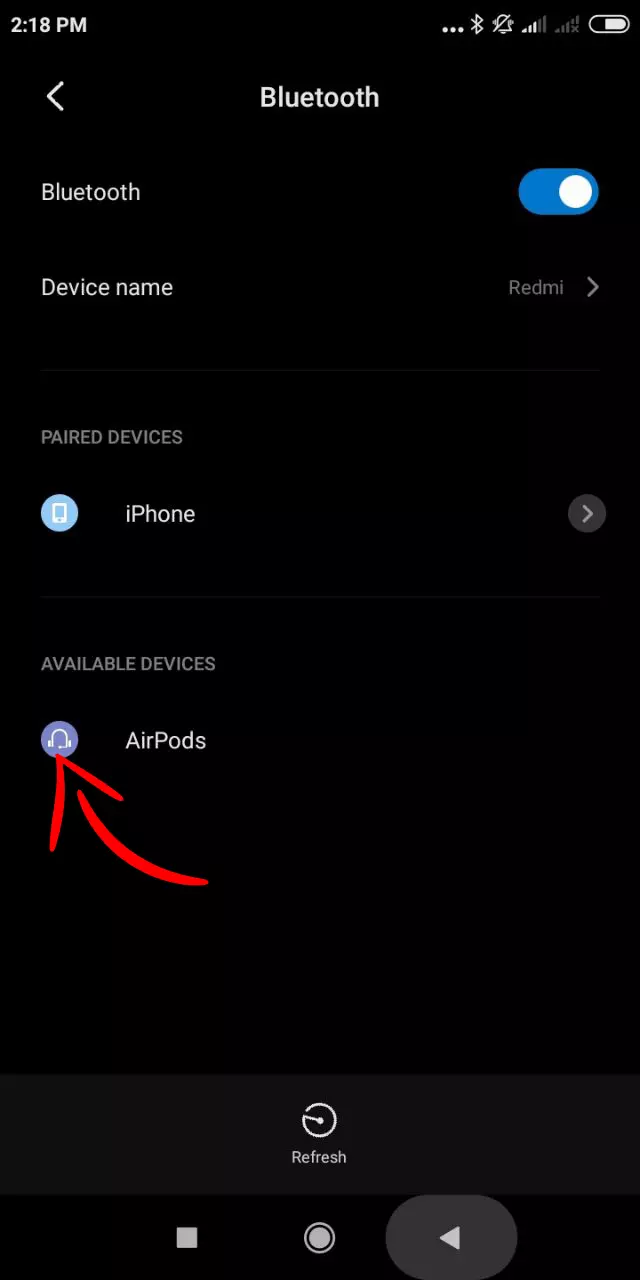
- Potwierdź połączenie.
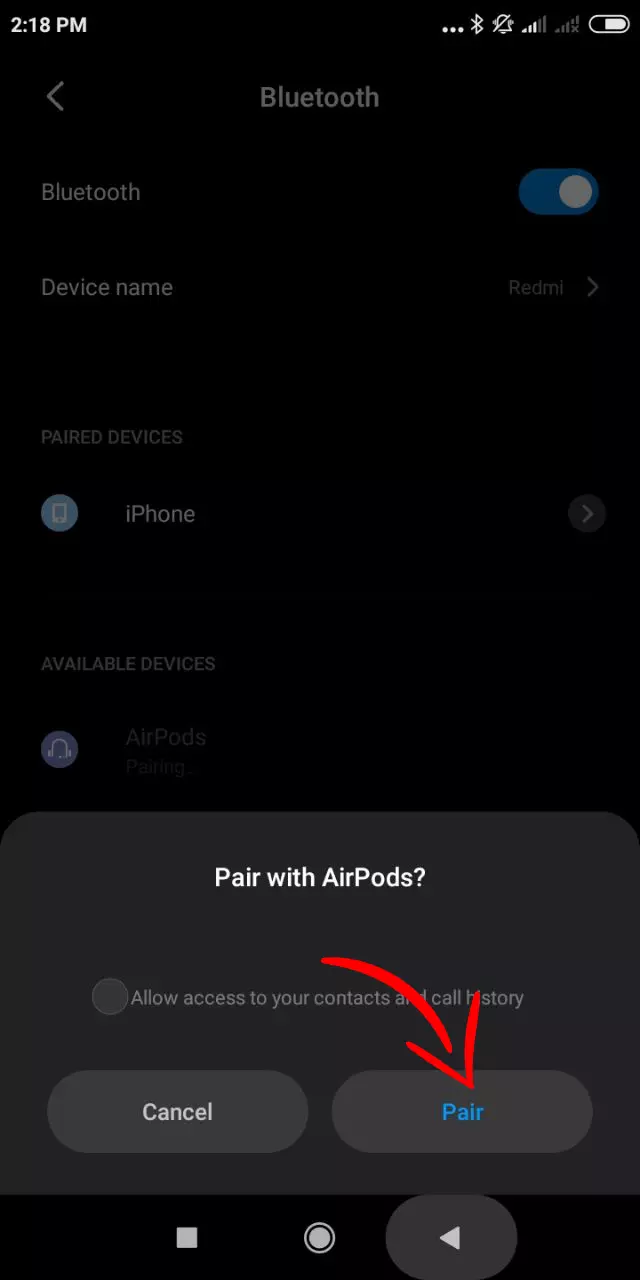
Po pomyślnym podłączeniu słuchawki Bluetooth pojawią się w elemencie sparowane urządzenia. Oprócz słuchawek wyświetlane są tutaj inne gadżety korzystające z połączenia Bluetooth.
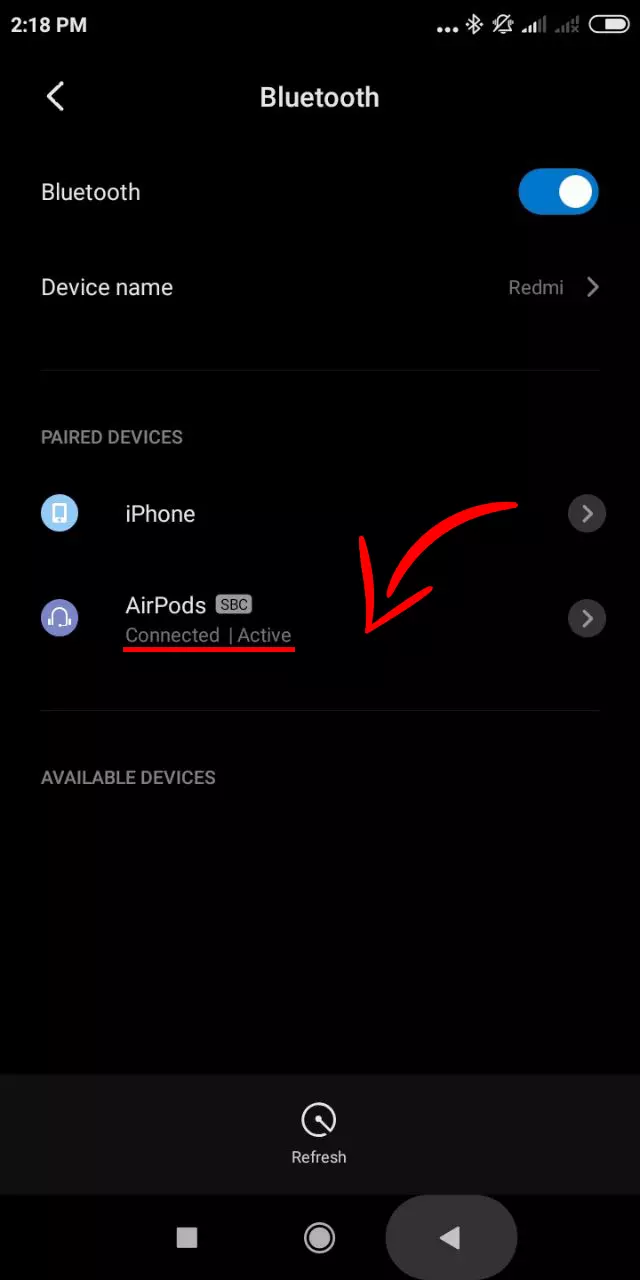
Rozwiązywanie możliwych problemów
Chociaż proces podłączania słuchawek do smartfona jest dość prosty, niektórzy użytkownicy napotykają trudności. Oto najczęstsze problemy i sposoby ich rozwiązania:
- Vivo Y12G nie wykrywa słuchawek przewodowych. Spróbuj podłączyć słuchawki do innego smartfona. Jeśli inne urządzenie je rozpozna, problem leży w Vivo Y12G. Wyczyść złącze i ponownie podłącz słuchawki.
- Po odłączeniu słuchawek ikona pozostaje na pasku stanu. Najczęściej taki problem jest spowodowany zanieczyszczeniem złącza. Spróbuj go wyczyścić.
- Smartfon nie wykrywa słuchawek bezprzewodowych. Najpierw upewnij się, że zestaw słuchawkowy nie jest podłączony do innego urządzenia. Po drugie, przed parowaniem najczęściej trzeba nacisnąć przycisk na obudowie słuchawek Bluetooth. Sekwencję czynności specjalnie dla Twoich słuchawek można znaleźć w instrukcji.
Zobacz także:
Jak flashować Vivo Y12G
Jak zrootować Vivo Y12G
Twardy reset dla Vivo Y12G
Jak zrestartować Vivo Y12G
Jak odblokować Vivo Y12G
Co zrobić, jeśli Vivo Y12G się nie włącza
Co zrobić, jeśli Vivo Y12G się nie ładuje
Co zrobić, jeśli Vivo Y12G nie łączy się z komputerem przez USB
Jak zrobić zrzut ekranu na Vivo Y12G
Jak zresetować FRP na Vivo Y12G
Jak nagrywać rozmowy na Vivo Y12G
Jak zaktualizować Vivo Y12G
Jak podłączyć Vivo Y12G do telewizora
Jak wyczyścić pamięć podręczną w Vivo Y12G
Jak wykonać kopię zapasową Vivo Y12G
Jak wyłączyć reklamy w Vivo Y12G
Jak wyczyścić pamięć na Vivo Y12G
Jak zwiększyć czcionkę na Vivo Y12G
Jak udostępniać Internet na Vivo Y12G
Jak przesłać dane do Vivo Y12G
Jak odblokować bootloader na Vivo Y12G
Jak odzyskać zdjęcia na Vivo Y12G
Jak zrobić zrzut ekranu na Vivo Y12G
Jak znaleźć czarną listę w Vivo Y12G
Jak skonfigurować odcisk palca na Vivo Y12G
Jak zablokować numer na Vivo Y12G
Jak włączyć automatyczne obracanie w Vivo Y12G
Jak ustawić lub wyłączyć budzik w Vivo Y12G
Jak zmienić dzwonek na Vivo Y12G
Jak włączyć procent baterii w Vivo Y12G
Jak wyłączyć powiadomienia na Vivo Y12G
Jak wyłączyć Google Assistant w Vivo Y12G
Jak wyłączyć ekran blokady w Vivo Y12G
Jak usunąć aplikację na Vivo Y12G
Jak odzyskać kontakty na Vivo Y12G
Gdzie jest kosz na Vivo Y12G
Jak zainstalować WhatsApp na Vivo Y12G
Jak ustawić zdjęcie kontaktu w Vivo Y12G
Jak zeskanować kod QR na Vivo Y12G
Jak podłączyć Vivo Y12G do komputera
Jak zainstalować SD Card w Vivo Y12G
Jak zaktualizować Play Store w Vivo Y12G
Jak zainstalować Kamera Google w Vivo Y12G
Jak włączyć debugowanie USB w Vivo Y12G
Jak wyłączyć telefon Vivo Y12G
Jak naładować Vivo Y12G
Jak korzystać z kamery w Vivo Y12G
Jak znaleźć zgubiony Vivo Y12G
Jak ustawić hasło na Vivo Y12G
Jak włączyć 5G w Vivo Y12G
Jak włączyć VPN na Vivo Y12G
Jak zainstalować aplikacje na Vivo Y12G
Jak włożyć SIM-kartę do Vivo Y12G
Jak włączyć i skonfigurować NFC na Vivo Y12G
Jak ustawić czas na Vivo Y12G
Jak wyczyścić historię przeglądarki na Vivo Y12G
Jak zdemontować Vivo Y12G
Jak ukryć aplikację na Vivo Y12G
Jak pobierać filmy z YouTube na Vivo Y12G
Jak odblokować kontakt na Vivo Y12G
Jak włączyć latarkę on Vivo Y12G
Jak podzielić ekran na Vivo Y12G
Jak wyłączyć dźwięk aparatu w Vivo Y12G
Jak przyciąć wideo na Vivo Y12G
Jak sprawdzić pamięć RAM w Vivo Y12G
Jak ominąć konto Google w Vivo Y12G
Jak naprawić Czarny Ekran w Vivo Y12G
Jak podłączyć słuchawki do innego telefonu
