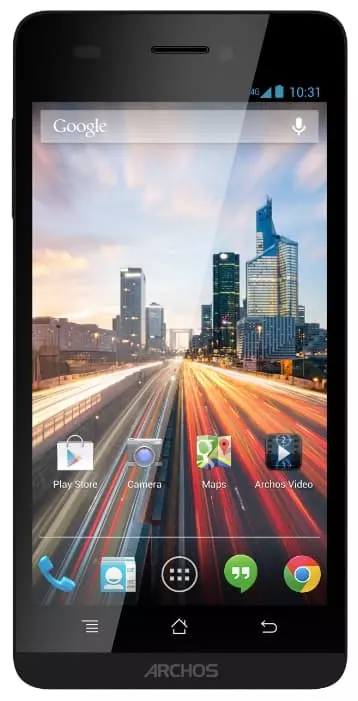Jak ukryć aplikację na Archos 45 Helium 4G
Każdy właściciel Archos 45 Helium 4G instaluje wiele aplikacji na swoim smartfonie. Niektóre z nich zawierają poufne informacje, które powinny być ukryte przed innymi osobami. Dlatego takie aplikacje muszą być ukryte na Archos 45 Helium 4G, a można to zrobić na kilka sposobów.
Narzędzia standardowe
W zależności od wersji systemu operacyjnego Android twój Archos 45 Helium 4G może mieć standardowe narzędzia do ukrywania aplikacji. Tak więc w starszych wersjach systemu ukrywanie aplikacji z menu ogólnego jest dostępne bez ich bezpośredniego usuwania:
- Otwórz menu “Aplikacje”.
- Przytrzymaj palec na ikonie żądanego programu.
- W wyświetlonym menu wybierz “Ukryć aplikacje”.

W nowszych wersjach Androida producenci urządzeń mobilnych dodają funkcję "Przestrzeń osobista" lub "Druga przestrzeń", która umożliwia utworzenie kopii obszaru roboczego, która różni się od standardowej. Tak więc w trybie normalnym niektóre aplikacje zostaną umieszczone na pulpicie, a inne w trybie osobistym. Aby to zrobić, musisz:
- Otwórz „Ustawienia telefonu”.
- Przejdź do funkcji specjalnych.

- Przejdź do drugiej przestrzeni.

- Kliknij „Włączyć drugą przestrzeń”.

Następnie możesz usunąć programy z głównego pulpitu, ponieważ będą one nadal dostępne w drugim miejscu, aby otworzyć, które będziesz musiał wprowadzić hasło.
Jeśli chcesz ukryć aplikacje systemowe, możesz je ukryć bez korzystania z dodatkowych opcji:
- Otwórz „Ustawienia telefonu”.
- Przejdź do aplikacji.

- Przejdź do „Zarządzanie aplikacjami”.

- Kliknij przycisk trzypunktowy.

- W wyświetlonym menu wybierz „Ukryć usługi systemowe”.

Jeśli tej funkcji nie ma w menu kontekstowym, możesz wyłączyć jeden ze standardowych programów w inny sposób:
- Otwórz „Ustawienia” Archos 45 Helium 4G.
- Przejdź do aplikacji.
- Wybierz żądany program.
- Kliknij „Wyłączyć”.

Jeśli zrobisz to poprawnie, aplikacja nie będzie już pojawiać się na pulpicie, ale nadal będzie dostępna w „Ustawieniach” Play Market lub telefonu. Możesz także użyć dodatkowych metod ukrywania aplikacji.
Dodatkowe metody
Zawsze możesz użyć oprogramowania innych firm zaprojektowanego do ukrycia innych aplikacji zainstalowanych na smartfonie. Wśród swobodnie dostępnych narzędzi warto zwrócić uwagę na:
- Calculator Vault;
- App Hider;
- Apex Launcher;
Wszystkie te aplikacje są podobne, więc rozważmy sekwencję działań dla App Hider:
- Zainstaluj aplikację przez Google Play.
- Uruchom App Hider.
- Kliknij przycisk „Dodać aplikację”.

- Wybierz żądane programy i kliknij przycisk „Import Aplikacje”.
- Przytrzymaj palec na ikonie aplikacji i kliknij przycisk „Ukryć”.

Program zniknie z pulpitu i nie pojawi się nawet w „Ustawieniach” Archos 45 Helium 4G, ale pozostanie wewnątrz App Hider, przez którą można go uruchomić.
Udostępnij tę stronę znajomym:Zobacz także:
Jak flashować Archos 45 Helium 4G
Jak zrootować Archos 45 Helium 4G
Twardy reset dla Archos 45 Helium 4G
Jak zrestartować Archos 45 Helium 4G
Jak odblokować Archos 45 Helium 4G
Co zrobić, jeśli Archos 45 Helium 4G się nie włącza
Co zrobić, jeśli Archos 45 Helium 4G się nie ładuje
Co zrobić, jeśli Archos 45 Helium 4G nie łączy się z komputerem przez USB
Jak zrobić zrzut ekranu na Archos 45 Helium 4G
Jak zresetować FRP na Archos 45 Helium 4G
Jak nagrywać rozmowy na Archos 45 Helium 4G
Jak zaktualizować Archos 45 Helium 4G
Jak podłączyć Archos 45 Helium 4G do telewizora
Jak wyczyścić pamięć podręczną w Archos 45 Helium 4G
Jak wykonać kopię zapasową Archos 45 Helium 4G
Jak wyłączyć reklamy w Archos 45 Helium 4G
Jak wyczyścić pamięć na Archos 45 Helium 4G
Jak zwiększyć czcionkę na Archos 45 Helium 4G
Jak udostępniać Internet na Archos 45 Helium 4G
Jak przesłać dane do Archos 45 Helium 4G
Jak odblokować bootloader na Archos 45 Helium 4G
Jak odzyskać zdjęcia na Archos 45 Helium 4G
Jak zrobić zrzut ekranu na Archos 45 Helium 4G
Jak znaleźć czarną listę w Archos 45 Helium 4G
Jak skonfigurować odcisk palca na Archos 45 Helium 4G
Jak zablokować numer na Archos 45 Helium 4G
Jak włączyć automatyczne obracanie w Archos 45 Helium 4G
Jak ustawić lub wyłączyć budzik w Archos 45 Helium 4G
Jak zmienić dzwonek na Archos 45 Helium 4G
Jak włączyć procent baterii w Archos 45 Helium 4G
Jak wyłączyć powiadomienia na Archos 45 Helium 4G
Jak wyłączyć Google Assistant w Archos 45 Helium 4G
Jak wyłączyć ekran blokady w Archos 45 Helium 4G
Jak usunąć aplikację na Archos 45 Helium 4G
Jak odzyskać kontakty na Archos 45 Helium 4G
Gdzie jest kosz na Archos 45 Helium 4G
Jak zainstalować WhatsApp na Archos 45 Helium 4G
Jak ustawić zdjęcie kontaktu w Archos 45 Helium 4G
Jak zeskanować kod QR na Archos 45 Helium 4G
Jak podłączyć Archos 45 Helium 4G do komputera
Jak zainstalować SD Card w Archos 45 Helium 4G
Jak zaktualizować Play Store w Archos 45 Helium 4G
Jak zainstalować Kamera Google w Archos 45 Helium 4G
Jak włączyć debugowanie USB w Archos 45 Helium 4G
Jak wyłączyć telefon Archos 45 Helium 4G
Jak naładować Archos 45 Helium 4G
Jak korzystać z kamery w Archos 45 Helium 4G
Jak znaleźć zgubiony Archos 45 Helium 4G
Jak ustawić hasło na Archos 45 Helium 4G
Jak włączyć 5G w Archos 45 Helium 4G
Jak włączyć VPN na Archos 45 Helium 4G
Jak zainstalować aplikacje na Archos 45 Helium 4G
Jak włożyć SIM-kartę do Archos 45 Helium 4G
Jak włączyć i skonfigurować NFC na Archos 45 Helium 4G
Jak ustawić czas na Archos 45 Helium 4G
Jak podłączyć słuchawki do Archos 45 Helium 4G
Jak wyczyścić historię przeglądarki na Archos 45 Helium 4G
Jak zdemontować Archos 45 Helium 4G
Jak pobierać filmy z YouTube na Archos 45 Helium 4G
Jak odblokować kontakt na Archos 45 Helium 4G
Jak włączyć latarkę on Archos 45 Helium 4G
Jak podzielić ekran na Archos 45 Helium 4G
Jak wyłączyć dźwięk aparatu w Archos 45 Helium 4G
Jak przyciąć wideo na Archos 45 Helium 4G
Jak sprawdzić pamięć RAM w Archos 45 Helium 4G
Jak ominąć konto Google w Archos 45 Helium 4G
Jak naprawić Czarny Ekran w Archos 45 Helium 4G
Jak ukryć aplikację na innym telefonie