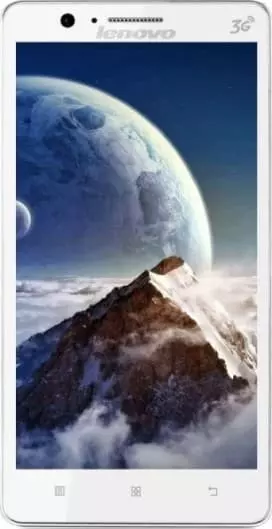Jak udostępniać Internet na Lenovo A358T
Smartfon Lenovo A358T posiada pełen zakres funkcji niezbędnych do wygodnego korzystania z urządzenia. W szczególności obsługuje sposoby udostępniania Internetu. Umożliwia skonfigurowanie połączenia sieciowego dla tych urządzeń, na których nie jest ono dostępne (na przykład, jeśli smartfon znajomego nie ma 4G lub Wi-Fi nie działa na twoim komputerze). Musimy po prostu dowiedzieć się, jak udostępnić Internet na Lenovo A358T.
Ważne Punkty
Zanim przejdziemy do metod korzystania z funkcji, należy skupić się na kilku innych aspektach, które pozwolą nam uniknąć nieporozumień. Opcja udostępniania Internetu jest dostępna na wszystkich urządzeniach opartych na aktualnej wersji Androida, w tym Lenovo A358T. Zasada jego działania polega na tym, że telefon jest używany jako punkt dostępu Wi-Fi, więc staje się rodzajem routera dla innych urządzeń.
Aby opcja działała w Lenovo A358T, połączenie mobilne 3G lub 4G musi być aktywne, a Wi-Fi musi być wyłączone. Jednak nawet to nie wystarczy, ponieważ operatorzy komórkowi mogą ustalać własne ograniczenia. W szczególności użytkownicy planów nieograniczonego dostępu do Internetu nie będą mogli dystrybuować ruchu. W większości przypadków opcja działa tylko w planach, które zapewniają Ograniczony pakiet gigabajtów. Informacje te można jednak sprawdzić u operatora.
Metody Udostępniania Internetu
Funkcja Lenovo A358T, która zapewnia dostęp do sieci innym urządzeniom, działa całkowicie bezpłatnie, jeśli odpowiednie ograniczenia nie są ustawione przez operatora komórkowego. Możesz go używać na różne sposoby.
Przez Wi-Fi
Najpopularniejszy sposób, z którego najczęściej korzystają właściciele Lenovo A358T. Aby udostępnić Internet przez Wi-Fi, musisz:
- Otwórz "Ustawienia urządzeń".
- Przejdź do sekcji "Połączenia" (nazwa może się różnić w zależności od wersji oprogramowania układowego), a następnie do sekcji "Mobilny Hotspot i Tethering".


- Włącz opcję.

Następnie musisz włączyć Wi-Fi na urządzeniu, które chcesz połączyć z punktem dostępu, i wybrać Lenovo A358T, korzystając z listy dostępnych sieci.
Przez Bluetooth
Ta metoda w dużej mierze kopiuje poprzednią wersję, ale w tym przypadku sieć jest udostępniana nie przez Wi-Fi, ale przez Bluetooth. Jednak sam Internet działa bezprzewodowo. Aby skonfigurować połączenie, musisz wykonać kroki 1-3 z poprzedniej metody, a następnie aktywować suwak "Bluetooth tethering" lub zaznaczyć przed nim znacznik wyboru.

Aby połączyć się z urządzeniem, które powinno odbierać ruch, musisz aktywować Bluetooth i połączyć się z Lenovo A358T za pośrednictwem listy dostępnych sieci Bluetooth.
Przez USB
Doskonała opcja dla tych, którzy chcą udostępnić swój Internet komputerowi, który nie obsługuje bezprzewodowego połączenia Wi-Fi. W takim przypadku, ruch jest przesyłany przez USB, do którego używany jest kompletny kabel:
- Aktywuj „USB tethering” w ustawieniach telefonu.
- Podłącz urządzenie do komputera.
- Potwierdź tryb „USB tethering” na ekranie smartfona.

- Otwórz listę dostępnych sieci na swoim komputerze, a następnie aktywuj nowe połączenie.
Teraz Lenovo A358T będzie dystrybuować gigabajty ruchu mobilnego do twojego komputera bez korzystania z bezprzewodowej sieci Wi-Fi. W dowolnym momencie połączenie można przerwać, uzyskując dostęp do ustawień urządzenia lub odłączając kabel USB.
Poprzez aplikację
Jeśli nie możesz dystrybuować ruchu za pomocą wbudowanych narzędzi, możesz wypróbować specjalną aplikację, taką jak FoxFi. Jest dostępny w Google Play i działa w podobny sposób. Aby aktywować punkt dostępu, wystarczy otworzyć aplikację, ustawić hasło i zaznaczyć pole "Aktywować punkt dostępu Wi-Fi".
W razie potrzeby możesz użyć dowolnego innego podobnego programu. W każdym razie właściciel Lenovo A358T będzie miał dostęp do całej listy funkcji, w tym połączenia przez Bluetooth lub USB.
Udostępnij tę stronę znajomym:Zobacz także:
Jak flashować Lenovo A358T
Jak zrootować Lenovo A358T
Twardy reset dla Lenovo A358T
Jak zrestartować Lenovo A358T
Jak odblokować Lenovo A358T
Co zrobić, jeśli Lenovo A358T się nie włącza
Co zrobić, jeśli Lenovo A358T się nie ładuje
Co zrobić, jeśli Lenovo A358T nie łączy się z komputerem przez USB
Jak zrobić zrzut ekranu na Lenovo A358T
Jak zresetować FRP na Lenovo A358T
Jak nagrywać rozmowy na Lenovo A358T
Jak zaktualizować Lenovo A358T
Jak podłączyć Lenovo A358T do telewizora
Jak wyczyścić pamięć podręczną w Lenovo A358T
Jak wykonać kopię zapasową Lenovo A358T
Jak wyłączyć reklamy w Lenovo A358T
Jak wyczyścić pamięć na Lenovo A358T
Jak zwiększyć czcionkę na Lenovo A358T
Jak przesłać dane do Lenovo A358T
Jak odblokować bootloader na Lenovo A358T
Jak odzyskać zdjęcia na Lenovo A358T
Jak zrobić zrzut ekranu na Lenovo A358T
Jak znaleźć czarną listę w Lenovo A358T
Jak skonfigurować odcisk palca na Lenovo A358T
Jak zablokować numer na Lenovo A358T
Jak włączyć automatyczne obracanie w Lenovo A358T
Jak ustawić lub wyłączyć budzik w Lenovo A358T
Jak zmienić dzwonek na Lenovo A358T
Jak włączyć procent baterii w Lenovo A358T
Jak wyłączyć powiadomienia na Lenovo A358T
Jak wyłączyć Google Assistant w Lenovo A358T
Jak wyłączyć ekran blokady w Lenovo A358T
Jak usunąć aplikację na Lenovo A358T
Jak odzyskać kontakty na Lenovo A358T
Gdzie jest kosz na Lenovo A358T
Jak zainstalować WhatsApp na Lenovo A358T
Jak ustawić zdjęcie kontaktu w Lenovo A358T
Jak zeskanować kod QR na Lenovo A358T
Jak podłączyć Lenovo A358T do komputera
Jak zainstalować SD Card w Lenovo A358T
Jak zaktualizować Play Store w Lenovo A358T
Jak zainstalować Kamera Google w Lenovo A358T
Jak włączyć debugowanie USB w Lenovo A358T
Jak wyłączyć telefon Lenovo A358T
Jak naładować Lenovo A358T
Jak korzystać z kamery w Lenovo A358T
Jak znaleźć zgubiony Lenovo A358T
Jak ustawić hasło na Lenovo A358T
Jak włączyć 5G w Lenovo A358T
Jak włączyć VPN na Lenovo A358T
Jak zainstalować aplikacje na Lenovo A358T
Jak włożyć SIM-kartę do Lenovo A358T
Jak włączyć i skonfigurować NFC na Lenovo A358T
Jak ustawić czas na Lenovo A358T
Jak podłączyć słuchawki do Lenovo A358T
Jak wyczyścić historię przeglądarki na Lenovo A358T
Jak zdemontować Lenovo A358T
Jak ukryć aplikację na Lenovo A358T
Jak pobierać filmy z YouTube na Lenovo A358T
Jak odblokować kontakt na Lenovo A358T
Jak włączyć latarkę on Lenovo A358T
Jak podzielić ekran na Lenovo A358T
Jak wyłączyć dźwięk aparatu w Lenovo A358T
Jak przyciąć wideo na Lenovo A358T
Jak sprawdzić pamięć RAM w Lenovo A358T
Jak ominąć konto Google w Lenovo A358T
Jak naprawić Czarny Ekran w Lenovo A358T
Jak udostępnić Internet na innym telefonie