Jak wyczyścić pamięć na Philips Xenium W6610
Właściciele Philips Xenium W6610 często narzekają, że jego pamięć wewnętrzna szybko się zapełnia. Użytkownik nie ma możliwości pobrania nowej aplikacji ani nakręcenia filmu. Jednak na szczęście istnieje kilka prostych sposobów na wyczyszczenie pamięci Philips Xenium W6610.
Ręczne Usuwanie Niepotrzebnych Plików
Jeśli właściciel Philips Xenium W6610 nie wyczyścił urządzenia przez długi czas, przede wszystkim warto pozbyć się dużych plików, które nie były używane przez długi czas. Może to być pobrany film, pliki muzyczne i inne dane. Aby usunąć Pliki, musisz otworzyć aplikację "Explorer", wybrać folder lub plik, a następnie kliknąć przycisk "Usunąć".


Usuwanie Niepotrzebnych Aplikacji
Wiele aplikacji jest pobieranych na smartfon podczas działania Philips Xenium W6610. Wiele z nich zostaje zapomnianych po kilku dniach, ale nadal wypełniają pamięć urządzenia. Aby usunąć takie aplikacje, musisz przytrzymać palec na ikonie gry lub programu przez kilka sekund, a następnie przenieść ikonę do nagłówka "Usunąć". Następnie oprogramowanie zostanie usunięte. Możesz także odinstalować aplikację za pomocą Google Play lub ustawień.

Czyszczenie pamięci podręcznej aplikacji
Bardziej racjonalna opcja dla tych, którzy planują nadal korzystać z programu. Aplikacje szybko gromadzą dane tymczasowe, które są powszechnie określane jako pamięć podręczna. Usunięcie pamięci podręcznej nie prowadzi do poważnych problemów. Użytkownik nie musi ponownie autoryzować w aplikacji.
Czyszczenie pamięci podręcznej odbywa się w następujący sposób:
- Otwórz "Ustawienia urządzenia".
- Przejdź do sekcji "Aplikacje".
- Wybierz program, który zajmuje najwięcej miejsca.
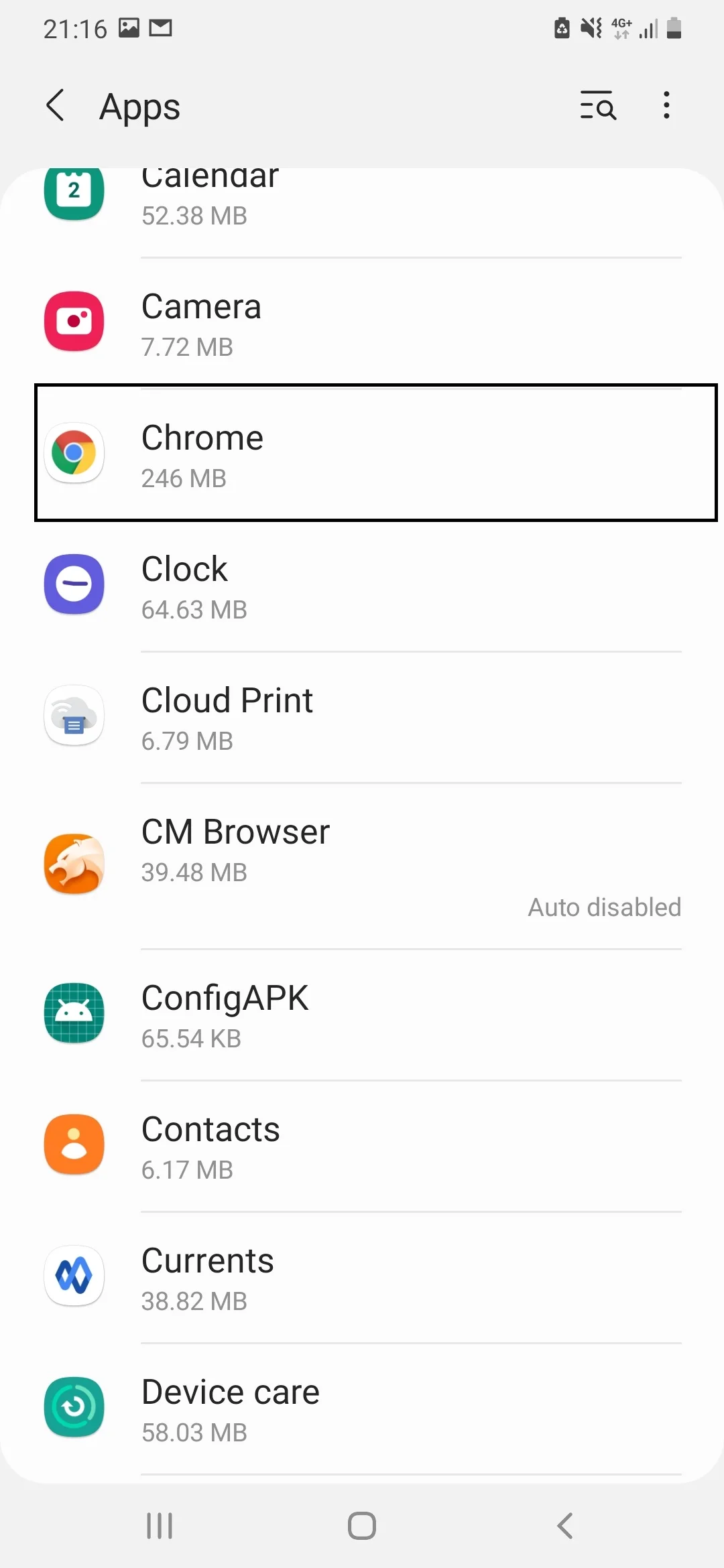
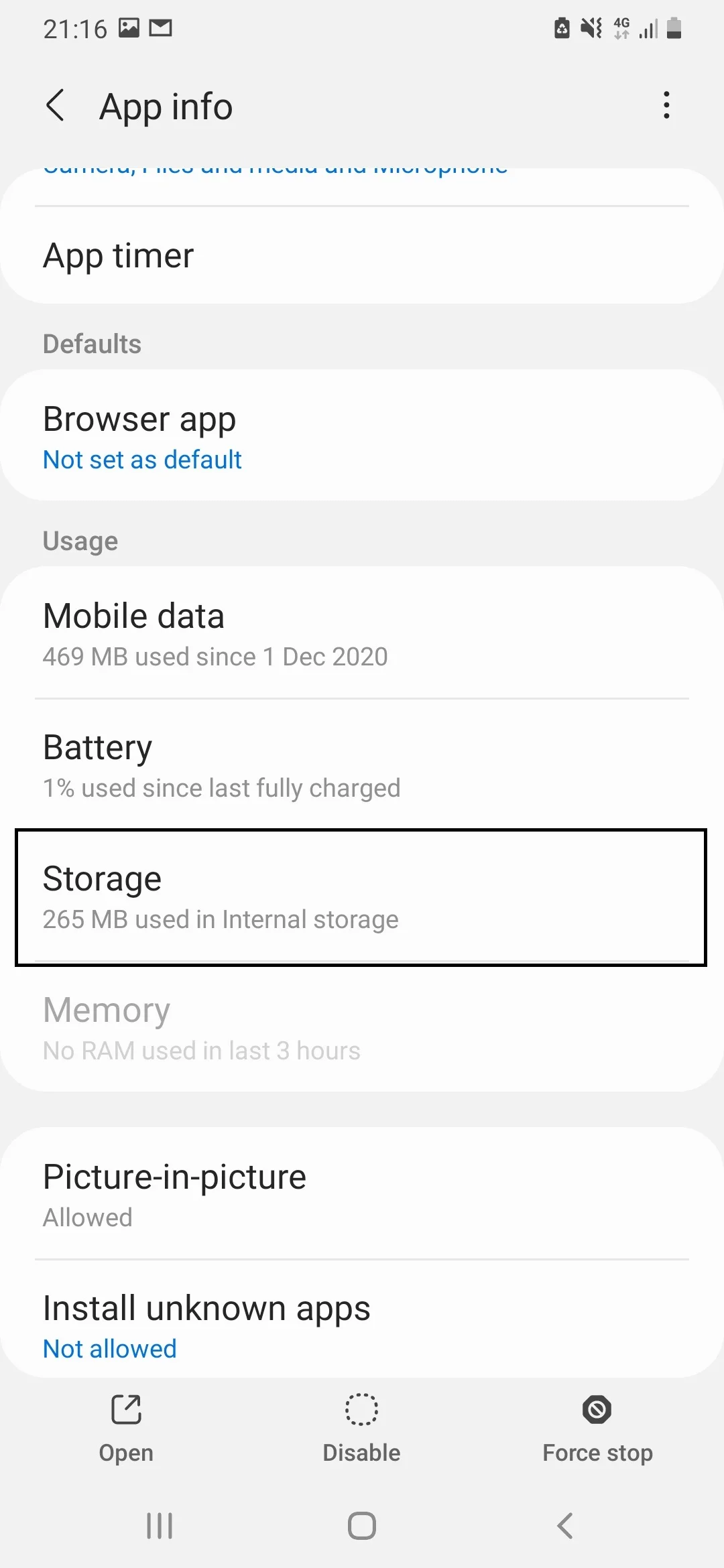
- Naciśnij przycisk "Wyczyść pamięć podręczną".
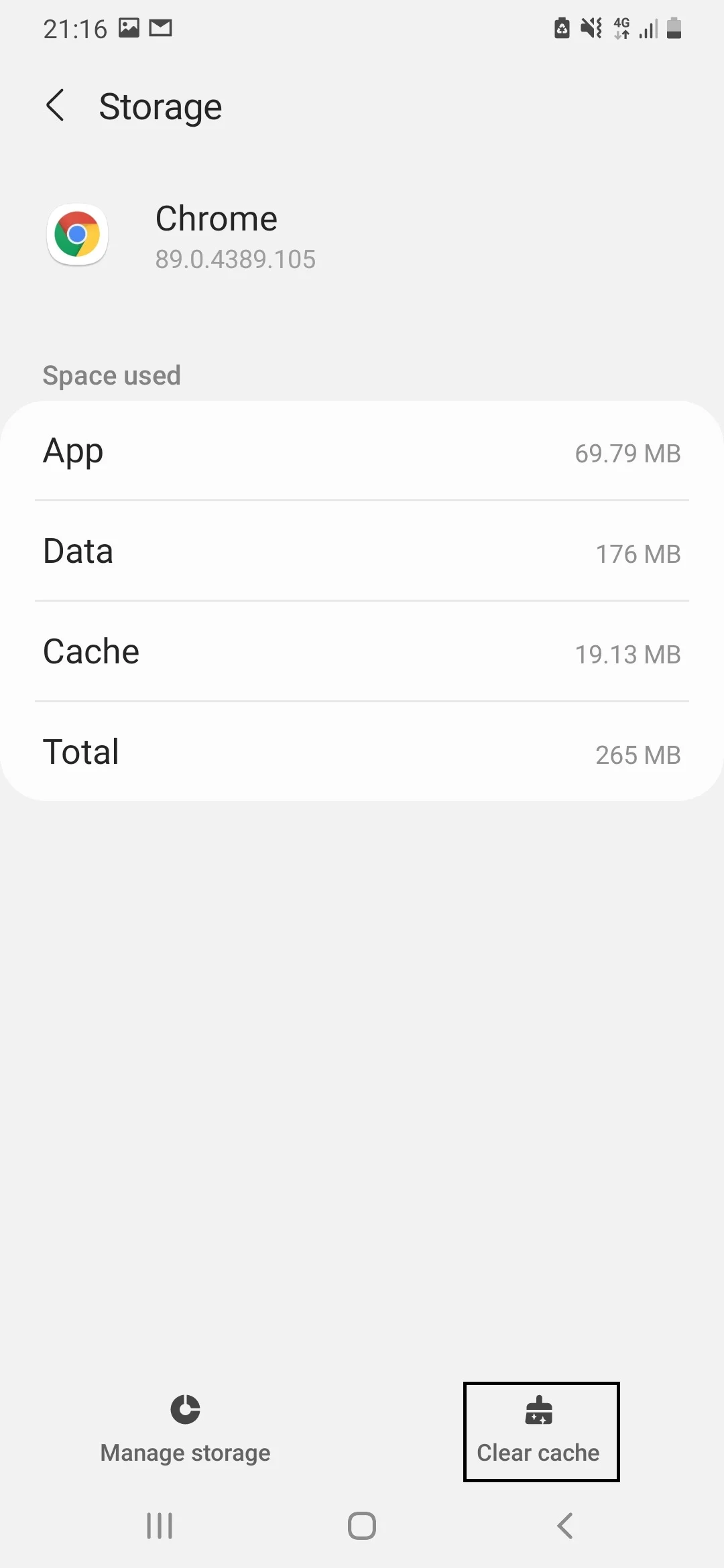
Podczas wykonywania operacji nie należy mylić pamięci podręcznej z danymi aplikacji. Jeśli pamięć podręczna - to pliki tymczasowe, których usunięcie nie prowadzi do żadnych problemów, to wyczyszczenie danych spowoduje, że użytkownik zostanie zmuszony do ponownego zalogowania się na konto.
Usuwanie plików z komunikatorów internetowych
Podczas korzystania z WhatsApp i innych podobnych komunikatorów użytkownicy Philips Xenium W6610 często wysyłają sobie zdjęcia. Nie są one usuwane po obejrzeniu, ale zapisywane w pamięci urządzenia. Dlatego należy je usunąć ręcznie.
Wszystkie multimedia otrzymane za pośrednictwem WhatsApp są przechowywane w folderze o tej samej nazwie, który zawiera katalogi o nazwach "Obrazy" i "Wideo". Katalogi te należy wyczyścić za pomocą menedżera plików lub "Eksploratora" komputera.
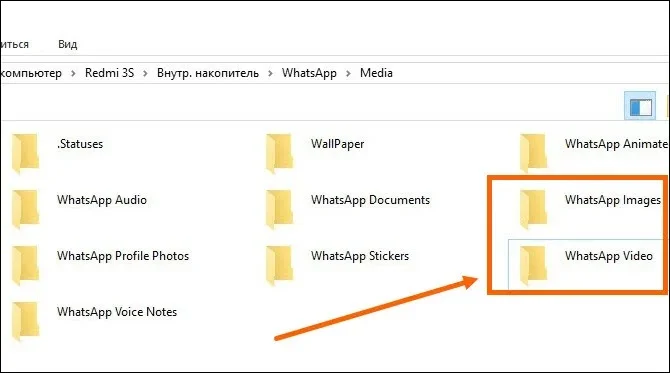
Korzystanie ze Specjalnych Aplikacji
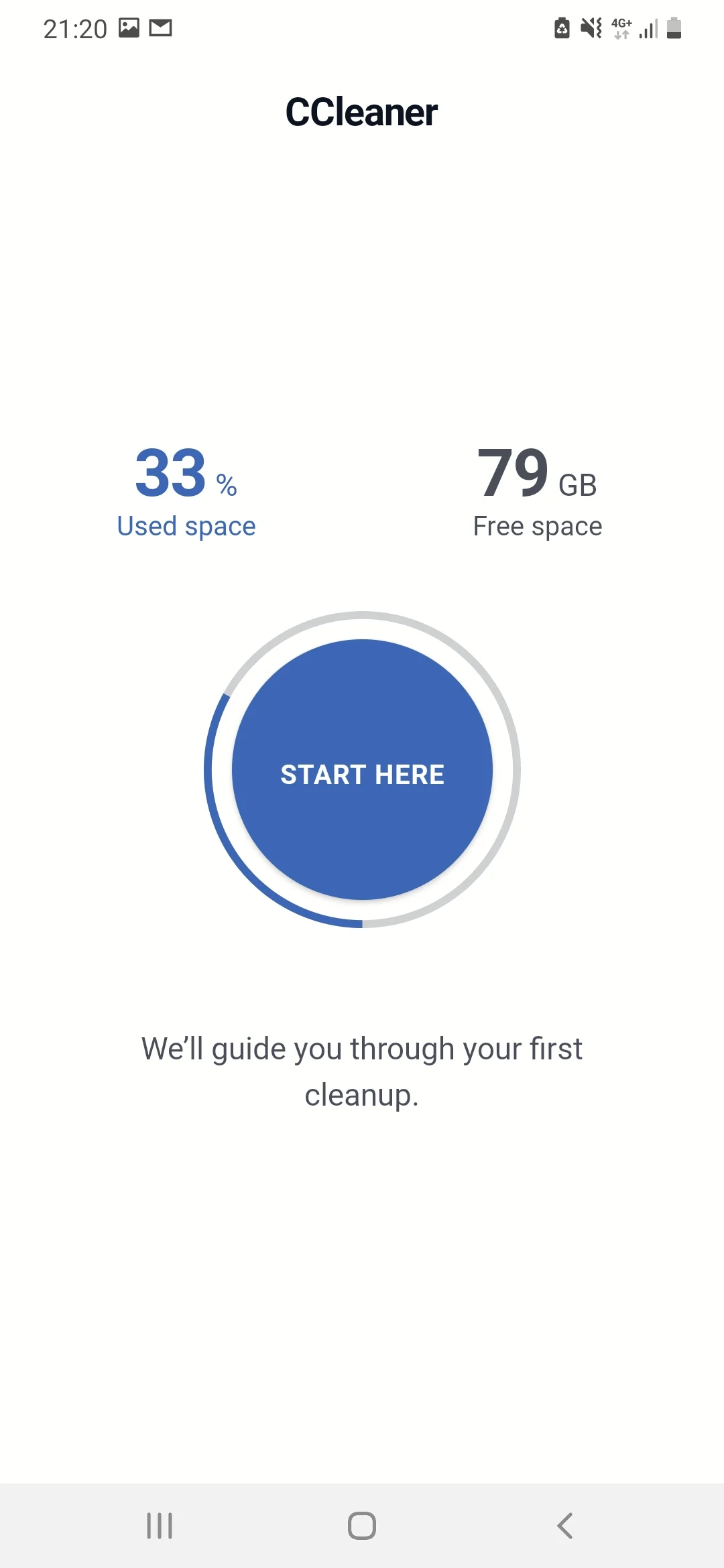
Możesz zainstalować aplikację na Philips Xenium W6610, która może analizować pamięć wewnętrzną urządzenia i znajdować w niej śmieci (pliki tymczasowe). Istnieją dziesiątki podobnych programów. Jeden z najpopularniejszych nazywa się CCleaner.
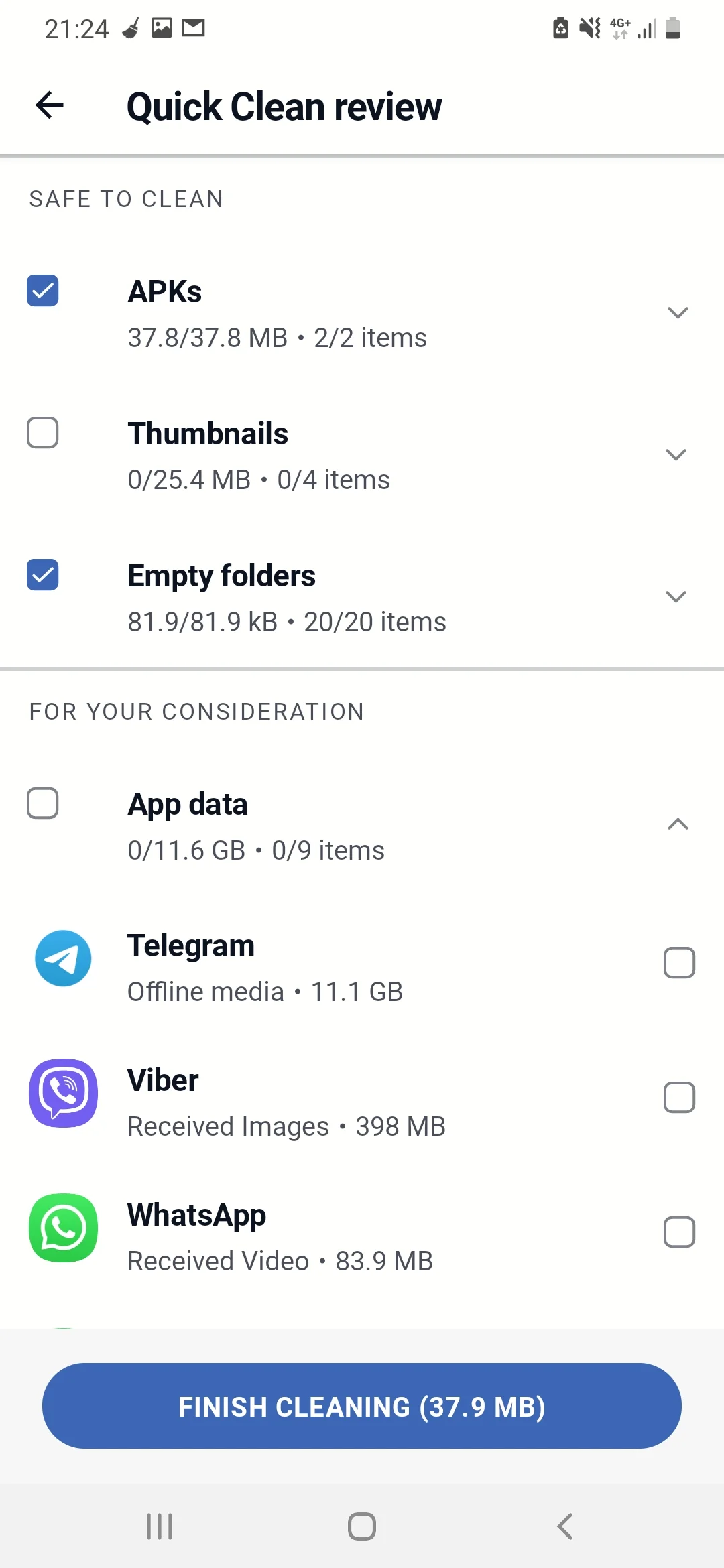
Po pobraniu aplikacji użytkownik musi otworzyć program, przejść do sekcji "Kosz" i rozpocząć skanowanie. Pod koniec skanowania aplikacja zaoferuje zwolnienie miejsca. Pozostaje tylko potwierdzić operację.

Jeśli wciąż jest mało pamięci
Omówione wcześniej metody pozwalają w pełni zwolnić miejsce w pamięci wewnętrznej Philips Xenium W6610. Jednak nawet usunięcie dużej liczby plików nie prowadzi do optymalnych wyników, jeśli właściciel kupił wersję urządzenia z minimalną ilością pamięci.
Istnieje kilka sposobów naprawienia sytuacji. Najpierw możesz zainstalować kartę microSD. Rozszerza pamięć wewnętrzną o 32-256 gigabajtów w zależności od wybranej konfiguracji. Po drugie, istnieje opcja przesyłania danych osobowych do usługi "chmurze", takiej jak Google Drive lub Yandex Disk. Jednak musisz być ostrożny, ponieważ tylko ograniczona ilość miejsca jest bezpłatna. Rozszerzenie pamięci wirtualnej wymaga subskrypcji.
Po wybraniu odpowiedniej opcji właściciel może przenieść większość plików na kartę microSD lub przesłać dane do "chmury". Niestety aplikacji nie można przenieść. Jednak możesz bez problemu pozbyć się zdjęć, filmów i muzyki.
Udostępnij tę stronę znajomym:Zobacz także:
Jak flashować Philips Xenium W6610
Jak zrootować Philips Xenium W6610
Twardy reset dla Philips Xenium W6610
Jak zrestartować Philips Xenium W6610
Jak odblokować Philips Xenium W6610
Co zrobić, jeśli Philips Xenium W6610 się nie włącza
Co zrobić, jeśli Philips Xenium W6610 się nie ładuje
Co zrobić, jeśli Philips Xenium W6610 nie łączy się z komputerem przez USB
Jak zrobić zrzut ekranu na Philips Xenium W6610
Jak zresetować FRP na Philips Xenium W6610
Jak nagrywać rozmowy na Philips Xenium W6610
Jak zaktualizować Philips Xenium W6610
Jak podłączyć Philips Xenium W6610 do telewizora
Jak wyczyścić pamięć podręczną w Philips Xenium W6610
Jak wykonać kopię zapasową Philips Xenium W6610
Jak wyłączyć reklamy w Philips Xenium W6610
Jak zwiększyć czcionkę na Philips Xenium W6610
Jak udostępniać Internet na Philips Xenium W6610
Jak przesłać dane do Philips Xenium W6610
Jak odblokować bootloader na Philips Xenium W6610
Jak odzyskać zdjęcia na Philips Xenium W6610
Jak zrobić zrzut ekranu na Philips Xenium W6610
Jak znaleźć czarną listę w Philips Xenium W6610
Jak skonfigurować odcisk palca na Philips Xenium W6610
Jak zablokować numer na Philips Xenium W6610
Jak włączyć automatyczne obracanie w Philips Xenium W6610
Jak ustawić lub wyłączyć budzik w Philips Xenium W6610
Jak zmienić dzwonek na Philips Xenium W6610
Jak włączyć procent baterii w Philips Xenium W6610
Jak wyłączyć powiadomienia na Philips Xenium W6610
Jak wyłączyć Google Assistant w Philips Xenium W6610
Jak wyłączyć ekran blokady w Philips Xenium W6610
Jak usunąć aplikację na Philips Xenium W6610
Jak odzyskać kontakty na Philips Xenium W6610
Gdzie jest kosz na Philips Xenium W6610
Jak zainstalować WhatsApp na Philips Xenium W6610
Jak ustawić zdjęcie kontaktu w Philips Xenium W6610
Jak zeskanować kod QR na Philips Xenium W6610
Jak podłączyć Philips Xenium W6610 do komputera
Jak zainstalować SD Card w Philips Xenium W6610
Jak zaktualizować Play Store w Philips Xenium W6610
Jak zainstalować Kamera Google w Philips Xenium W6610
Jak włączyć debugowanie USB w Philips Xenium W6610
Jak wyłączyć telefon Philips Xenium W6610
Jak naładować Philips Xenium W6610
Jak korzystać z kamery w Philips Xenium W6610
Jak znaleźć zgubiony Philips Xenium W6610
Jak ustawić hasło na Philips Xenium W6610
Jak włączyć 5G w Philips Xenium W6610
Jak włączyć VPN na Philips Xenium W6610
Jak zainstalować aplikacje na Philips Xenium W6610
Jak włożyć SIM-kartę do Philips Xenium W6610
Jak włączyć i skonfigurować NFC na Philips Xenium W6610
Jak ustawić czas na Philips Xenium W6610
Jak podłączyć słuchawki do Philips Xenium W6610
Jak wyczyścić historię przeglądarki na Philips Xenium W6610
Jak zdemontować Philips Xenium W6610
Jak ukryć aplikację na Philips Xenium W6610
Jak pobierać filmy z YouTube na Philips Xenium W6610
Jak odblokować kontakt na Philips Xenium W6610
Jak włączyć latarkę on Philips Xenium W6610
Jak podzielić ekran na Philips Xenium W6610
Jak wyłączyć dźwięk aparatu w Philips Xenium W6610
Jak przyciąć wideo na Philips Xenium W6610
Jak sprawdzić pamięć RAM w Philips Xenium W6610
Jak ominąć konto Google w Philips Xenium W6610
Jak naprawić Czarny Ekran w Philips Xenium W6610
Jak wyczyścić pamięć na innych telefonach
