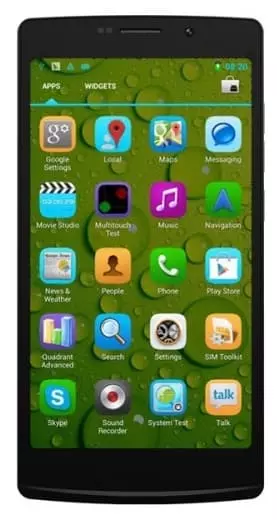Jak podzielić ekran na Zopo ZP520
Każdy współczesny użytkownik telefonu komórkowego przynajmniej raz zauważył chęć korzystania z kilku aplikacji jednocześnie. Typowym przykładem jest oglądanie filmów na YouTube i jednoczesna korespondencja z ukochaną osobą lub przyjacielem. Wiele osób jest przekonanych, że jest to niemożliwe i trzeba wybrać jedną rzecz. Ale dzięki aktualizacjom systemu Android od dawna tak nie jest. Podziel ekran Zopo ZP520 na dwie części, które możesz dosłownie za pomocą kilku kliknięć palcem.
Wyświetlanie dwóch aplikacji na ekranie, Zopo ZP520: Instrukcja №1
Pierwszą opcją jest czysty podzielony ekran, który pozwoli Ci maksymalnie wygodnie korzystać z dwóch programów i zmienić rozmiar ich okien zgodnie ze wskaźnikiem wysokości. Aby skorzystać z tej funkcji, wykonaj następujące kroki:
- Otwórz pierwszą aplikację, która Cię interesuje (na przykład Telegram).

- Przesuń palcem od skrajnej prawej krawędzi ekranu, nie zwalniając palca, aż zobaczysz ikonę z czterema kwadratami (po tym zobaczysz również długi pasek z resztą programów).

- Wybierz drugą aplikację, której chcesz używać w trybie podzielonego ekranu (na przykład YouTube) - przytrzymaj palec na jego ikonie i nie puszczaj jej.

- Nie zwalniając ikony, przesuń ją nieco w lewo na puste miejsce — możesz wybrać górną część ekranu względem telegramu lub przenieść ją na dół, jeśli chcesz, aby YouTube odtwarzał się na dole.

- Ciesz się komunikowaniem się w Telegramie w tym samym czasie i oglądaniem filmów z YouTube (lub innym korzystaniem z aplikacji w tym samym czasie) - w razie potrzeby możesz przeciągnąć pasek w górę iw dół między dwoma oknami i wydłużyć okno jednej aplikacji w pionie, a drugie krótsze.

Mamy nadzieję, że ta opcja konfiguracji trybu z dwoma oknami pomoże ci.
Jednoczesne wyświetlanie dwóch aplikacji na ekranie, Zopo ZP520: Instrukcja №2
Jeśli nie interesuje Cię taka czysto telefoniczna opcja Ustawienia podzielonego ekranu, możesz użyć innej opcji, która tworzy dodatkowe okna aplikacji na przykładzie aplikacji komputerowych. Aby to zrobić:
- Powtórz kroki 1 i 2 poprzedniej opcji konfiguracji.
- Zamiast klikać ikonę wymaganego drugiego programu, po prostu kliknij jego ikonę.

- Na ekranie natychmiast pojawi się dodatkowe okno, które będzie znajdować się na górze aplikacji podstawowej i może być używane równolegle.

Dodatek. Ten tryb okna można również uruchomić ze strony ostatnio uruchomionych programów (przesuń palcem od dołu ekranu do środka). Tam wystarczy kliknąć odpowiednią ikonę w pobliżu jednej z ostatnio uruchomionych aplikacji.

W takim przypadku nie będzie nawet konieczne wybranie pierwszego programu. Nowe okno pojawi się bezpośrednio na ekranie głównym, po czym możesz przejść do tego samego telegramu lub YouTube, aby wdrożyć scenariusze użytkowania trybu.
 Udostępnij tę stronę znajomym:
Udostępnij tę stronę znajomym: Zobacz także:
Jak flashować Zopo ZP520
Jak zrootować Zopo ZP520
Twardy reset dla Zopo ZP520
Jak zrestartować Zopo ZP520
Jak odblokować Zopo ZP520
Co zrobić, jeśli Zopo ZP520 się nie włącza
Co zrobić, jeśli Zopo ZP520 się nie ładuje
Co zrobić, jeśli Zopo ZP520 nie łączy się z komputerem przez USB
Jak zrobić zrzut ekranu na Zopo ZP520
Jak zresetować FRP na Zopo ZP520
Jak nagrywać rozmowy na Zopo ZP520
Jak zaktualizować Zopo ZP520
Jak podłączyć Zopo ZP520 do telewizora
Jak wyczyścić pamięć podręczną w Zopo ZP520
Jak wykonać kopię zapasową Zopo ZP520
Jak wyłączyć reklamy w Zopo ZP520
Jak wyczyścić pamięć na Zopo ZP520
Jak zwiększyć czcionkę na Zopo ZP520
Jak udostępniać Internet na Zopo ZP520
Jak przesłać dane do Zopo ZP520
Jak odblokować bootloader na Zopo ZP520
Jak odzyskać zdjęcia na Zopo ZP520
Jak zrobić zrzut ekranu na Zopo ZP520
Jak znaleźć czarną listę w Zopo ZP520
Jak skonfigurować odcisk palca na Zopo ZP520
Jak zablokować numer na Zopo ZP520
Jak włączyć automatyczne obracanie w Zopo ZP520
Jak ustawić lub wyłączyć budzik w Zopo ZP520
Jak zmienić dzwonek na Zopo ZP520
Jak włączyć procent baterii w Zopo ZP520
Jak wyłączyć powiadomienia na Zopo ZP520
Jak wyłączyć Google Assistant w Zopo ZP520
Jak wyłączyć ekran blokady w Zopo ZP520
Jak usunąć aplikację na Zopo ZP520
Jak odzyskać kontakty na Zopo ZP520
Gdzie jest kosz na Zopo ZP520
Jak zainstalować WhatsApp na Zopo ZP520
Jak ustawić zdjęcie kontaktu w Zopo ZP520
Jak zeskanować kod QR na Zopo ZP520
Jak podłączyć Zopo ZP520 do komputera
Jak zainstalować SD Card w Zopo ZP520
Jak zaktualizować Play Store w Zopo ZP520
Jak zainstalować Kamera Google w Zopo ZP520
Jak włączyć debugowanie USB w Zopo ZP520
Jak wyłączyć telefon Zopo ZP520
Jak naładować Zopo ZP520
Jak korzystać z kamery w Zopo ZP520
Jak znaleźć zgubiony Zopo ZP520
Jak ustawić hasło na Zopo ZP520
Jak włączyć 5G w Zopo ZP520
Jak włączyć VPN na Zopo ZP520
Jak zainstalować aplikacje na Zopo ZP520
Jak włożyć SIM-kartę do Zopo ZP520
Jak włączyć i skonfigurować NFC na Zopo ZP520
Jak ustawić czas na Zopo ZP520
Jak podłączyć słuchawki do Zopo ZP520
Jak wyczyścić historię przeglądarki na Zopo ZP520
Jak zdemontować Zopo ZP520
Jak ukryć aplikację na Zopo ZP520
Jak pobierać filmy z YouTube na Zopo ZP520
Jak odblokować kontakt na Zopo ZP520
Jak włączyć latarkę on Zopo ZP520
Jak wyłączyć dźwięk aparatu w Zopo ZP520
Jak przyciąć wideo na Zopo ZP520
Jak sprawdzić pamięć RAM w Zopo ZP520
Jak ominąć konto Google w Zopo ZP520
Jak naprawić Czarny Ekran w Zopo ZP520
Jak podzielić ekran na innym telefonie