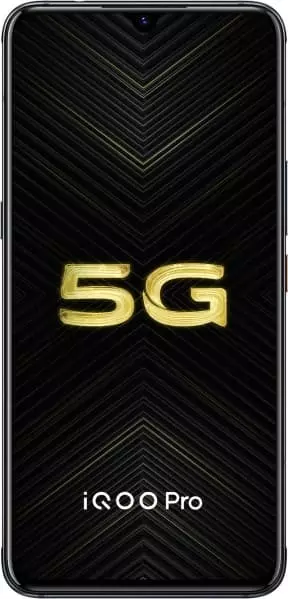Jak włączyć i skonfigurować NFC na Vivo iQOO Pro 5G
Jedną z głównych zalet Vivo iQOO Pro 5G jest obsługa NFC. Umożliwia korzystanie ze smartfona do płatności zbliżeniowych za zakupy. Jednak przed dokonaniem płatności należy włączyć i skonfigurować NFC na Vivo iQOO Pro 5G.
Aktywacja NFC
Pierwszym krokiem jest aktywacja modułu NFC smartfona. Możesz to zrobić na dwa sposoby: za pomocą Centrum powiadomień lub Ustawień urządzenia.
Korzystanie z Centrum powiadomień
Aby aktywować NFC w ten sposób, musisz otworzyć Centrum powiadomień, przesuwając palcem w dół od góry ekranu, a następnie dotknąć ikony "NFC". W zależności od wersji Androida może nazywać się "NFC" lub "Płatność zbliżeniowa" i może być podświetlony w różnych kolorach.

Korzystanie z Ustawień urządzenia
Ta metoda jest mniej wygodna, ale nie mniej niezawodna. Wykonaj proste kroki:
- Otwórz “Ustawienia telefonu”.
- Przejdź do “Połączenia i Udostępniania”.

- Włącz funkcję NFC.

Konieczne jest również zainstalowanie "HCE Wallet" jako bezpiecznej pozycji elementu, ponieważ "SIM Wallet" wykorzystuje do płatności chip zainstalowany na SIM-karcie.
Konfigurowanie NFC
Po aktywacji modułu musisz skonfigurować NFC na Vivo iQOO Pro 5G, instalując program do dokonywania płatności zbliżeniowych. Może to być Google Play lub aplikacja Twojego banku. Spójrzmy na proces konfigurowania płatności za pomocą Google Pay:
- Uruchom aplikację.
- Kliknij „Rozpoczynać”.

- Wybierz „Dodać metodę płatności”.

- Wybierz kartę kredytową lub debetową.

Następnie musisz wprowadzić dane karty bankowej, w tym jej numer i kod CVC. Następnie możesz zapłacić za zakupy za pomocą Vivo iQOO Pro 5G. Jednak przede wszystkim ważne jest, aby upewnić się, że Google Pay lub inna aplikacja, której będziesz używać do płacenia, jest wybrana jako podstawowa. Bez tego kroku nie można skonfigurować płatności NFC:
- Otwórz „Ustawienia telefonu”.
- Przejdź do „Płatności zbliżeniowych”.
- Wybierz Google Play (lub inną aplikację, której planujesz używać) jako domyślną Płatność.

Pamiętaj, że w ten sposób możesz korzystać tylko z jednej aplikacji płatniczej. Jeśli musisz zapłacić za zakup za pomocą innej aplikacji, musisz uruchomić ją ręcznie.
Udostępnij tę stronę znajomym:Zobacz także:
Jak flashować Vivo iQOO Pro 5G
Jak zrootować Vivo iQOO Pro 5G
Twardy reset dla Vivo iQOO Pro 5G
Jak zrestartować Vivo iQOO Pro 5G
Jak odblokować Vivo iQOO Pro 5G
Co zrobić, jeśli Vivo iQOO Pro 5G się nie włącza
Co zrobić, jeśli Vivo iQOO Pro 5G się nie ładuje
Co zrobić, jeśli Vivo iQOO Pro 5G nie łączy się z komputerem przez USB
Jak zrobić zrzut ekranu na Vivo iQOO Pro 5G
Jak zresetować FRP na Vivo iQOO Pro 5G
Jak nagrywać rozmowy na Vivo iQOO Pro 5G
Jak zaktualizować Vivo iQOO Pro 5G
Jak podłączyć Vivo iQOO Pro 5G do telewizora
Jak wyczyścić pamięć podręczną w Vivo iQOO Pro 5G
Jak wykonać kopię zapasową Vivo iQOO Pro 5G
Jak wyłączyć reklamy w Vivo iQOO Pro 5G
Jak wyczyścić pamięć na Vivo iQOO Pro 5G
Jak zwiększyć czcionkę na Vivo iQOO Pro 5G
Jak udostępniać Internet na Vivo iQOO Pro 5G
Jak przesłać dane do Vivo iQOO Pro 5G
Jak odblokować bootloader na Vivo iQOO Pro 5G
Jak odzyskać zdjęcia na Vivo iQOO Pro 5G
Jak zrobić zrzut ekranu na Vivo iQOO Pro 5G
Jak znaleźć czarną listę w Vivo iQOO Pro 5G
Jak skonfigurować odcisk palca na Vivo iQOO Pro 5G
Jak zablokować numer na Vivo iQOO Pro 5G
Jak włączyć automatyczne obracanie w Vivo iQOO Pro 5G
Jak ustawić lub wyłączyć budzik w Vivo iQOO Pro 5G
Jak zmienić dzwonek na Vivo iQOO Pro 5G
Jak włączyć procent baterii w Vivo iQOO Pro 5G
Jak wyłączyć powiadomienia na Vivo iQOO Pro 5G
Jak wyłączyć Google Assistant w Vivo iQOO Pro 5G
Jak wyłączyć ekran blokady w Vivo iQOO Pro 5G
Jak usunąć aplikację na Vivo iQOO Pro 5G
Jak odzyskać kontakty na Vivo iQOO Pro 5G
Gdzie jest kosz na Vivo iQOO Pro 5G
Jak zainstalować WhatsApp na Vivo iQOO Pro 5G
Jak ustawić zdjęcie kontaktu w Vivo iQOO Pro 5G
Jak zeskanować kod QR na Vivo iQOO Pro 5G
Jak podłączyć Vivo iQOO Pro 5G do komputera
Jak zainstalować SD Card w Vivo iQOO Pro 5G
Jak zaktualizować Play Store w Vivo iQOO Pro 5G
Jak zainstalować Kamera Google w Vivo iQOO Pro 5G
Jak włączyć debugowanie USB w Vivo iQOO Pro 5G
Jak wyłączyć telefon Vivo iQOO Pro 5G
Jak naładować Vivo iQOO Pro 5G
Jak korzystać z kamery w Vivo iQOO Pro 5G
Jak znaleźć zgubiony Vivo iQOO Pro 5G
Jak ustawić hasło na Vivo iQOO Pro 5G
Jak włączyć 5G w Vivo iQOO Pro 5G
Jak włączyć VPN na Vivo iQOO Pro 5G
Jak zainstalować aplikacje na Vivo iQOO Pro 5G
Jak włożyć SIM-kartę do Vivo iQOO Pro 5G
Jak ustawić czas na Vivo iQOO Pro 5G
Jak podłączyć słuchawki do Vivo iQOO Pro 5G
Jak wyczyścić historię przeglądarki na Vivo iQOO Pro 5G
Jak zdemontować Vivo iQOO Pro 5G
Jak ukryć aplikację na Vivo iQOO Pro 5G
Jak pobierać filmy z YouTube na Vivo iQOO Pro 5G
Jak odblokować kontakt na Vivo iQOO Pro 5G
Jak włączyć latarkę on Vivo iQOO Pro 5G
Jak podzielić ekran na Vivo iQOO Pro 5G
Jak wyłączyć dźwięk aparatu w Vivo iQOO Pro 5G
Jak przyciąć wideo na Vivo iQOO Pro 5G
Jak sprawdzić pamięć RAM w Vivo iQOO Pro 5G
Jak ominąć konto Google w Vivo iQOO Pro 5G
Jak naprawić Czarny Ekran w Vivo iQOO Pro 5G
Jak włączyć i skonfigurować NFC na innych telefonach