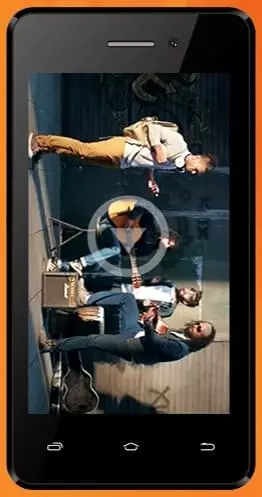Micromax Bolt Q301 się nie włącza
Nowoczesne smartfony mogą działać nieprawidłowo nawet przy najbardziej ostrożnej obsłudze. Powstają najczęściej z powodu naruszeń w funkcjonowaniu systemu operacyjnego, ale uszkodzenia fizyczne mogą również spowodować awarię. Jeśli telefon się nie włącza, nie trzeba od razu spieszyć się do centrum serwisowego. Najpierw wykonaj kilka prostych i bezpiecznych kroków, które pomogą przywrócić ulubione urządzenie.
Dlaczego Micromax Bolt Q301 się nie włącza
Istnieje wiele możliwych przyczyn zakłócenia stabilnej pracy urządzenia, często pojawiają się problemy podczas codziennego użytkowania. Według ekspertów i przedstawicieli firm produkujących urządzenia awarie zasilania mogą być związane z następującymi zdarzeniami:
- po aktualizacji systemu operacyjnego niektóre pliki systemowe zostały zainstalowane z błędami;
- urządzenie przestało się uruchamiać z powodu wirusów dostarczonych z aplikacjami, które nie zostały zainstalowane bezpośrednio z Google Play;
- po upuszczeniu urządzenia na twardą powierzchnię wyświetlacz lub kabel akumulatora zostały odłączone;
- port USB jest zatkany lub wilgoć spowodowała drobne, ale szkodliwe plamy rdzy na stykach.
Należy od razu zauważyć, że samodzielne radzenie sobie z uszkodzeniami fizycznymi nie jest łatwym zadaniem. Podczas samodzielnej naprawy możesz nieumyślnie zakłócić niektóre połączenia, czyniąc smartfon nienaprawialnym. Jeśli metody zaproponowane poniżej nie prowadzą do pozytywnego wyniku, zaleca się skontaktowanie się ze sprawdzonym serwisem w celu diagnostyki i naprawy.
Wymuś ponowne uruchomienie Micromax Bolt Q301
Najpierw spójrzmy na kilka metod wykorzystujących tryb odzyskiwania. Możesz uruchomić odzyskiwanie, jeśli urządzenie jest naładowane o więcej niż 15%. Jednocześnie podłączając ładowarkę, możesz upewnić się, że ekran jest nienaruszony i że port USB działa zgodnie z przeznaczeniem.

Następnie, jeśli telefon zareagował na połączenie ładowania i wyświetlił informacje dotyczące procesu uzupełniania baterii, możesz przejść do następujących czynności:
- Jednocześnie przytrzymaj przyciski zasilania i zwiększania głośności. Trzymaj je w ten sposób, aż telefon wibruje. Pojawi się ekran powitalny rozruchu i pojawią się wibracje, po których można zwolnić przycisk zasilania. Ważna uwaga: czasami kombinacja działa z przyciskiem zmniejszania głośności, ale nie z przyciskiem w górę.

- W nowo otwartym menu wybierz przycisk "Przeładować ponownie system" (w niektórych wersjach opcja nazywa się "Przeładować ponownie system teraz").

Urządzenie powinno natychmiast przystąpić do ponownego uruchomienia, a następnie zwykłego rozruchu Android. Nawiasem mówiąc, jeśli urządzenie się nie ładuje, zaleca się wypróbowanie innych kabli i ładowarek USB. Możliwe, że problem leży po ich stronie, a telefon jest po prostu rozładowany.
Przywracanie ustawień fabrycznych
Po wykonaniu opisanych powyżej kroków możliwych jest kilka scenariuszy. Oprócz zwykłego ponownego uruchamiania i uruchamiania urządzenia telefon może wyłączyć lub zawiesić wygaszacz ekranu. Nie powinieneś być zbyt zdenerwowany tym faktem, ponieważ wykonane kroki pomogły upewnić się, że wiele ważnych funkcji i systemów działa poprawnie.
Ponowne uruchomienie przez odzyskiwanie jest opcją odpowiednią w sytuacjach, w których oprogramowanie układowe cierpiało na drobne usterki, które zostały wyeliminowane samodzielnie. Jeśli naruszenie w systemie operacyjnym jest znacznie poważniejsze (na przykład po flashowaniu oprogramowania układowego z błędami), będziesz musiał zresetować go do ustawień fabrycznych. Należy pamiętać, że spowoduje to usunięcie wszystkich plików z pamięci urządzenia, w tym zdjęć, filmów i muzyki.
- Otwórz Odzyskiwanie, jak w krokach opisanych powyżej.
- Wybierz Wyczyść Dane/Przywróć Ustawienia Fabryczne.

Urządzenie powinno się zrestartować. Proces ponownego uruchamiania może trwać znacznie dłużej niż zwykle (do 10-15 minut), po czym będziesz musiał wykonać wstępną konfigurację.
Dodatkowe Metody
Co jeśli opisane powyżej kroki nie pomogły? Jeśli urządzenie nagle się wyłączyło, przestało reagować na naciśnięcie przycisku zasilania lub ładowanie, najprawdopodobniej problem leży w uszkodzeniu fizycznym. Jeśli upuściłeś urządzenie lub dostałeś się do wody, powinieneś skontaktować się z centrum konserwacji w celu diagnostyki. Inną prawdopodobną przyczyną jest awaria baterii. Głównym objawem jest szybkie rozładowanie od 100 do 0 procent, aż do wykrycia samej usterki. Korzystając ze smartfonów z wymiennymi bateriami, możesz spróbować kupić podobny i po prostu go wymienić. Jeśli obudowa jest jednoczęściowa,nie będzie to możliwe bez pomocy ekspertów ds.
Udostępnij tę stronę znajomym:Zobacz także:
Jak flashować Micromax Bolt Q301
Jak zrootować Micromax Bolt Q301
Twardy reset dla Micromax Bolt Q301
Jak zrestartować Micromax Bolt Q301
Jak odblokować Micromax Bolt Q301
Co zrobić, jeśli Micromax Bolt Q301 się nie ładuje
Co zrobić, jeśli Micromax Bolt Q301 nie łączy się z komputerem przez USB
Jak zrobić zrzut ekranu na Micromax Bolt Q301
Jak zresetować FRP na Micromax Bolt Q301
Jak zaktualizować Micromax Bolt Q301
Jak nagrywać rozmowy na Micromax Bolt Q301
Jak podłączyć Micromax Bolt Q301 do telewizora
Jak wyczyścić pamięć podręczną w Micromax Bolt Q301
Jak wykonać kopię zapasową Micromax Bolt Q301
Jak wyłączyć reklamy w Micromax Bolt Q301
Jak wyczyścić pamięć na Micromax Bolt Q301
Jak zwiększyć czcionkę na Micromax Bolt Q301
Jak udostępniać Internet na Micromax Bolt Q301
Jak przesłać dane do Micromax Bolt Q301
Jak odblokować bootloader na Micromax Bolt Q301
Jak odzyskać zdjęcia na Micromax Bolt Q301
Jak zrobić zrzut ekranu na Micromax Bolt Q301
Jak znaleźć czarną listę w Micromax Bolt Q301
Jak skonfigurować odcisk palca na Micromax Bolt Q301
Jak zablokować numer na Micromax Bolt Q301
Jak włączyć automatyczne obracanie w Micromax Bolt Q301
Jak ustawić lub wyłączyć budzik w Micromax Bolt Q301
Jak zmienić dzwonek na Micromax Bolt Q301
Jak włączyć procent baterii w Micromax Bolt Q301
Jak wyłączyć powiadomienia na Micromax Bolt Q301
Jak wyłączyć Google Assistant w Micromax Bolt Q301
Jak wyłączyć ekran blokady w Micromax Bolt Q301
Jak usunąć aplikację na Micromax Bolt Q301
Jak odzyskać kontakty na Micromax Bolt Q301
Gdzie jest kosz na Micromax Bolt Q301
Jak zainstalować WhatsApp na Micromax Bolt Q301
Jak ustawić zdjęcie kontaktu w Micromax Bolt Q301
Jak zeskanować kod QR na Micromax Bolt Q301
Jak podłączyć Micromax Bolt Q301 do komputera
Jak zainstalować SD Card w Micromax Bolt Q301
Jak zaktualizować Play Store w Micromax Bolt Q301
Jak zainstalować Kamera Google w Micromax Bolt Q301
Jak włączyć debugowanie USB w Micromax Bolt Q301
Jak wyłączyć telefon Micromax Bolt Q301
Jak naładować Micromax Bolt Q301
Jak korzystać z kamery w Micromax Bolt Q301
Jak znaleźć zgubiony Micromax Bolt Q301
Jak ustawić hasło na Micromax Bolt Q301
Jak włączyć 5G w Micromax Bolt Q301
Jak włączyć VPN na Micromax Bolt Q301
Jak zainstalować aplikacje na Micromax Bolt Q301
Jak włożyć SIM-kartę do Micromax Bolt Q301
Jak włączyć i skonfigurować NFC na Micromax Bolt Q301
Jak ustawić czas na Micromax Bolt Q301
Jak podłączyć słuchawki do Micromax Bolt Q301
Jak wyczyścić historię przeglądarki na Micromax Bolt Q301
Jak zdemontować Micromax Bolt Q301
Jak ukryć aplikację na Micromax Bolt Q301
Jak pobierać filmy z YouTube na Micromax Bolt Q301
Jak odblokować kontakt na Micromax Bolt Q301
Jak włączyć latarkę on Micromax Bolt Q301
Jak podzielić ekran na Micromax Bolt Q301
Jak wyłączyć dźwięk aparatu w Micromax Bolt Q301
Jak przyciąć wideo na Micromax Bolt Q301
Jak sprawdzić pamięć RAM w Micromax Bolt Q301
Jak ominąć konto Google w Micromax Bolt Q301
Jak naprawić Czarny Ekran w Micromax Bolt Q301
Dlaczego się nie włącza inne telefony