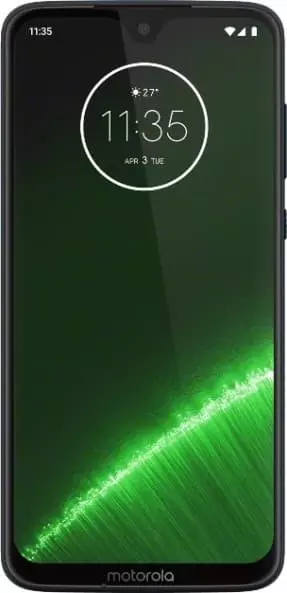Jak ustawić hasło na Motorola Moto G7 Plus
Ochrona danych osobowych odgrywa ważną rolę w korzystaniu ze smartfona. Pamięć urządzenia przechowuje nie tylko osobiste zdjęcia i filmy, ale także hasła z sieci społecznościowych, a także karty bankowe. Dlatego, aby chronić poufne informacje, musisz ustawić hasło na Motorola Moto G7 Plus.
Najłatwiejszym i niezawodnym sposobem ochrony prywatności jest ustawienie hasła ekranu blokady. W takim przypadku wszystkie dane Twojego Motorola Moto G7 Plus będą bezpieczne. Hasło będzie wymagane, aby uzyskać dostęp do pulpitu i aplikacji.
- Otwórz “Ustawienia telefonu”.
- Przejdź do "Hasła i bezpieczeństwo", a następnie – "Hasło".

- Wybierz "Hasło".

- Wpisz dwukrotnie hasło, a następnie naciśnij "OK".

Jeśli naciśniesz przycisk zasilania, aby zablokować ekran, Android poprosi Cię o podanie hasła przy następnej próbie odblokowania urządzenia. Jeśli wprowadzisz znaki pomyślnie, będziesz mieć dostęp do pulpitu urządzenia.

Pamiętaj, że hasło to nie jedyny sposób ochrony pulpitu. W zależności od firmware i funkcji smartfona mogą być dostępne inne opcje, takie jak PIN-kod, klucz graficzny, odcisk palca lub odblokowanie za pomocą twarzy. Niezawodnym sposobem ochrony urządzenia jest użycie odcisku palca, a najwygodniejszym jest odblokowanie za pomocą twarzy.
Jak umieścić hasło w aplikacjach w Motorola Moto G7 Plus
Ustawienie hasła w celu odblokowania ekranu już bezpiecznie chroni smartfon. Jeśli jednak Twoje urządzenie jest również używane przez inną osobę, możesz ustawić hasło do określonych aplikacji. Można to zrobić na kilka sposobów.
Korzystanie z ustawień aplikacji
Wiele aplikacji, takich jak bankowość, oferuje ustawienie hasła przy pierwszym uruchomieniu. Dlatego, jeśli chcesz chronić swoje fundusze, pamiętaj, aby skonfigurować je po zainstalowaniu Sberbank, Tinkoff, Alfa-Bank lub innych aplikacji organizacji monetarnych. Podobna opcja jest dostępna w ustawieniach innych aplikacji współpracujących z danymi osobowymi.



Korzystanie z ustawień telefonu
Jeśli chcesz chronić aplikację, która nie obsługuje ustawiania hasła za pomocą własnych ustawień, możesz użyć ustawień systemowych Motorola Moto G7 Plus, aby ją chronić, wykonując następujące proste kroki:
- Otwórz „Ustawienia smartfona”.

- Przejdź do sekcji "Aplikacje".

- Wybierz "Blokowanie aplikacji".

- Wybierz aplikacje, które chcesz chronić.

- Ustaw hasło, aby uzyskać dostęp do wybranych aplikacji.
Teraz za każdym razem, gdy uruchamiane są wybrane aplikacje, smartfon będzie wymagał hasła. Bez tego nie będziesz mieć dostępu do tych aplikacji.
Korzystanie ze specjalnego oprogramowania
Jeśli ustawienia Motorola Moto G7 Plus nie mają opcji ustawienia hasła do aplikacji, zaleca się użycie specjalnych programów, takich jak AppLock lub CM Locker jako alternatywnej metody ochrony.
- Zainstaluj aplikację zabezpieczającą (na przykład AppLock).

- Zainstaluj klucz graficzny lub hasło.

- Wprowadź swój adres e-mail, aby zapewnić bezpieczeństwo.

- Wybierz aplikacje, które chcesz chronić.

Hasło dostępu do wybranych aplikacji będzie wymagane tak długo, jak długo na smartfonie jest zainstalowana aplikacja AppLock. Po odinstalowaniu tej aplikacji blokada aplikacji zostanie automatycznie zwolniona.
Jak ustawić hasło do galerii Motorola Moto G7 Plus
Galeria to jedna z najważniejszych aplikacji dla właściciela Motorola Moto G7 Plus, ponieważ dzięki niej można uzyskać dostęp do osobistych zdjęć i filmów. Aplikacja Galeria jest chroniona w taki sam sposób, jak inne programy. Możesz użyć funkcji systemu lub aplikacji innych firm, takich jak AppLock, aby ustawić hasło dostępu.

 Udostępnij tę stronę znajomym:
Udostępnij tę stronę znajomym: Zobacz także:
Jak flashować Motorola Moto G7 Plus
Jak zrootować Motorola Moto G7 Plus
Twardy reset dla Motorola Moto G7 Plus
Jak zrestartować Motorola Moto G7 Plus
Jak odblokować Motorola Moto G7 Plus
Co zrobić, jeśli Motorola Moto G7 Plus się nie włącza
Co zrobić, jeśli Motorola Moto G7 Plus się nie ładuje
Co zrobić, jeśli Motorola Moto G7 Plus nie łączy się z komputerem przez USB
Jak zrobić zrzut ekranu na Motorola Moto G7 Plus
Jak zresetować FRP na Motorola Moto G7 Plus
Jak nagrywać rozmowy na Motorola Moto G7 Plus
Jak zaktualizować Motorola Moto G7 Plus
Jak podłączyć Motorola Moto G7 Plus do telewizora
Jak wyczyścić pamięć podręczną w Motorola Moto G7 Plus
Jak wykonać kopię zapasową Motorola Moto G7 Plus
Jak wyłączyć reklamy w Motorola Moto G7 Plus
Jak wyczyścić pamięć na Motorola Moto G7 Plus
Jak zwiększyć czcionkę na Motorola Moto G7 Plus
Jak udostępniać Internet na Motorola Moto G7 Plus
Jak przesłać dane do Motorola Moto G7 Plus
Jak odblokować bootloader na Motorola Moto G7 Plus
Jak odzyskać zdjęcia na Motorola Moto G7 Plus
Jak zrobić zrzut ekranu na Motorola Moto G7 Plus
Jak znaleźć czarną listę w Motorola Moto G7 Plus
Jak skonfigurować odcisk palca na Motorola Moto G7 Plus
Jak zablokować numer na Motorola Moto G7 Plus
Jak włączyć automatyczne obracanie w Motorola Moto G7 Plus
Jak ustawić lub wyłączyć budzik w Motorola Moto G7 Plus
Jak zmienić dzwonek na Motorola Moto G7 Plus
Jak włączyć procent baterii w Motorola Moto G7 Plus
Jak wyłączyć powiadomienia na Motorola Moto G7 Plus
Jak wyłączyć Google Assistant w Motorola Moto G7 Plus
Jak wyłączyć ekran blokady w Motorola Moto G7 Plus
Jak usunąć aplikację na Motorola Moto G7 Plus
Jak odzyskać kontakty na Motorola Moto G7 Plus
Gdzie jest kosz na Motorola Moto G7 Plus
Jak zainstalować WhatsApp na Motorola Moto G7 Plus
Jak ustawić zdjęcie kontaktu w Motorola Moto G7 Plus
Jak zeskanować kod QR na Motorola Moto G7 Plus
Jak podłączyć Motorola Moto G7 Plus do komputera
Jak zainstalować SD Card w Motorola Moto G7 Plus
Jak zaktualizować Play Store w Motorola Moto G7 Plus
Jak zainstalować Kamera Google w Motorola Moto G7 Plus
Jak włączyć debugowanie USB w Motorola Moto G7 Plus
Jak wyłączyć telefon Motorola Moto G7 Plus
Jak naładować Motorola Moto G7 Plus
Jak korzystać z kamery w Motorola Moto G7 Plus
Jak znaleźć zgubiony Motorola Moto G7 Plus
Jak włączyć 5G w Motorola Moto G7 Plus
Jak włączyć VPN na Motorola Moto G7 Plus
Jak zainstalować aplikacje na Motorola Moto G7 Plus
Jak włożyć SIM-kartę do Motorola Moto G7 Plus
Jak włączyć i skonfigurować NFC na Motorola Moto G7 Plus
Jak ustawić czas na Motorola Moto G7 Plus
Jak podłączyć słuchawki do Motorola Moto G7 Plus
Jak wyczyścić historię przeglądarki na Motorola Moto G7 Plus
Jak zdemontować Motorola Moto G7 Plus
Jak ukryć aplikację na Motorola Moto G7 Plus
Jak pobierać filmy z YouTube na Motorola Moto G7 Plus
Jak odblokować kontakt na Motorola Moto G7 Plus
Jak włączyć latarkę on Motorola Moto G7 Plus
Jak podzielić ekran na Motorola Moto G7 Plus
Jak wyłączyć dźwięk aparatu w Motorola Moto G7 Plus
Jak przyciąć wideo na Motorola Moto G7 Plus
Jak sprawdzić pamięć RAM w Motorola Moto G7 Plus
Jak ominąć konto Google w Motorola Moto G7 Plus
Jak naprawić Czarny Ekran w Motorola Moto G7 Plus
Jak ustawić hasło na innym telefonie