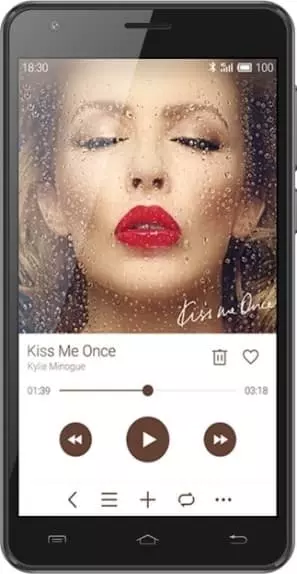DEXP Ixion ES355 Ice nie łączy się z komputerem przez USB
Użytkownicy smartfonów często podłączają swoje urządzenie mobilne do komputera. Można to zrobić w celu przesyłania plików z jednego urządzenia na drugie w celu dalszego wykorzystania. Czasami jednak użytkownicy napotykają pewne problemy, które powodują, że DEXP Ixion ES355 Ice ignoruje połączenie z komputerem przez USB. Dlaczego tak się dzieje i co można to zrobić w tym przypadku?
Dlaczego DEXP Ixion ES355 Ice nie łączy się z komputerem
Jeśli użytkownik łączy smartfon z komputerem za pomocą kabla USB, ale komputer w żaden sposób nie reaguje na połączenie, oznacza to, że napotkał jeden z następujących problemów:
- wadliwy kabel;
- uszkodzenie gniazda USB na jednym z urządzeń;
- nieprawidłowe sterowniki odpowiadające smartfonowi są zainstalowane na komputerze lub w ogóle ich nie ma;
- podczas podłączania smartfona wybrano opcję "Tylko zasilanie";
- awaria systemu operacyjnego działającego na jednym z urządzeń.

W ten sposób wszystkie zidentyfikowane problemy można podzielić na fizyczne i programowe. Aby określić dokładny powód, dla którego DEXP Ixion ES355 Ice nie łączy się z komputerem, musisz sprawdzić sprzęt i ustawienia obu urządzeń.
Jak rozwiązać problem
Najpierw musisz upewnić się, że używasz prawidłowo działającego kabla USB do połączenia. Najłatwiej jest naładować telefon tym samym przewodem. Jeśli urządzenie się ładuje, kabel nie stanowi problemu.

Drugim punktem, który użytkownicy często przeoczają, jest niewłaściwy typ połączenia. Gdy użytkownik połączy smartfon z komputerem, na ekranie urządzenia mobilnego pojawi się powiadomienie, które oferuje wybór jednego z kilku typów parowania:
- tylko zasilanie;
- kamera;
- media i tak dalej.
Domyślną opcją jest "Tylko zasilanie". W takim przypadku smartfon na Android po prostu odbiera ładunek z komputera. Sprawdź ustawienia parowania i wybierz "Połączenie jako nośnik" lub "USB-nośnik. Tylko w tym przypadku komputer określi telefon DEXP Ixion ES355 Ice jako pełnoprawny nośnik pamięci.
Jeśli nic się nie dzieje po podłączeniu urządzenia mobilnego do komputera (urządzenie nawet się nie ładuje), musisz sprawdzić funkcjonalność połączenia USB w komputerze. Na przykład możesz włożyć dysk flash USB lub podłączyć mysz.
Problemy fizyczne (uszkodzenie kabla lub złącza) można rozwiązać tylko poprzez wymianę odpowiednich komponentów. Jeśli wybrałeś właściwy typ połączenia (nośnik) i używasz prawidłowo działających akcesoriów, wadliwe sterowniki stają się główną przyczyną błędu.
Zazwyczaj są one instalowane automatycznie przy pierwszym sparowaniu smartfona i komputera. Oprogramowanie jest ładowane tylko wtedy, gdy istnieje połączenie z Internetem. Jeśli nie połączysz się z siecią, sterowniki nie zostaną pobrane. Dlatego zaleca się sprawdzenie połączenia internetowego.
Możesz sprawdzić działanie sterowników w następujący sposób:
- Otwórz menedżera urządzeń (naciśnij Win+R i wprowadź devmgmt.msc).
- Znajdź urządzenie MTP lub nazwę telefonu na liście.
- Kliknij dwukrotnie lewym przyciskiem myszy.
- Kliknij "Odśwież sterownik".
- Wybierz "Urządzenie MTP USB".
- Kliknij "Dalej".
- Poczekaj, aż sterowniki zostaną ponownie zainstalowane.
Jeśli smartfon nie jest wyświetlany w menedżerze urządzeń, możesz włączyć tryb programisty na urządzeniu z Android:
- Otwórz ustawienia telefonu.
- Przejdź do "Opcje programisty".
- Włącz tryb.
- Kliknij "Domyślna konfiguracja USB".
- Wybierz "Przesyłanie plików".
Jeśli żadna z sugerowanych wskazówek nie pomoże, jedynym sposobem rozwiązania problemu jest zresetowanie smartfona. Odbywa się to w przypadkach, gdy użytkownik podejrzewa, że parowanie jest wadliwe z powodu wirusów.
Aby zresetować ustawienia, musisz:
- Otwórz ustawienia.
- Przejdź do "Odzyskiwanie i resetowanie".
- Kliknij "Resetowanie ustawień".
Po zakończeniu operacji wszystkie pliki zostaną usunięte z urządzenia. Aby uniknąć utraty ważnych informacji, zaleca się najpierw utworzenie kopii zapasowej.
Alternatywne metody połączenia
Jeśli telefon DEXP Ixion ES355 Ice nie połączył się z komputerem przez USB, możesz wypróbować alternatywne metody przesyłania informacji z jednego urządzenia na drugie:
- korzystanie z karty microSD;
- przez Wi-Fi.
Pierwsza opcja nie wymaga szczegółowego opisu, ponieważ wystarczy włożyć kartę pamięci do adaptera i podłączyć ją do komputera za pomocą odpowiedniego złącza. Jednak ten rodzaj parowania pozwoli tylko na przesyłanie plików na lub z dysku flash.

Aby uzyskać dostęp do pamięci smartfona, musisz użyć połączenia Wi-Fi. Będziesz potrzebować do tego dodatkowego oprogramowania. Na przykład MyPhoneExplorer. Musisz pobrać aplikację zarówno na komputer (z oficjalnej strony internetowej), jak i na telefon (przez Google Play).
Dalsze połączenie odbywa się w następujący sposób:
- Podłącz oba urządzenia do tej samej sieci Wi-Fi.
- Otwórz aplikację MyPhoneExplorer na swoim telefonie.
- Wprowadź hasło, które zostanie użyte do nawiązania połączenia.
- Otwórz aplikację na komputerze.
- Naciśnij przycisk "Plik" i wybierz opcję "Podłączyć".
- Potwierdź parowanie, wprowadzając wcześniej wybrane hasło.
Umożliwi to smartfonowi połączenie z komputerem bez użycia kabla USB. MyPhoneExplorer na twoim komputerze wyświetli listę wszystkich dostępnych plików. Możesz przesyłać informacje zarówno z telefonu, jak i do jego pamięci.
Jak uniknąć tego problemu w przyszłości
Aby sytuacja nie powtórzyła się w przyszłości, wykonaj kilka prostych kroków:
- Do podłączenia używaj tylko wstępnie zapakowanych akcesoriów. Nie kupuj tanich kabli.
- Ustaw opcję "Urządzenie multimedialne" lub "USB-nośnik" w telefonie.
- Podczas parowania po raz pierwszy zainstaluj sterowniki i zaktualizuj je w razie potrzeby.
Przestrzeganie tych trzech zasad raz na zawsze uchroni Cię przed problemami podczas podłączania telefonu do komputera.
Udostępnij tę stronę znajomym:Zobacz także:
Jak flashować DEXP Ixion ES355 Ice
Jak zrootować DEXP Ixion ES355 Ice
Twardy reset dla DEXP Ixion ES355 Ice
Jak zrestartować DEXP Ixion ES355 Ice
Jak odblokować DEXP Ixion ES355 Ice
Co zrobić, jeśli DEXP Ixion ES355 Ice się nie włącza
Co zrobić, jeśli DEXP Ixion ES355 Ice się nie ładuje
Jak zrobić zrzut ekranu na DEXP Ixion ES355 Ice
Jak zresetować FRP na DEXP Ixion ES355 Ice
Jak zaktualizować DEXP Ixion ES355 Ice
Jak nagrywać rozmowy na DEXP Ixion ES355 Ice
Jak podłączyć DEXP Ixion ES355 Ice do telewizora
Jak wyczyścić pamięć podręczną w DEXP Ixion ES355 Ice
Jak wykonać kopię zapasową DEXP Ixion ES355 Ice
Jak wyłączyć reklamy w DEXP Ixion ES355 Ice
Jak wyczyścić pamięć na DEXP Ixion ES355 Ice
Jak zwiększyć czcionkę na DEXP Ixion ES355 Ice
Jak udostępniać Internet na DEXP Ixion ES355 Ice
Jak przesłać dane do DEXP Ixion ES355 Ice
Jak odblokować bootloader na DEXP Ixion ES355 Ice
Jak odzyskać zdjęcia na DEXP Ixion ES355 Ice
Jak zrobić zrzut ekranu na DEXP Ixion ES355 Ice
Jak znaleźć czarną listę w DEXP Ixion ES355 Ice
Jak skonfigurować odcisk palca na DEXP Ixion ES355 Ice
Jak zablokować numer na DEXP Ixion ES355 Ice
Jak włączyć automatyczne obracanie w DEXP Ixion ES355 Ice
Jak ustawić lub wyłączyć budzik w DEXP Ixion ES355 Ice
Jak zmienić dzwonek na DEXP Ixion ES355 Ice
Jak włączyć procent baterii w DEXP Ixion ES355 Ice
Jak wyłączyć powiadomienia na DEXP Ixion ES355 Ice
Jak wyłączyć Google Assistant w DEXP Ixion ES355 Ice
Jak wyłączyć ekran blokady w DEXP Ixion ES355 Ice
Jak usunąć aplikację na DEXP Ixion ES355 Ice
Jak odzyskać kontakty na DEXP Ixion ES355 Ice
Gdzie jest kosz na DEXP Ixion ES355 Ice
Jak zainstalować WhatsApp na DEXP Ixion ES355 Ice
Jak ustawić zdjęcie kontaktu w DEXP Ixion ES355 Ice
Jak zeskanować kod QR na DEXP Ixion ES355 Ice
Jak podłączyć DEXP Ixion ES355 Ice do komputera
Jak zainstalować SD Card w DEXP Ixion ES355 Ice
Jak zaktualizować Play Store w DEXP Ixion ES355 Ice
Jak zainstalować Kamera Google w DEXP Ixion ES355 Ice
Jak włączyć debugowanie USB w DEXP Ixion ES355 Ice
Jak wyłączyć telefon DEXP Ixion ES355 Ice
Jak naładować DEXP Ixion ES355 Ice
Jak korzystać z kamery w DEXP Ixion ES355 Ice
Jak znaleźć zgubiony DEXP Ixion ES355 Ice
Jak ustawić hasło na DEXP Ixion ES355 Ice
Jak włączyć 5G w DEXP Ixion ES355 Ice
Jak włączyć VPN na DEXP Ixion ES355 Ice
Jak zainstalować aplikacje na DEXP Ixion ES355 Ice
Jak włożyć SIM-kartę do DEXP Ixion ES355 Ice
Jak włączyć i skonfigurować NFC na DEXP Ixion ES355 Ice
Jak ustawić czas na DEXP Ixion ES355 Ice
Jak podłączyć słuchawki do DEXP Ixion ES355 Ice
Jak wyczyścić historię przeglądarki na DEXP Ixion ES355 Ice
Jak zdemontować DEXP Ixion ES355 Ice
Jak ukryć aplikację na DEXP Ixion ES355 Ice
Jak pobierać filmy z YouTube na DEXP Ixion ES355 Ice
Jak odblokować kontakt na DEXP Ixion ES355 Ice
Jak włączyć latarkę on DEXP Ixion ES355 Ice
Jak podzielić ekran na DEXP Ixion ES355 Ice
Jak wyłączyć dźwięk aparatu w DEXP Ixion ES355 Ice
Jak przyciąć wideo na DEXP Ixion ES355 Ice
Jak sprawdzić pamięć RAM w DEXP Ixion ES355 Ice
Jak ominąć konto Google w DEXP Ixion ES355 Ice
Jak naprawić Czarny Ekran w DEXP Ixion ES355 Ice
Dlaczego nie łączy się z komputerem przez USB inne telefony