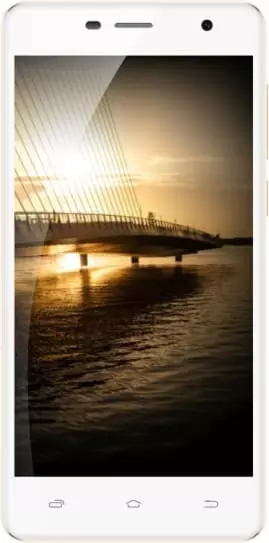Jak zaktualizować Play Store w Micromax Canvas Spark 2 Pro Q351
Każda aplikacja zainstalowana w telefonie musi zostać zaktualizowana. Aby to zrobić, po prostu aktywuj automatyczne aktualizacje w Google Play Store lub naciśnij przycisk "Zaktualizować" na stronie aplikacji. Jednak co z samym sklepem z aplikacjami? Okazuje się, że oprócz aplikacji możesz zaktualizować Play Store na Micromax Canvas Spark 2 Pro Q351 do najnowszej wersji. Istnieje kilka sposobów wykonania operacji.
Automatyczna aktualizacja
Aktualizacja app shop jest zwykle instalowana automatycznie. Użytkownik nie widzi tego procesu i nie ma możliwości wpływania na niego. Dlatego, aby zaktualizować Google Play na Micromax Canvas Spark 2 Pro Q351, wystarczy zalogować się na swoje konto Google.
Jednak nierzadko zdarza się usterka, która powoduje, że app store przestaje otrzymywać aktualizacje. Aby dowiedzieć się, czy tak jest, musisz sprawdzić aktualną wersję Google Play na stronie internetowej firmy, a następnie porównać ją z kompilacją na smartfonie. Możesz sprawdzić wersję w następujący sposób:
- Uruchom Play Store.
- Otwórz menu, naciskając przycisk z trzema punktami.

- Przejdź do "Ustawienia".

- Zapoznaj się z informacjami podanymi w sekcji "Wersja Play Store".

Jeśli obecna kompilacja różni się od obecnej, warto zadbać o znalezienie najlepszego sposobu instalacji aktualizacji. Oto kilka opcji ręcznej aktualizacji.
Aktualizacja Google Play Store do najnowszej wersji za pomocą ustawień
Aby zaktualizować za pomocą ustawień Aplikacji Store, musisz wykonać kroki 1-4 z poprzedniej instrukcji, a następnie kliknąć wersję Play Store. Jeśli okaże się, że jest aktualna, zobaczysz komunikat "Brak aktualizacji dla Play Store".

Jeśli aktualizacje są dostępne, Google Play natychmiast zaoferuje ich pobranie. Wszystko, co musisz zrobić, to potwierdzić pobieranie, a następnie instalacja odbędzie się automatycznie.
Poprzez wyczyszczenie danych Play Store
Czasami Aplikacja Store nie pobiera aktualizacji z powodu awarii. Aby to naprawić, musisz zresetować dane Google Play, korzystając z następujących instrukcji:
- Przejdź do ustawień smartfona.
- Otwórz sekcję "Aplikacje".

- Wybierz "Play Store" z listy.

- Kliknij "Wymazać dane" i "Wyczyść pamięć podręczną".


Należy pamiętać, że operacja spowoduje usunięcie wszystkich wcześniej zapisanych informacji dotyczących Aplikacja Store. Oznacza to, że po ponownym uruchomieniu będziesz musiał zalogować się ponownie przy użyciu nazwy użytkownika i hasła do konta Google.
Jednak aby zaktualizować Google Play na Micromax Canvas Spark 2 Pro Q351, nie musisz podejmować żadnych dodatkowych kroków. Po ponownym uruchomieniu sklepu system automatycznie wykrywa aktualną wersję i instaluje ją, wystarczy się zalogować.
Przez APK-plik
Ponieważ Micromax Canvas Spark 2 Pro Q351 jest smartfonem z systemem Android, obsługuje instalację aplikacji, którymi są Google Play Store, nie tylko z oficjalnych źródeł, ale także za pośrednictwem instalatora w postaci pliku APK. W ten sposób możesz znaleźć aktualną wersję sklepu na specjalistycznej stronie internetowej (np. APK Mirror).
Po pobraniu wystarczy uruchomić plik APK i potwierdzić instalację. Możesz jednak napotkać zakaz instalowania aplikacji z niezweryfikowanych źródeł. Możesz poprawić sytuację za pomocą instrukcji:
- Otwórz “Ustawienia” Micromax Canvas Spark 2 Pro Q351.

- Przejdź do sekcji “Bezpieczeństwo”.

- Zaznacz "Nieznane źródła" (nazwa tego elementu menu może się różnić w zależności od wersji firmware).


Teraz gdy nadano wszystkie niezbędne uprawnienia, telefon przestanie blokować instalację. W związku z tym będziesz mógł umieścić najnowszą wersję Play Store na swoim Micromax Canvas Spark 2 Pro Q351.
Udostępnij tę stronę znajomym:Zobacz także:
Jak flashować Micromax Canvas Spark 2 Pro Q351
Jak zrootować Micromax Canvas Spark 2 Pro Q351
Twardy reset dla Micromax Canvas Spark 2 Pro Q351
Jak zrestartować Micromax Canvas Spark 2 Pro Q351
Jak odblokować Micromax Canvas Spark 2 Pro Q351
Co zrobić, jeśli Micromax Canvas Spark 2 Pro Q351 się nie włącza
Co zrobić, jeśli Micromax Canvas Spark 2 Pro Q351 się nie ładuje
Co zrobić, jeśli Micromax Canvas Spark 2 Pro Q351 nie łączy się z komputerem przez USB
Jak zrobić zrzut ekranu na Micromax Canvas Spark 2 Pro Q351
Jak zresetować FRP na Micromax Canvas Spark 2 Pro Q351
Jak nagrywać rozmowy na Micromax Canvas Spark 2 Pro Q351
Jak zaktualizować Micromax Canvas Spark 2 Pro Q351
Jak podłączyć Micromax Canvas Spark 2 Pro Q351 do telewizora
Jak wyczyścić pamięć podręczną w Micromax Canvas Spark 2 Pro Q351
Jak wykonać kopię zapasową Micromax Canvas Spark 2 Pro Q351
Jak wyłączyć reklamy w Micromax Canvas Spark 2 Pro Q351
Jak wyczyścić pamięć na Micromax Canvas Spark 2 Pro Q351
Jak zwiększyć czcionkę na Micromax Canvas Spark 2 Pro Q351
Jak udostępniać Internet na Micromax Canvas Spark 2 Pro Q351
Jak przesłać dane do Micromax Canvas Spark 2 Pro Q351
Jak odblokować bootloader na Micromax Canvas Spark 2 Pro Q351
Jak odzyskać zdjęcia na Micromax Canvas Spark 2 Pro Q351
Jak zrobić zrzut ekranu na Micromax Canvas Spark 2 Pro Q351
Jak znaleźć czarną listę w Micromax Canvas Spark 2 Pro Q351
Jak skonfigurować odcisk palca na Micromax Canvas Spark 2 Pro Q351
Jak zablokować numer na Micromax Canvas Spark 2 Pro Q351
Jak włączyć automatyczne obracanie w Micromax Canvas Spark 2 Pro Q351
Jak ustawić lub wyłączyć budzik w Micromax Canvas Spark 2 Pro Q351
Jak zmienić dzwonek na Micromax Canvas Spark 2 Pro Q351
Jak włączyć procent baterii w Micromax Canvas Spark 2 Pro Q351
Jak wyłączyć powiadomienia na Micromax Canvas Spark 2 Pro Q351
Jak wyłączyć Google Assistant w Micromax Canvas Spark 2 Pro Q351
Jak wyłączyć ekran blokady w Micromax Canvas Spark 2 Pro Q351
Jak usunąć aplikację na Micromax Canvas Spark 2 Pro Q351
Jak odzyskać kontakty na Micromax Canvas Spark 2 Pro Q351
Gdzie jest kosz na Micromax Canvas Spark 2 Pro Q351
Jak zainstalować WhatsApp na Micromax Canvas Spark 2 Pro Q351
Jak ustawić zdjęcie kontaktu w Micromax Canvas Spark 2 Pro Q351
Jak zeskanować kod QR na Micromax Canvas Spark 2 Pro Q351
Jak podłączyć Micromax Canvas Spark 2 Pro Q351 do komputera
Jak zainstalować SD Card w Micromax Canvas Spark 2 Pro Q351
Jak zainstalować Kamera Google w Micromax Canvas Spark 2 Pro Q351
Jak włączyć debugowanie USB w Micromax Canvas Spark 2 Pro Q351
Jak wyłączyć telefon Micromax Canvas Spark 2 Pro Q351
Jak naładować Micromax Canvas Spark 2 Pro Q351
Jak korzystać z kamery w Micromax Canvas Spark 2 Pro Q351
Jak znaleźć zgubiony Micromax Canvas Spark 2 Pro Q351
Jak ustawić hasło na Micromax Canvas Spark 2 Pro Q351
Jak włączyć 5G w Micromax Canvas Spark 2 Pro Q351
Jak włączyć VPN na Micromax Canvas Spark 2 Pro Q351
Jak zainstalować aplikacje na Micromax Canvas Spark 2 Pro Q351
Jak włożyć SIM-kartę do Micromax Canvas Spark 2 Pro Q351
Jak włączyć i skonfigurować NFC na Micromax Canvas Spark 2 Pro Q351
Jak ustawić czas na Micromax Canvas Spark 2 Pro Q351
Jak podłączyć słuchawki do Micromax Canvas Spark 2 Pro Q351
Jak wyczyścić historię przeglądarki na Micromax Canvas Spark 2 Pro Q351
Jak zdemontować Micromax Canvas Spark 2 Pro Q351
Jak ukryć aplikację na Micromax Canvas Spark 2 Pro Q351
Jak pobierać filmy z YouTube na Micromax Canvas Spark 2 Pro Q351
Jak odblokować kontakt na Micromax Canvas Spark 2 Pro Q351
Jak włączyć latarkę on Micromax Canvas Spark 2 Pro Q351
Jak podzielić ekran na Micromax Canvas Spark 2 Pro Q351
Jak wyłączyć dźwięk aparatu w Micromax Canvas Spark 2 Pro Q351
Jak przyciąć wideo na Micromax Canvas Spark 2 Pro Q351
Jak sprawdzić pamięć RAM w Micromax Canvas Spark 2 Pro Q351
Jak ominąć konto Google w Micromax Canvas Spark 2 Pro Q351
Jak naprawić Czarny Ekran w Micromax Canvas Spark 2 Pro Q351
Jak zaktualizować Play Store w innym telefonie