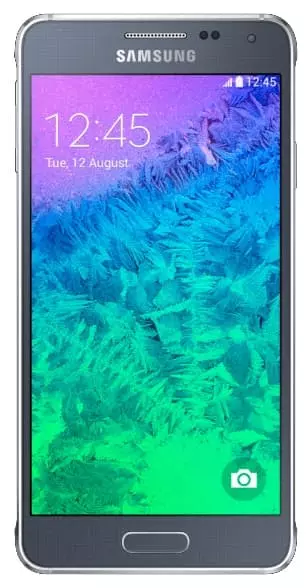Jak zeskanować kod QR na Samsung Galaxy Alpha SM-G850F 32Gb
QR-kod to rodzaj kodu kreskowego w postaci kwadratu, który służy do przesyłania informacji. W dzisiejszych czasach takie kody stały się niezwykle popularne i zaczęły być stosowane we wszystkich sferach życia. Aby uzyskać informacje zaszyfrowane w tym prostym kwadracie, musisz zeskanować QR-kod w telefonie. Można to zrobić na kilka sposobów, z których każdy zostanie omówiony poniżej.
Bezpośrednie skanowanie QR-kodów na Samsung Galaxy Alpha SM-G850F 32Gb
Po pierwsze, powinniśmy odróżnić bezpośrednie skanowanie od odczytu informacji ze zdjęcia, które jest QR-kodem. W pierwszym przypadku mówimy o tego typu skanowaniu, gdy obraz kodu znajduje się na innym obiekcie (na przykład na kartce papieru lub stojaku). Drugim rodzajem skanowania jest dekodowanie informacji bezpośrednio z telefonu, w którym znajduje się QR-kod. Zaczynamy od rozmowy o skanowaniu bezpośrednim, ponieważ jest to najczęściej używany typ.
Za pośrednictwem aplikacji "Kamera"
Jest wysoce prawdopodobne, że Twój telefon ma już dedykowany czytnik, który jest dostępny za pośrednictwem aplikacji "Kamera". Będzie to jednak zależeć od wersji firmware. Im bardziej jest aktualny, tym większa szansa na znalezienie pożądanej funkcji. Skanowanie w tym przypadku przebiega w następujący sposób:
- Uruchom aplikację "Kamera".

- Przejdź do sekcji skanowania QR-kodów (może znajdować się głęboko w “Ustawieniach”).

- Skieruj wizjer na kod, aż zmieści się w wirtualnym kwadracie.
- Naciśnij przycisk migawki.

Jeśli poprawnie wykonałeś wszystkie instrukcje, na ekranie pojawi się wynik zaszyfrowanego QR-kodu. Będzie to link do strony w Internecie lub krótki tekst.
Przez Google Lens
Czytnik kodów jest również zintegrowany z aplikacją Google Lens, dostępną w Play Store. Może być używany w przypadkach, gdy "Kamera" nie ma funkcji, której potrzebujemy. Google Lens jest domyślnie dostępny na wszystkich smartfonach z Androidem, więc możesz go uruchomić na Samsung Galaxy Alpha SM-G850F 32Gb bez pobierania dodatkowego oprogramowania:
- Uruchom aplikację "Kamera".
- Przejdź do zakładki z Google Lens.

- Skieruj "Kamera" na kwadrat QR-kodu.

- Naciśnij przycisk w postaci szkła powiększającego.
Po wykonaniu ostatniego kroku zostaniesz przekierowany na stronę zaszyfrowaną w kodzie lub możesz przeczytać zarejestrowany tekst autora. To samo czeka tych, którzy odszyfrowują QR-kod za pomocą osobnej aplikacji Google Lens.
Oprogramowanie innych firm
Funkcjonalność czytnika kodów jest dostępna nie tylko w standardowej aplikacji lub Google Lens. Można go również znaleźć w programach innych firm. Na przykład kod można odszyfrować za pomocą "Skanera QR-kodów i kodów kreskowych". Program jest dostępny do pobrania ze Play Store. Po zainstalowaniu dodatkowego oprogramowania pozostaje tylko wykonać kroki opisane powyżej, rozważając "Kamera" i Google Lens.
Skanowanie QR-kodu na Samsung Galaxy Alpha SM-G850F 32Gb ze zdjęcia
Jeśli kod nie znajduje się na osobnym obiekcie, ale jest zapisany na Samsung Galaxy Alpha SM-G850F 32Gb jako zdjęcie lub plik PDF, możesz również odszyfrować informacje. Aby to zrobić, będziesz potrzebować:
- Podświetl migawkę (plik PDF).
- Przejdź do "Wysłać".
- Wybierz odczytaną aplikację jako odbiorcę.
- Potwierdź wysłanie.
Starannie wybierz oprogramowanie do wysyłania. Jeśli jest to link zaszyfrowany QR-kod, możesz użyć zwykłej "Kamery". Jeśli musisz zapłacić za produkt lub usługę, lepiej wysłać plik bezpośrednio do aplikacji Banku. Możliwe jest również przesłanie gotowego obrazu do skanowania w wielu programach.
Udostępnij tę stronę znajomym:Zobacz także:
Jak flashować Samsung Galaxy Alpha SM-G850F 32Gb
Jak zrootować Samsung Galaxy Alpha SM-G850F 32Gb
Twardy reset dla Samsung Galaxy Alpha SM-G850F 32Gb
Jak zrestartować Samsung Galaxy Alpha SM-G850F 32Gb
Jak odblokować Samsung Galaxy Alpha SM-G850F 32Gb
Co zrobić, jeśli Samsung Galaxy Alpha SM-G850F 32Gb się nie włącza
Co zrobić, jeśli Samsung Galaxy Alpha SM-G850F 32Gb się nie ładuje
Co zrobić, jeśli Samsung Galaxy Alpha SM-G850F 32Gb nie łączy się z komputerem przez USB
Jak zrobić zrzut ekranu na Samsung Galaxy Alpha SM-G850F 32Gb
Jak zresetować FRP na Samsung Galaxy Alpha SM-G850F 32Gb
Jak nagrywać rozmowy na Samsung Galaxy Alpha SM-G850F 32Gb
Jak zaktualizować Samsung Galaxy Alpha SM-G850F 32Gb
Jak podłączyć Samsung Galaxy Alpha SM-G850F 32Gb do telewizora
Jak wyczyścić pamięć podręczną w Samsung Galaxy Alpha SM-G850F 32Gb
Jak wykonać kopię zapasową Samsung Galaxy Alpha SM-G850F 32Gb
Jak wyłączyć reklamy w Samsung Galaxy Alpha SM-G850F 32Gb
Jak wyczyścić pamięć na Samsung Galaxy Alpha SM-G850F 32Gb
Jak zwiększyć czcionkę na Samsung Galaxy Alpha SM-G850F 32Gb
Jak udostępniać Internet na Samsung Galaxy Alpha SM-G850F 32Gb
Jak przesłać dane do Samsung Galaxy Alpha SM-G850F 32Gb
Jak odblokować bootloader na Samsung Galaxy Alpha SM-G850F 32Gb
Jak odzyskać zdjęcia na Samsung Galaxy Alpha SM-G850F 32Gb
Jak zrobić zrzut ekranu na Samsung Galaxy Alpha SM-G850F 32Gb
Jak znaleźć czarną listę w Samsung Galaxy Alpha SM-G850F 32Gb
Jak skonfigurować odcisk palca na Samsung Galaxy Alpha SM-G850F 32Gb
Jak zablokować numer na Samsung Galaxy Alpha SM-G850F 32Gb
Jak włączyć automatyczne obracanie w Samsung Galaxy Alpha SM-G850F 32Gb
Jak ustawić lub wyłączyć budzik w Samsung Galaxy Alpha SM-G850F 32Gb
Jak zmienić dzwonek na Samsung Galaxy Alpha SM-G850F 32Gb
Jak włączyć procent baterii w Samsung Galaxy Alpha SM-G850F 32Gb
Jak wyłączyć powiadomienia na Samsung Galaxy Alpha SM-G850F 32Gb
Jak wyłączyć Google Assistant w Samsung Galaxy Alpha SM-G850F 32Gb
Jak wyłączyć ekran blokady w Samsung Galaxy Alpha SM-G850F 32Gb
Jak usunąć aplikację na Samsung Galaxy Alpha SM-G850F 32Gb
Jak odzyskać kontakty na Samsung Galaxy Alpha SM-G850F 32Gb
Gdzie jest kosz na Samsung Galaxy Alpha SM-G850F 32Gb
Jak zainstalować WhatsApp na Samsung Galaxy Alpha SM-G850F 32Gb
Jak ustawić zdjęcie kontaktu w Samsung Galaxy Alpha SM-G850F 32Gb
Jak podłączyć Samsung Galaxy Alpha SM-G850F 32Gb do komputera
Jak zainstalować SD Card w Samsung Galaxy Alpha SM-G850F 32Gb
Jak zaktualizować Play Store w Samsung Galaxy Alpha SM-G850F 32Gb
Jak zainstalować Kamera Google w Samsung Galaxy Alpha SM-G850F 32Gb
Jak włączyć debugowanie USB w Samsung Galaxy Alpha SM-G850F 32Gb
Jak wyłączyć telefon Samsung Galaxy Alpha SM-G850F 32Gb
Jak naładować Samsung Galaxy Alpha SM-G850F 32Gb
Jak korzystać z kamery w Samsung Galaxy Alpha SM-G850F 32Gb
Jak znaleźć zgubiony Samsung Galaxy Alpha SM-G850F 32Gb
Jak ustawić hasło na Samsung Galaxy Alpha SM-G850F 32Gb
Jak włączyć 5G w Samsung Galaxy Alpha SM-G850F 32Gb
Jak włączyć VPN na Samsung Galaxy Alpha SM-G850F 32Gb
Jak zainstalować aplikacje na Samsung Galaxy Alpha SM-G850F 32Gb
Jak włożyć SIM-kartę do Samsung Galaxy Alpha SM-G850F 32Gb
Jak włączyć i skonfigurować NFC na Samsung Galaxy Alpha SM-G850F 32Gb
Jak ustawić czas na Samsung Galaxy Alpha SM-G850F 32Gb
Jak podłączyć słuchawki do Samsung Galaxy Alpha SM-G850F 32Gb
Jak wyczyścić historię przeglądarki na Samsung Galaxy Alpha SM-G850F 32Gb
Jak zdemontować Samsung Galaxy Alpha SM-G850F 32Gb
Jak ukryć aplikację na Samsung Galaxy Alpha SM-G850F 32Gb
Jak pobierać filmy z YouTube na Samsung Galaxy Alpha SM-G850F 32Gb
Jak odblokować kontakt na Samsung Galaxy Alpha SM-G850F 32Gb
Jak włączyć latarkę on Samsung Galaxy Alpha SM-G850F 32Gb
Jak podzielić ekran na Samsung Galaxy Alpha SM-G850F 32Gb
Jak wyłączyć dźwięk aparatu w Samsung Galaxy Alpha SM-G850F 32Gb
Jak przyciąć wideo na Samsung Galaxy Alpha SM-G850F 32Gb
Jak sprawdzić pamięć RAM w Samsung Galaxy Alpha SM-G850F 32Gb
Jak ominąć konto Google w Samsung Galaxy Alpha SM-G850F 32Gb
Jak naprawić Czarny Ekran w Samsung Galaxy Alpha SM-G850F 32Gb
Jak zeskanować kod QR na innym telefonie