Jak sprawdzić pamięć RAM w Highscreen Omega Prime S
Wydajność telefonu komórkowego zależy od wielu czynników. Jednym z nich jest rozmiar pamięci roboczej. Im jest większy, tym lepiej urządzenie nadaje się do wielozadaniowości. Istnieje kilka sposobów sprawdzenia pamięci RAM w Highscreen Omega Prime S.
Menu ustawień
Najłatwiej to zrobić, korzystając z narzędzi wbudowanych w Androida. Wszystko, co musisz zrobić, to wykonać poniższe czynności:
- Otwórz „Ustawienia” telefonu.
- Przewiń listę i znajdź sekcję "Informacje o telefonie". Rozmiar pamięci RAM jest wyświetlany w sekcji "RAM".
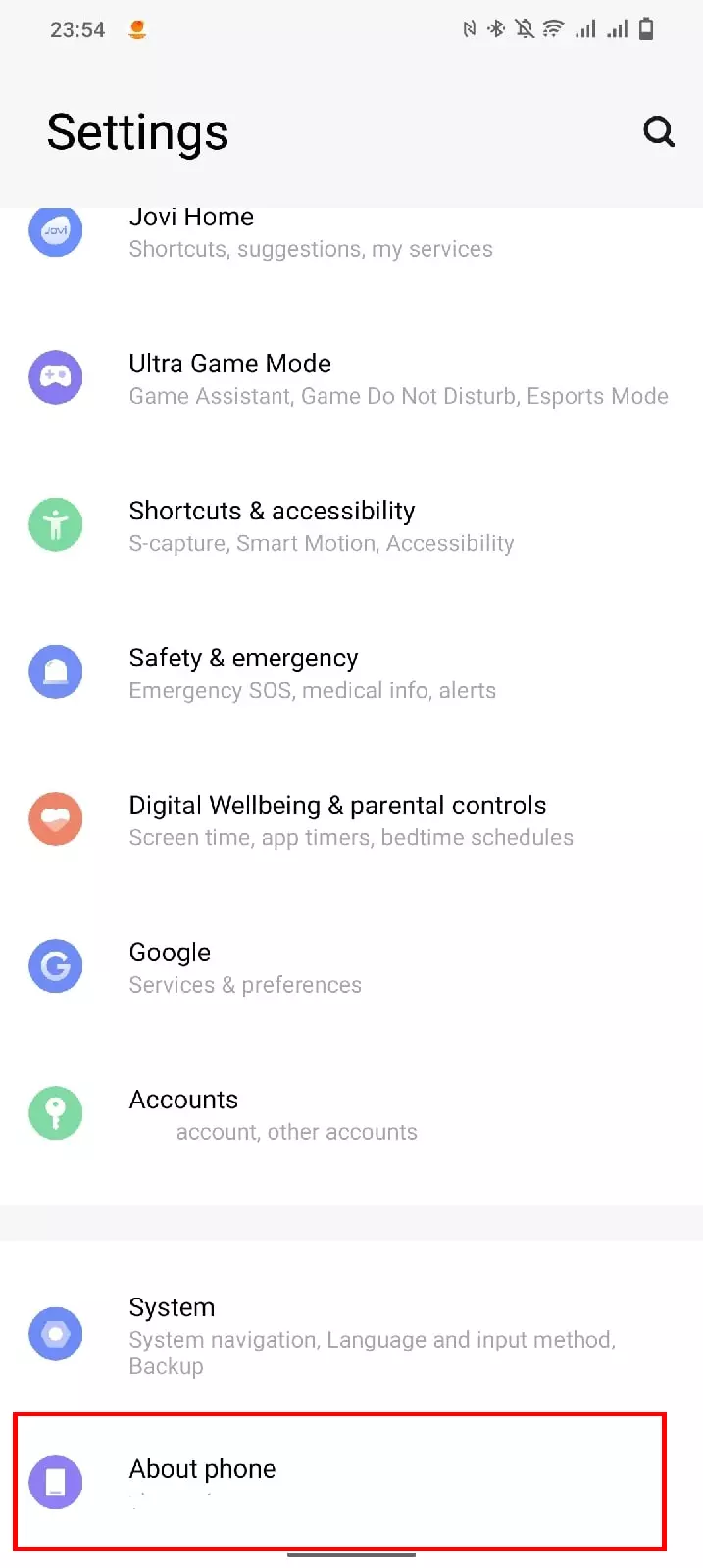
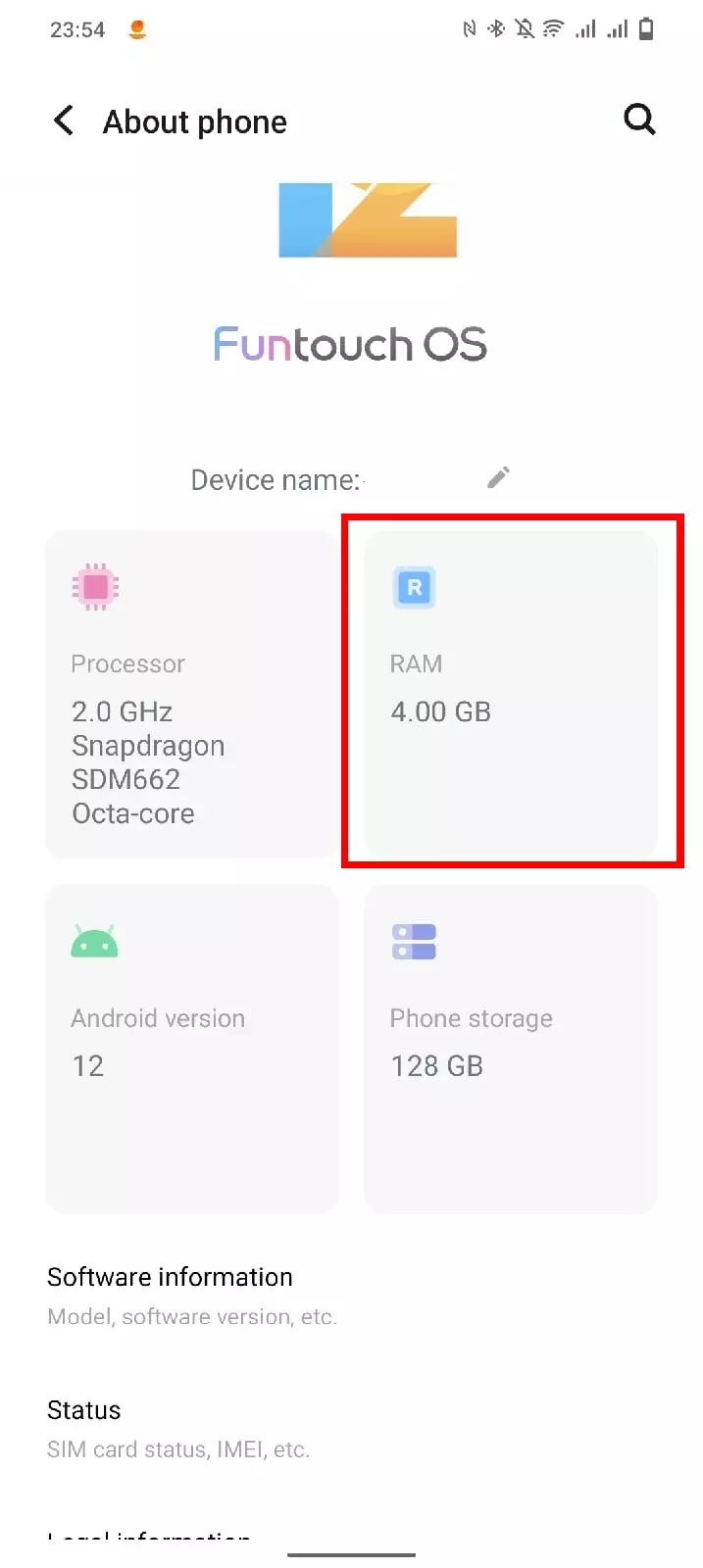
W zależności od wersji Androida i odpowiedniego oprogramowania układowego nazwy elementów menu mogą się różnić. Sekcja "Informacje" może mieć również inne nazwy, np. "Informacje o systemie", itp. Jeśli ta metoda Ci nie pomoże, jest jeszcze jedna:
- Otwórz menu ustawień i wybierz zakładkę "Informacje o telefonie".
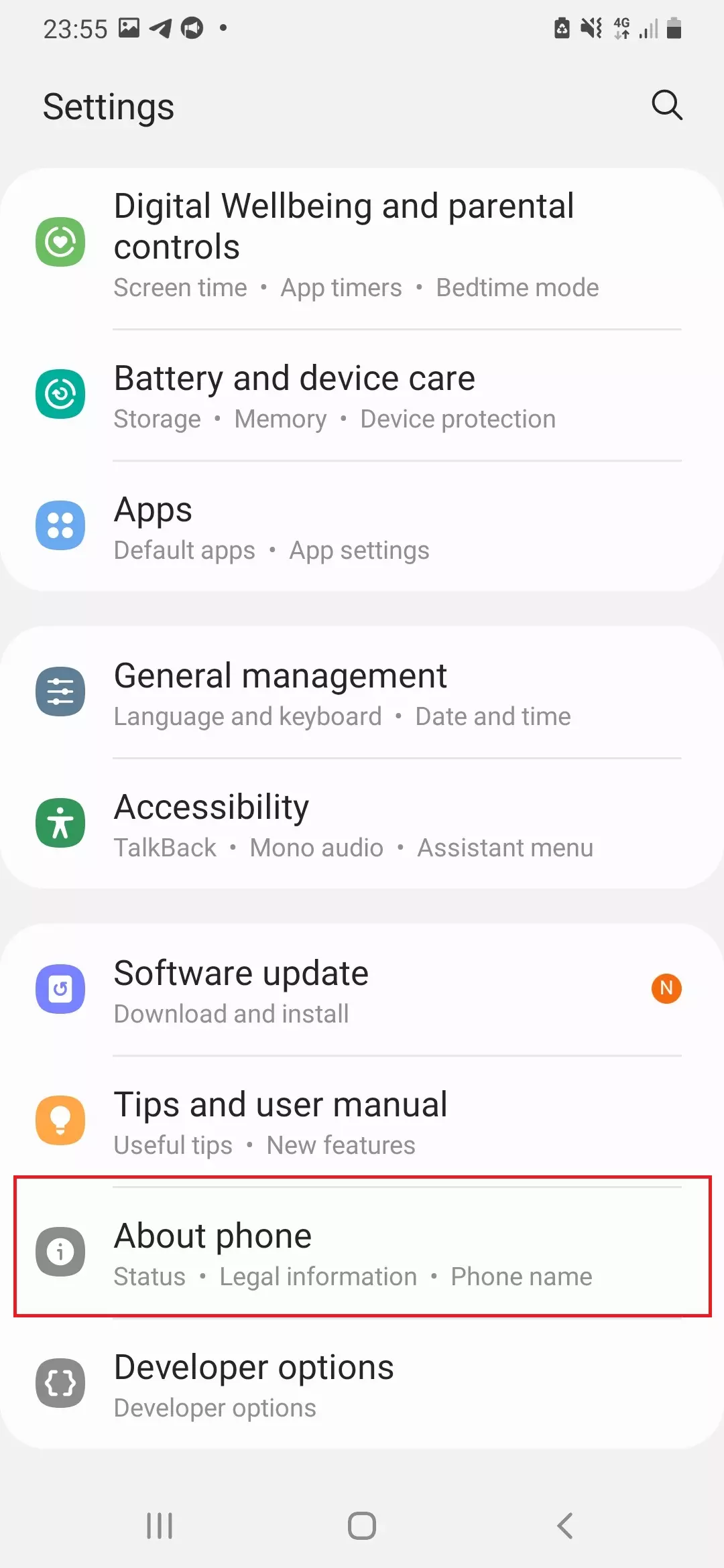
- Przejdź do sekcji "Informacje o oprogramowaniu", znajdź wiersz "Numer kompilacji" i dotknij go 5-10 razy z rzędu. Jeśli wszystko pójdzie dobrze, na ekranie telefonu pojawi się wyskakujące powiadomienie z informacją "Jesteś już programistą i nie musisz wykonywać tej czynności" (lub podobnej).
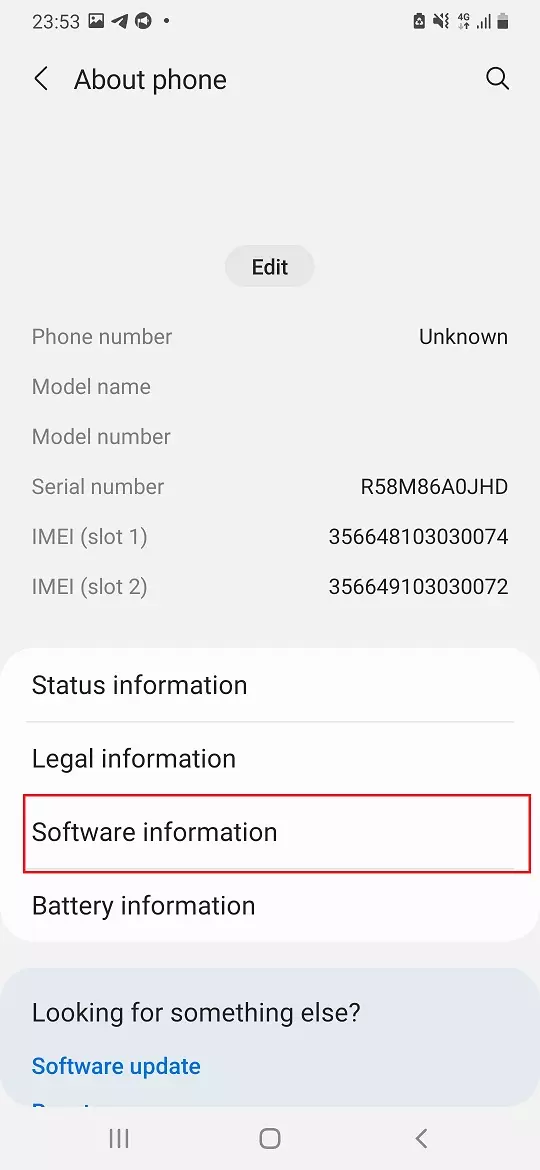
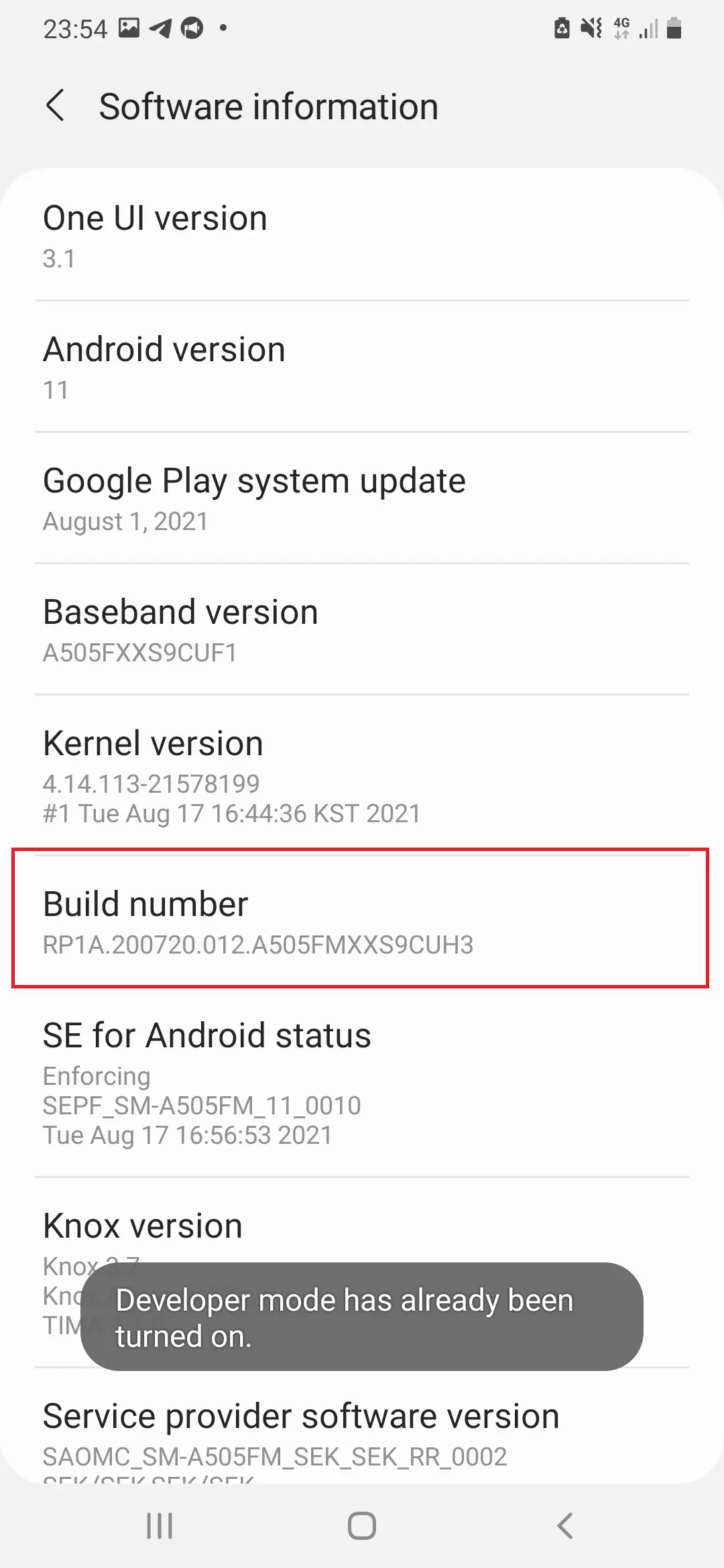
- Wróć do głównego menu ustawień i wybierz "Opcje programisty".
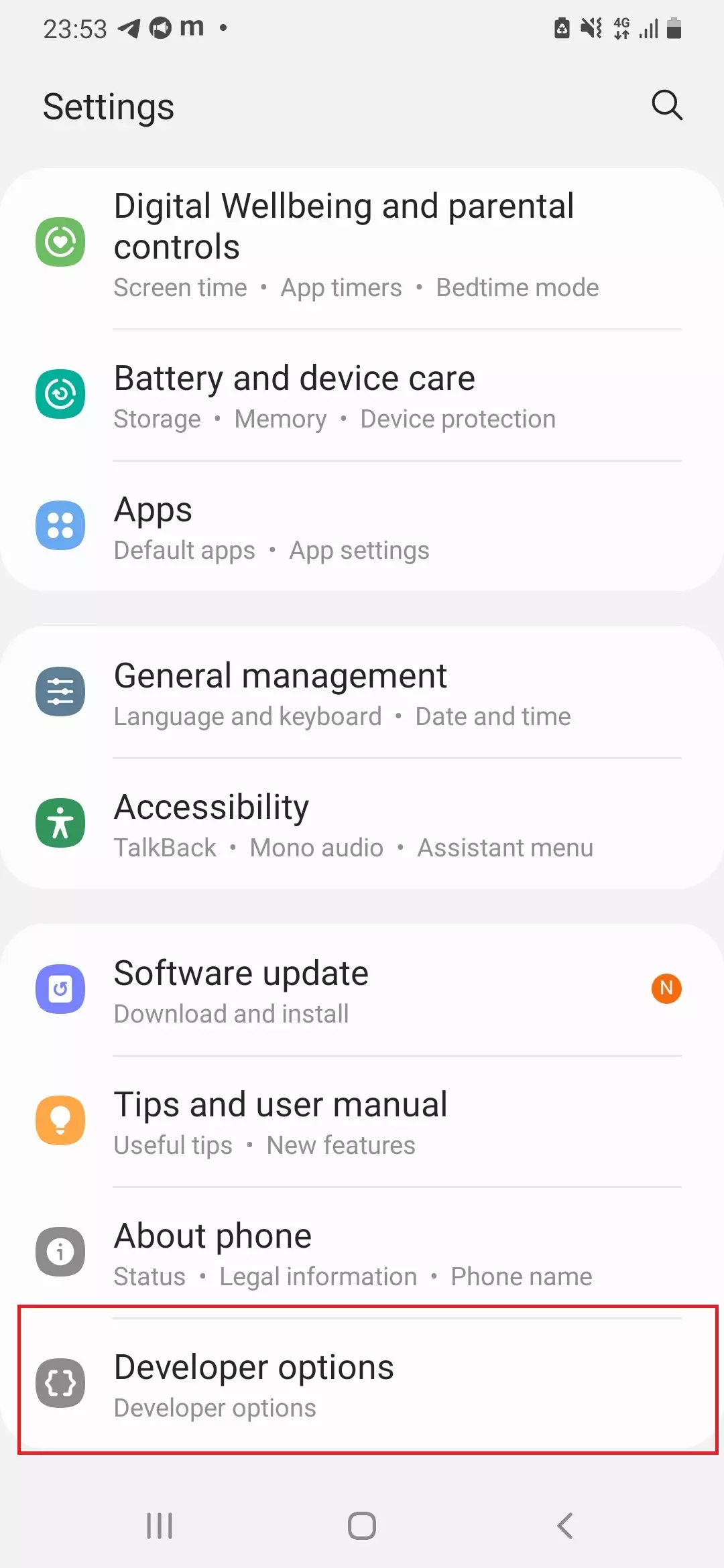
- Rozmiar pamięci roboczej jest wyświetlany obok "Pamięć całkowita".
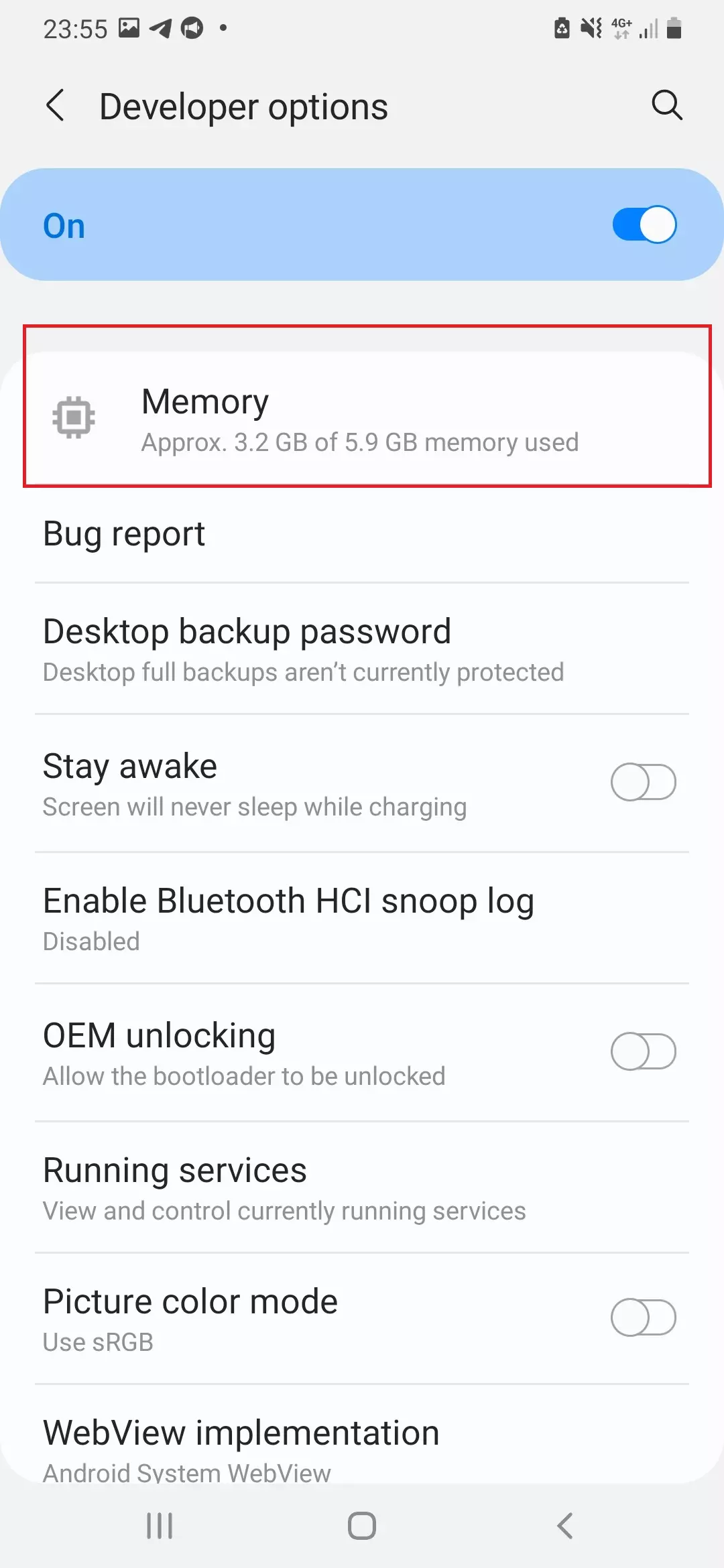
Programy innych firm
W Oficjalnym Google Play Shop dla wszystkich smartfonów z Androidem istnieje wiele narzędzi, które informują, ile masz pamięci RAM. Ponadto takie aplikacje często pokazują typ dysku flash i inne przydatne informacje.
Do naszych celów odpowiednie są aplikacje takie jak "DevCheck Device & System Info", "Device Info" i AIDA64. Użyjmy tego drugiego.
- Przejdź do Google Play i wyszukaj AIDA64 w pasku wyszukiwania.
- Pobierz aplikację i otwórz ją.
- Kliknij kartę "System". Ilość pamięci RAM dla smartfona z Androidem jest wyświetlana w wierszu" RAM". Bardziej szczegółowa wartość jest wyświetlana obok "Całkowita pamięć", a wolne miejsce w pamięci jest wyświetlane w "Dostępna pamięć".
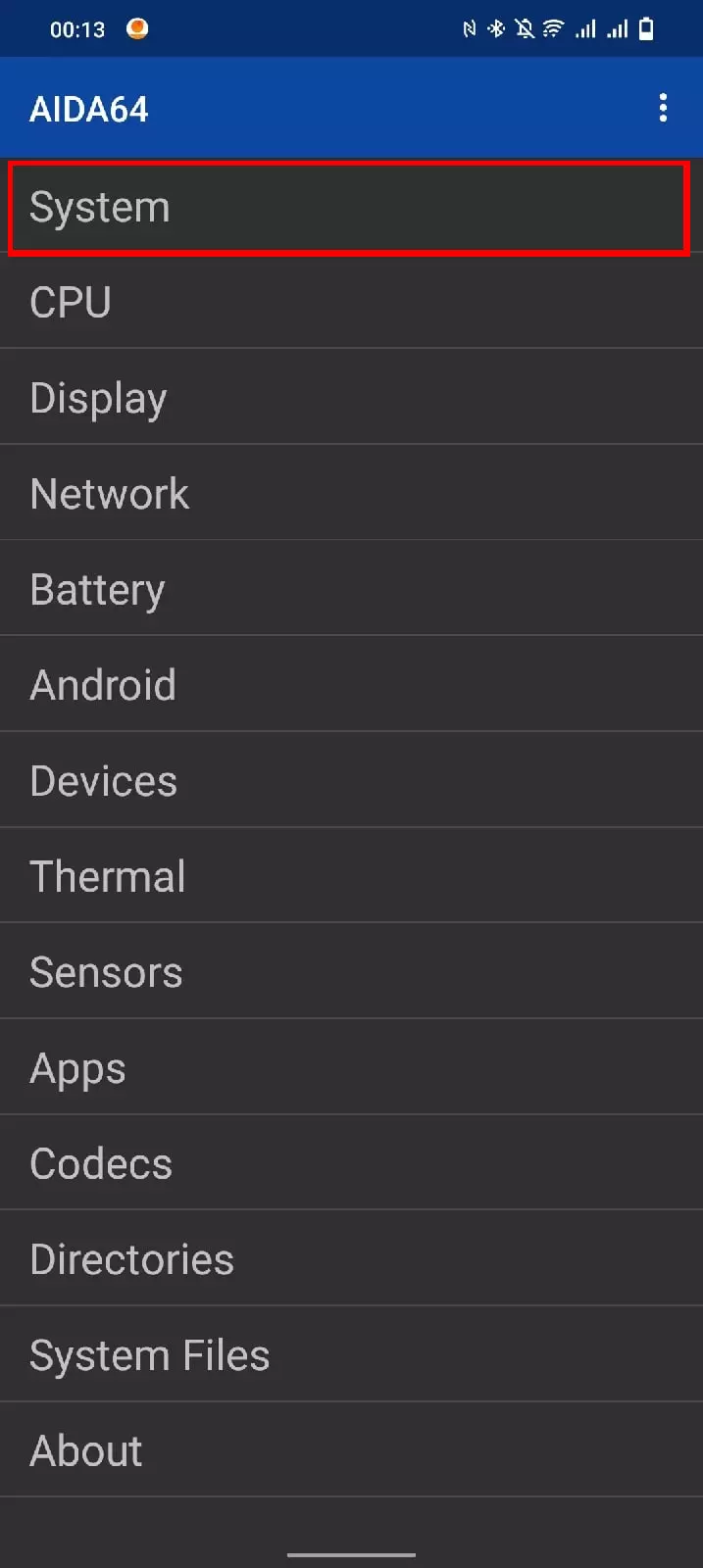
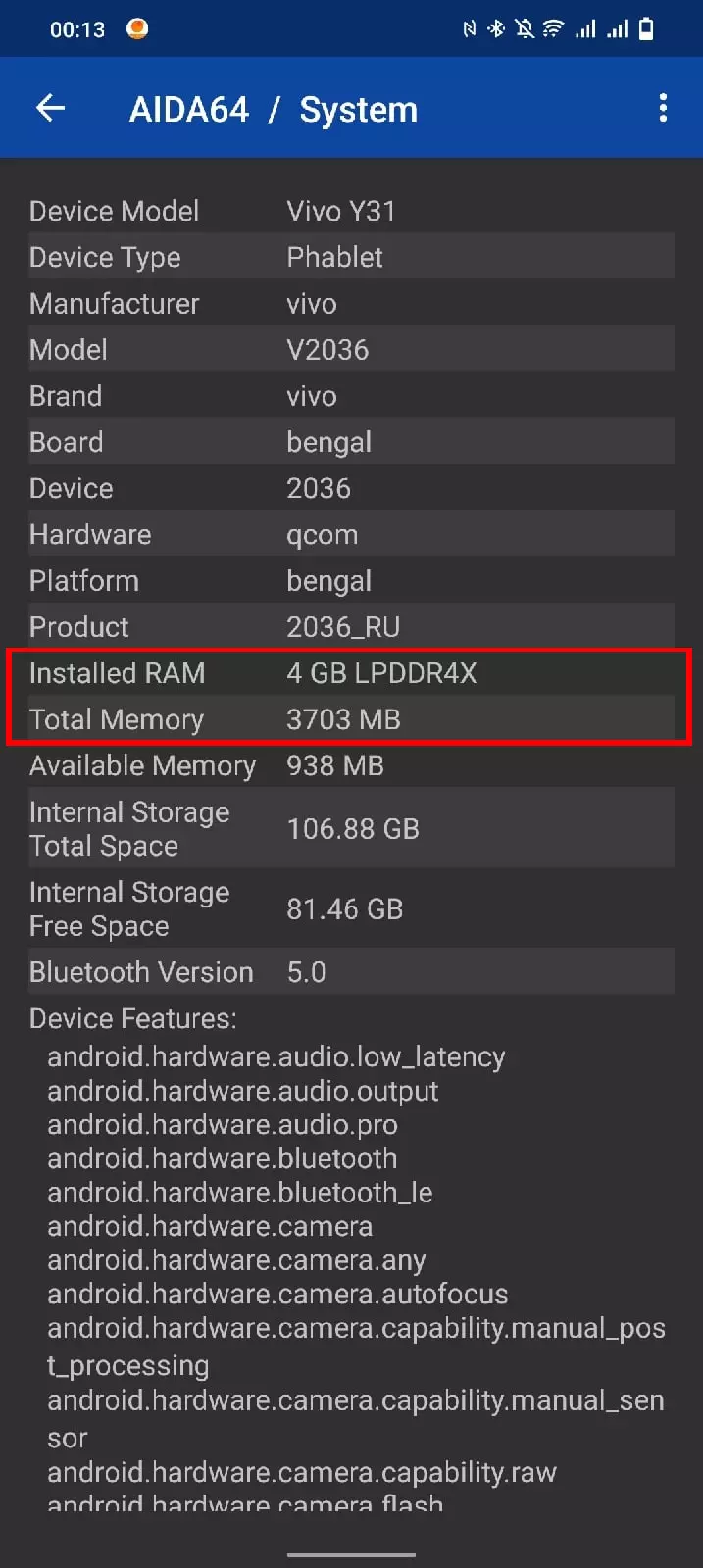
Jeśli z jakiegoś powodu nie możesz zainstalować AIDA64, możesz spróbować pobrać inne podobne programy wymienione powyżej.
Udostępnij tę stronę znajomym:Zobacz także:
Jak flashować Highscreen Omega Prime S
Jak zrootować Highscreen Omega Prime S
Twardy reset dla Highscreen Omega Prime S
Jak zrestartować Highscreen Omega Prime S
Jak odblokować Highscreen Omega Prime S
Co zrobić, jeśli Highscreen Omega Prime S się nie włącza
Co zrobić, jeśli Highscreen Omega Prime S się nie ładuje
Co zrobić, jeśli Highscreen Omega Prime S nie łączy się z komputerem przez USB
Jak zrobić zrzut ekranu na Highscreen Omega Prime S
Jak zresetować FRP na Highscreen Omega Prime S
Jak nagrywać rozmowy na Highscreen Omega Prime S
Jak zaktualizować Highscreen Omega Prime S
Jak podłączyć Highscreen Omega Prime S do telewizora
Jak wyczyścić pamięć podręczną w Highscreen Omega Prime S
Jak wykonać kopię zapasową Highscreen Omega Prime S
Jak wyłączyć reklamy w Highscreen Omega Prime S
Jak wyczyścić pamięć na Highscreen Omega Prime S
Jak zwiększyć czcionkę na Highscreen Omega Prime S
Jak udostępniać Internet na Highscreen Omega Prime S
Jak przesłać dane do Highscreen Omega Prime S
Jak odblokować bootloader na Highscreen Omega Prime S
Jak odzyskać zdjęcia na Highscreen Omega Prime S
Jak zrobić zrzut ekranu na Highscreen Omega Prime S
Jak znaleźć czarną listę w Highscreen Omega Prime S
Jak skonfigurować odcisk palca na Highscreen Omega Prime S
Jak zablokować numer na Highscreen Omega Prime S
Jak włączyć automatyczne obracanie w Highscreen Omega Prime S
Jak ustawić lub wyłączyć budzik w Highscreen Omega Prime S
Jak zmienić dzwonek na Highscreen Omega Prime S
Jak włączyć procent baterii w Highscreen Omega Prime S
Jak wyłączyć powiadomienia na Highscreen Omega Prime S
Jak wyłączyć Google Assistant w Highscreen Omega Prime S
Jak wyłączyć ekran blokady w Highscreen Omega Prime S
Jak usunąć aplikację na Highscreen Omega Prime S
Jak odzyskać kontakty na Highscreen Omega Prime S
Gdzie jest kosz na Highscreen Omega Prime S
Jak zainstalować WhatsApp na Highscreen Omega Prime S
Jak ustawić zdjęcie kontaktu w Highscreen Omega Prime S
Jak zeskanować kod QR na Highscreen Omega Prime S
Jak podłączyć Highscreen Omega Prime S do komputera
Jak zainstalować SD Card w Highscreen Omega Prime S
Jak zaktualizować Play Store w Highscreen Omega Prime S
Jak zainstalować Kamera Google w Highscreen Omega Prime S
Jak włączyć debugowanie USB w Highscreen Omega Prime S
Jak wyłączyć telefon Highscreen Omega Prime S
Jak naładować Highscreen Omega Prime S
Jak korzystać z kamery w Highscreen Omega Prime S
Jak znaleźć zgubiony Highscreen Omega Prime S
Jak ustawić hasło na Highscreen Omega Prime S
Jak włączyć 5G w Highscreen Omega Prime S
Jak włączyć VPN na Highscreen Omega Prime S
Jak zainstalować aplikacje na Highscreen Omega Prime S
Jak włożyć SIM-kartę do Highscreen Omega Prime S
Jak włączyć i skonfigurować NFC na Highscreen Omega Prime S
Jak ustawić czas na Highscreen Omega Prime S
Jak podłączyć słuchawki do Highscreen Omega Prime S
Jak wyczyścić historię przeglądarki na Highscreen Omega Prime S
Jak zdemontować Highscreen Omega Prime S
Jak ukryć aplikację na Highscreen Omega Prime S
Jak pobierać filmy z YouTube na Highscreen Omega Prime S
Jak odblokować kontakt na Highscreen Omega Prime S
Jak włączyć latarkę on Highscreen Omega Prime S
Jak podzielić ekran na Highscreen Omega Prime S
Jak wyłączyć dźwięk aparatu w Highscreen Omega Prime S
Jak przyciąć wideo na Highscreen Omega Prime S
Jak ominąć konto Google w Highscreen Omega Prime S
Jak naprawić Czarny Ekran w Highscreen Omega Prime S
Jak sprawdzić pamięć RAM w innych telefonach
