Jak sprawdzić pamięć RAM w Samsung Galaxy J7 (2018)
Wydajność telefonu komórkowego zależy od wielu czynników. Jednym z nich jest rozmiar pamięci roboczej. Im jest większy, tym lepiej urządzenie nadaje się do wielozadaniowości. Istnieje kilka sposobów sprawdzenia pamięci RAM w Samsung Galaxy J7 (2018).
Menu ustawień
Najłatwiej to zrobić, korzystając z narzędzi wbudowanych w Androida. Wszystko, co musisz zrobić, to wykonać poniższe czynności:
- Otwórz „Ustawienia” telefonu.
- Przewiń listę i znajdź sekcję "Informacje o telefonie". Rozmiar pamięci RAM jest wyświetlany w sekcji "RAM".
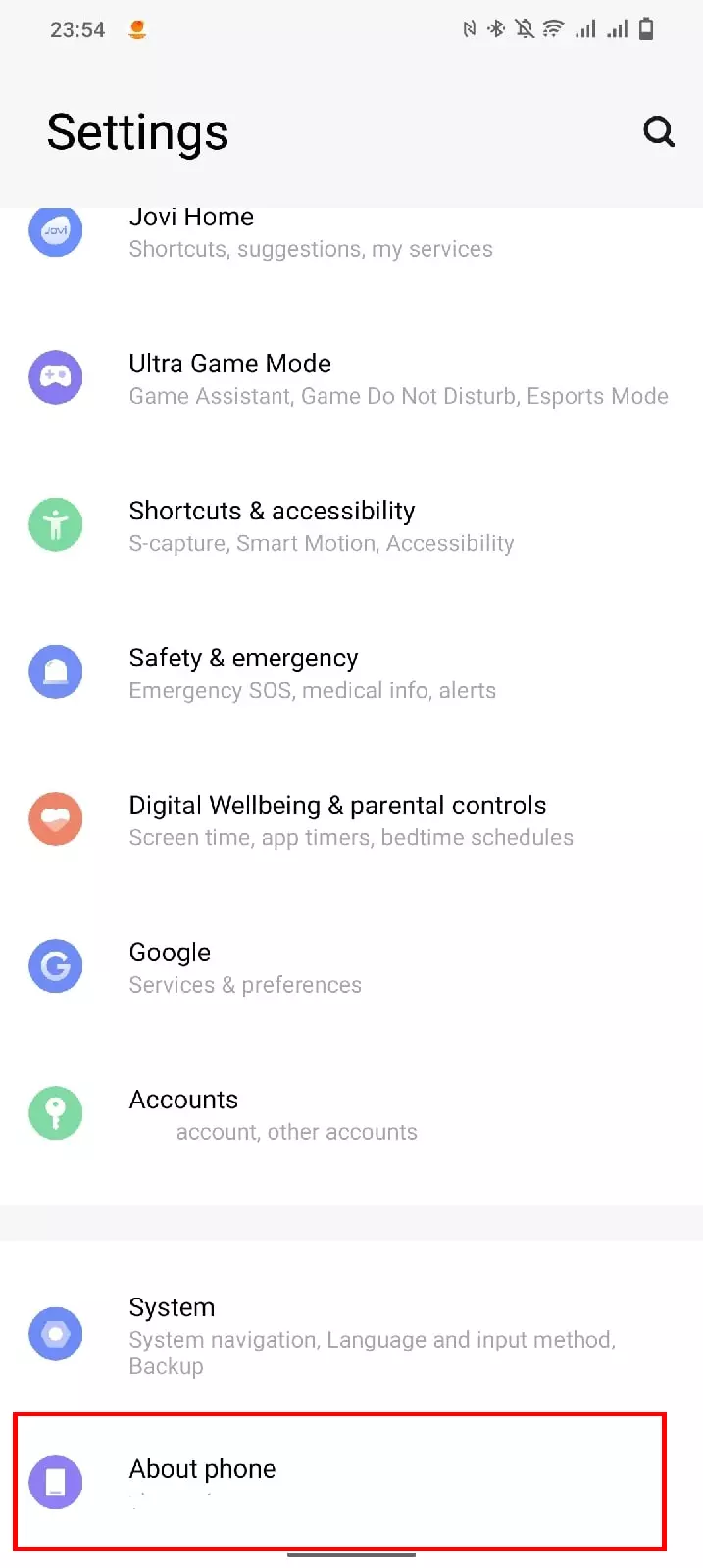
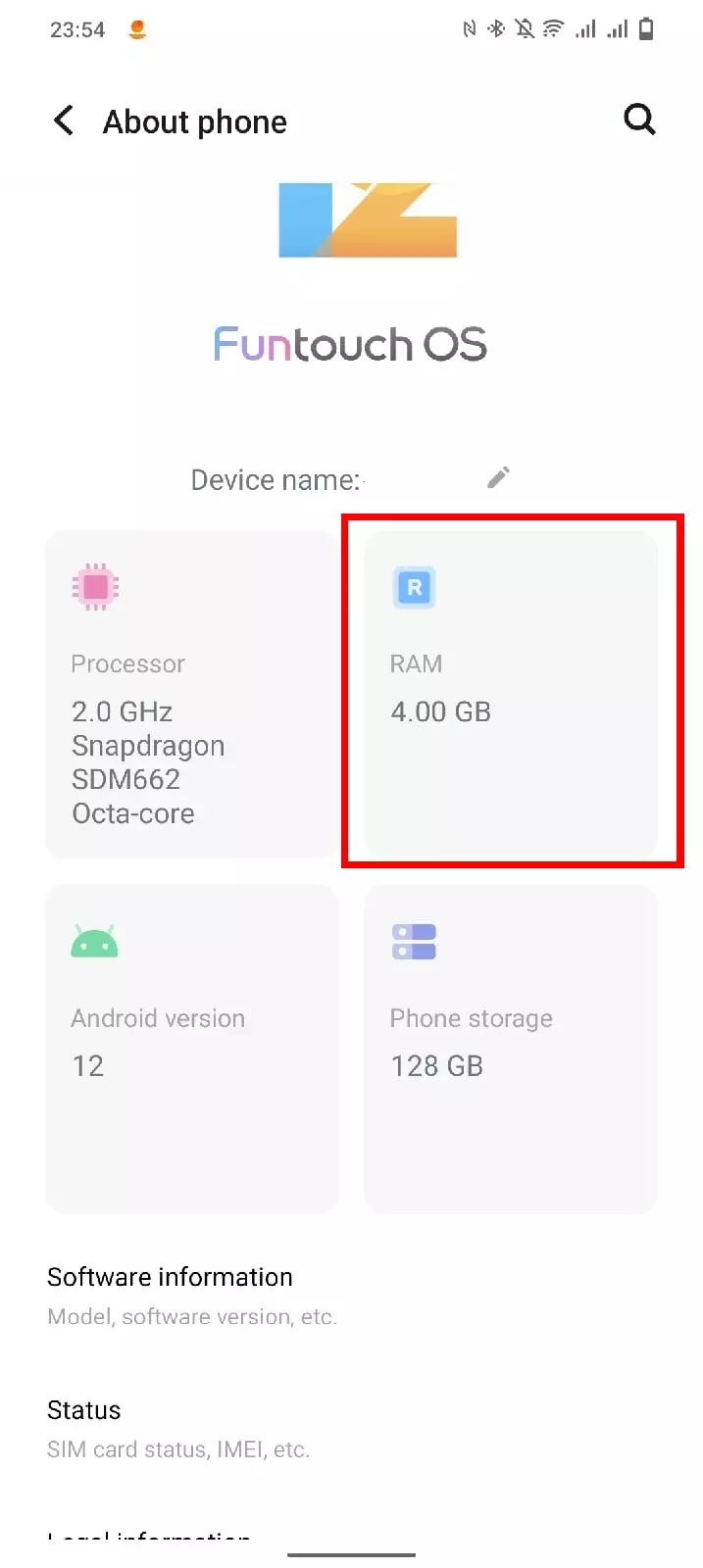
W zależności od wersji Androida i odpowiedniego oprogramowania układowego nazwy elementów menu mogą się różnić. Sekcja "Informacje" może mieć również inne nazwy, np. "Informacje o systemie", itp. Jeśli ta metoda Ci nie pomoże, jest jeszcze jedna:
- Otwórz menu ustawień i wybierz zakładkę "Informacje o telefonie".
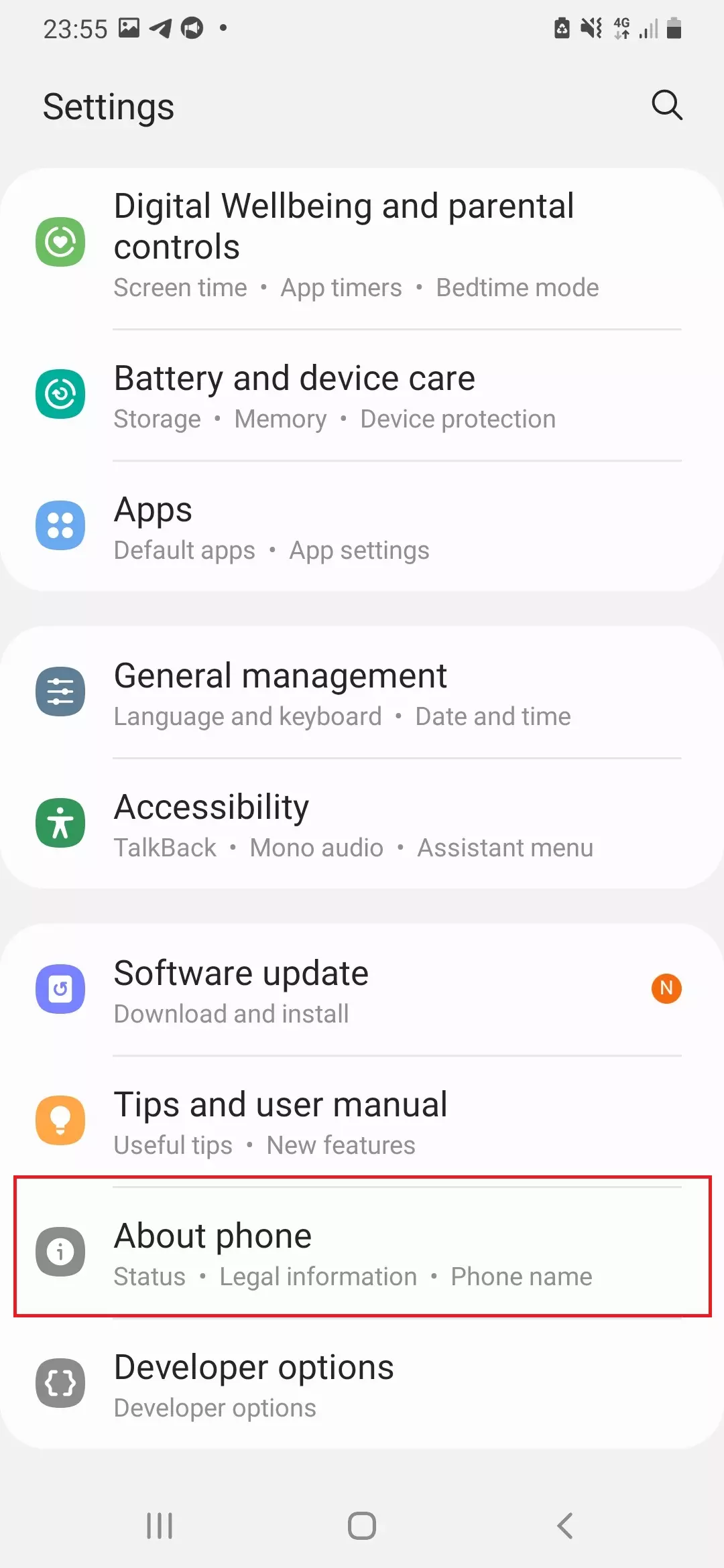
- Przejdź do sekcji "Informacje o oprogramowaniu", znajdź wiersz "Numer kompilacji" i dotknij go 5-10 razy z rzędu. Jeśli wszystko pójdzie dobrze, na ekranie telefonu pojawi się wyskakujące powiadomienie z informacją "Jesteś już programistą i nie musisz wykonywać tej czynności" (lub podobnej).
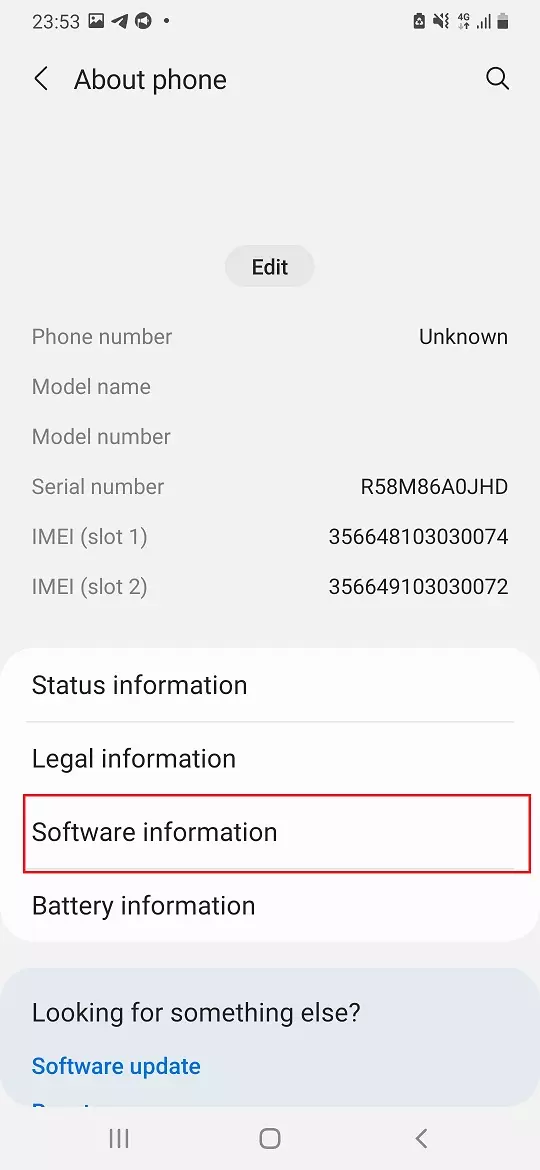
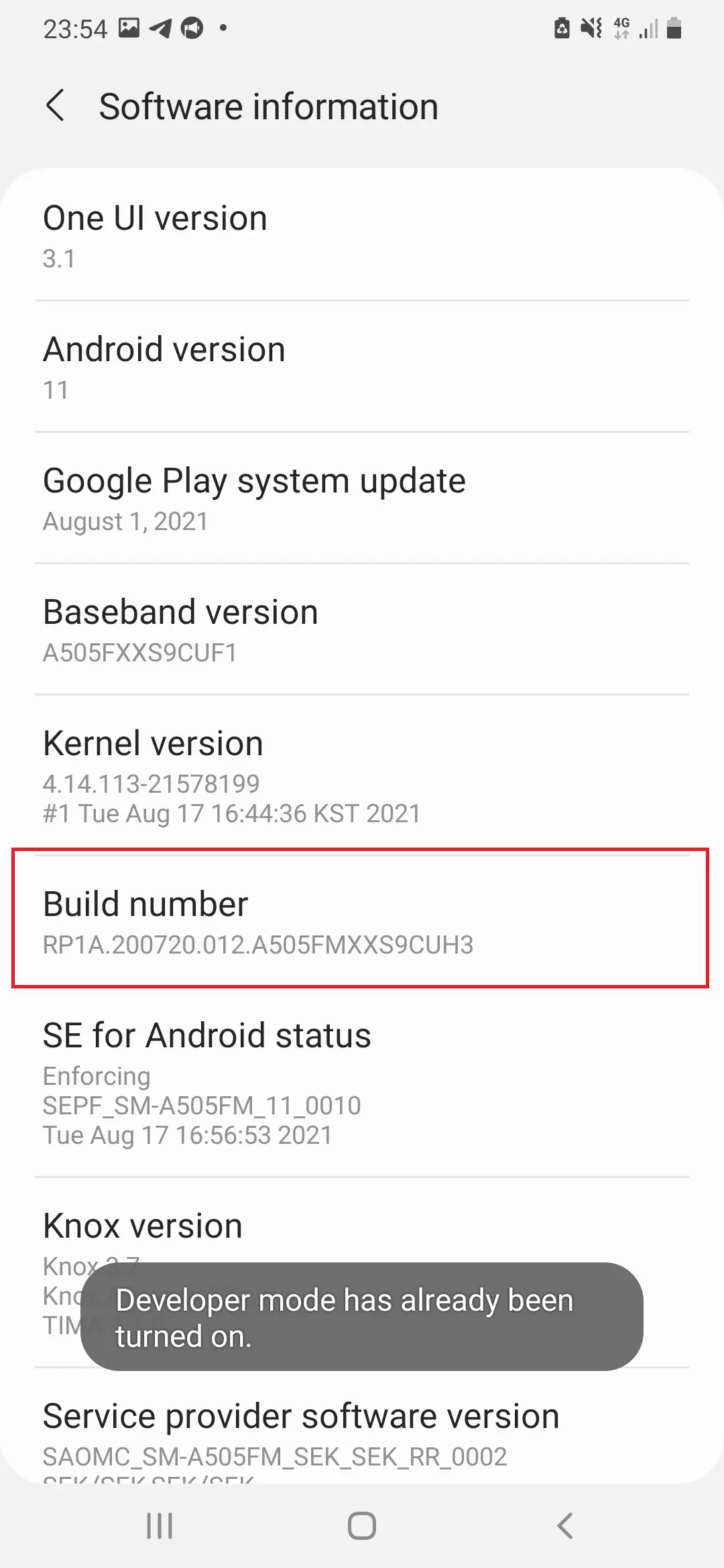
- Wróć do głównego menu ustawień i wybierz "Opcje programisty".
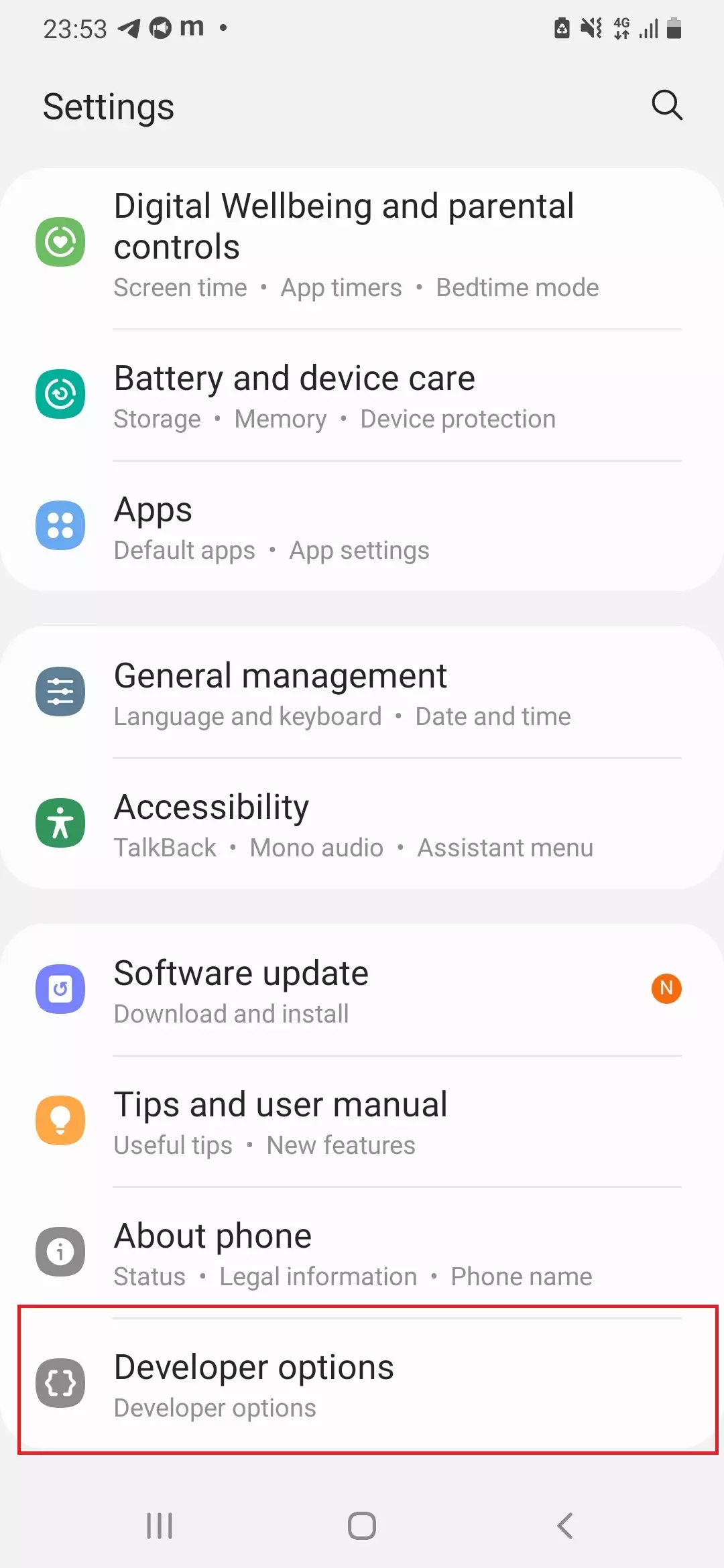
- Rozmiar pamięci roboczej jest wyświetlany obok "Pamięć całkowita".
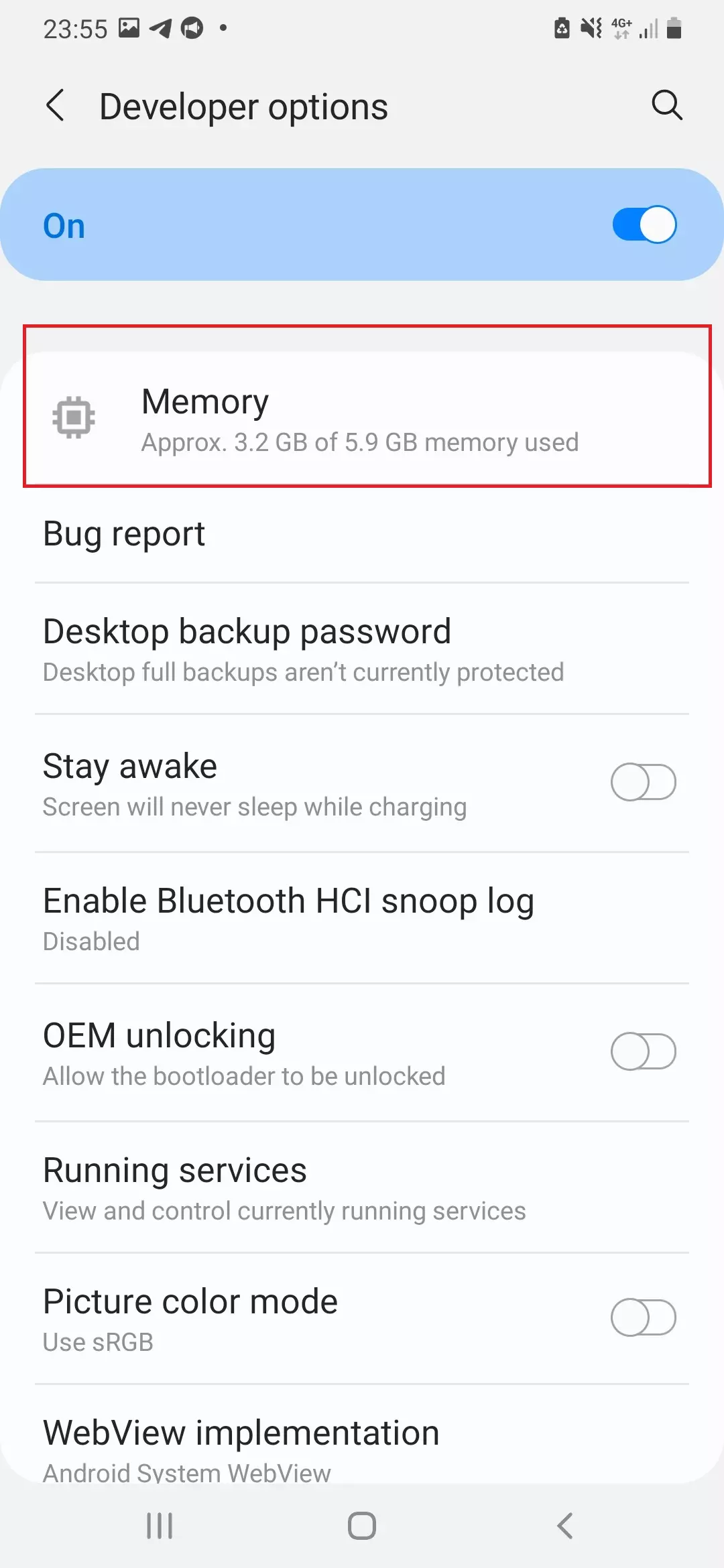
Programy innych firm
W Oficjalnym Google Play Shop dla wszystkich smartfonów z Androidem istnieje wiele narzędzi, które informują, ile masz pamięci RAM. Ponadto takie aplikacje często pokazują typ dysku flash i inne przydatne informacje.
Do naszych celów odpowiednie są aplikacje takie jak "DevCheck Device & System Info", "Device Info" i AIDA64. Użyjmy tego drugiego.
- Przejdź do Google Play i wyszukaj AIDA64 w pasku wyszukiwania.
- Pobierz aplikację i otwórz ją.
- Kliknij kartę "System". Ilość pamięci RAM dla smartfona z Androidem jest wyświetlana w wierszu" RAM". Bardziej szczegółowa wartość jest wyświetlana obok "Całkowita pamięć", a wolne miejsce w pamięci jest wyświetlane w "Dostępna pamięć".
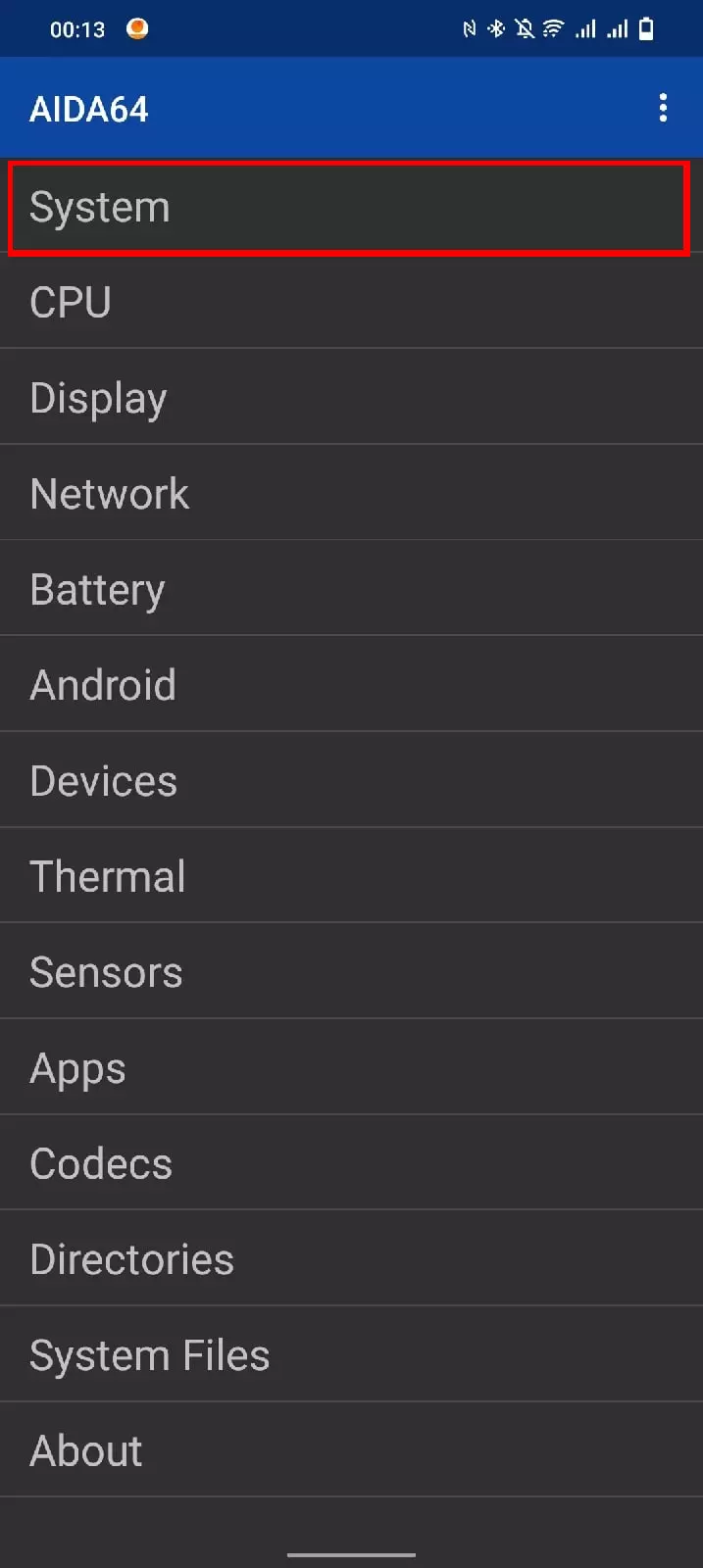
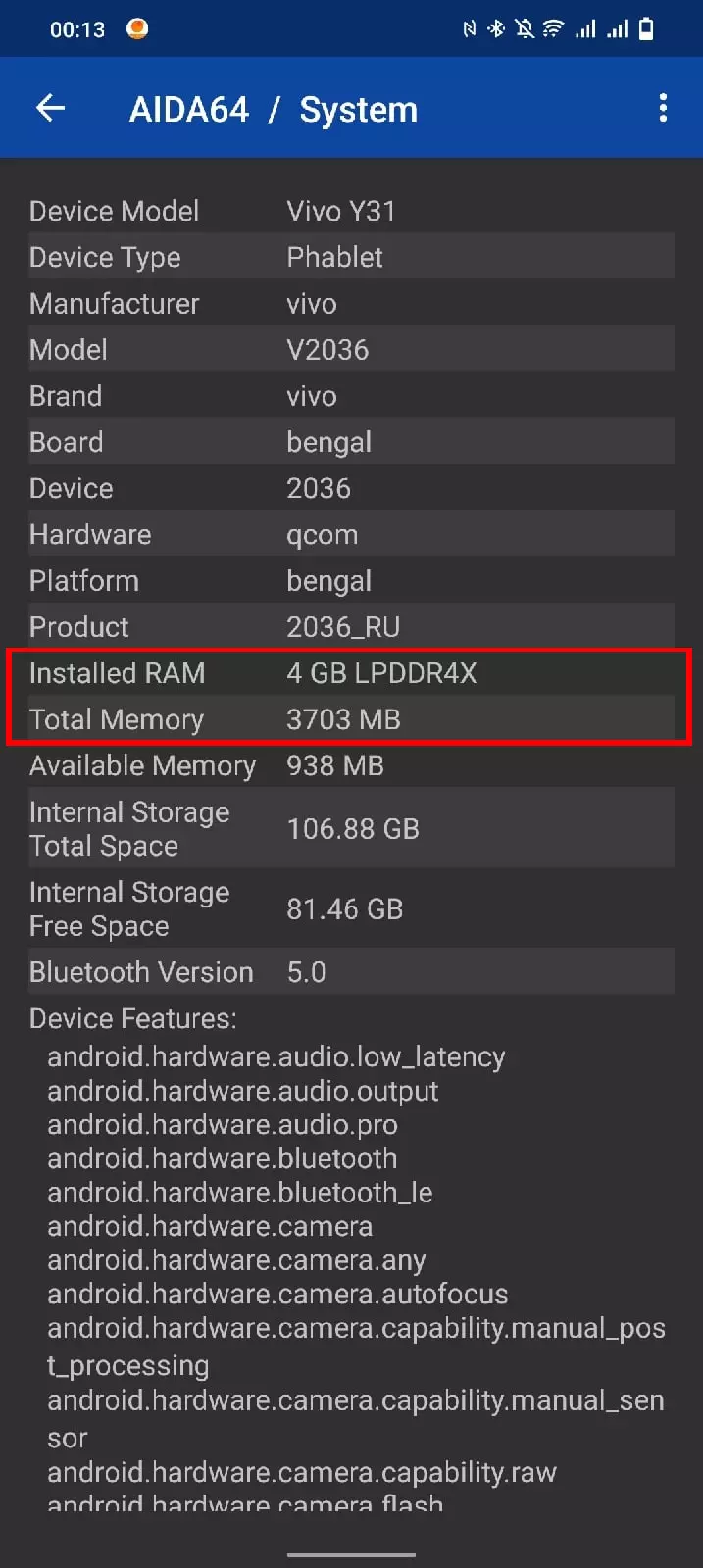
Jeśli z jakiegoś powodu nie możesz zainstalować AIDA64, możesz spróbować pobrać inne podobne programy wymienione powyżej.
Udostępnij tę stronę znajomym:Zobacz także:
Jak flashować Samsung Galaxy J7 (2018)
Jak zrootować Samsung Galaxy J7 (2018)
Twardy reset dla Samsung Galaxy J7 (2018)
Jak zrestartować Samsung Galaxy J7 (2018)
Jak odblokować Samsung Galaxy J7 (2018)
Co zrobić, jeśli Samsung Galaxy J7 (2018) się nie włącza
Co zrobić, jeśli Samsung Galaxy J7 (2018) się nie ładuje
Co zrobić, jeśli Samsung Galaxy J7 (2018) nie łączy się z komputerem przez USB
Jak zrobić zrzut ekranu na Samsung Galaxy J7 (2018)
Jak zresetować FRP na Samsung Galaxy J7 (2018)
Jak nagrywać rozmowy na Samsung Galaxy J7 (2018)
Jak zaktualizować Samsung Galaxy J7 (2018)
Jak podłączyć Samsung Galaxy J7 (2018) do telewizora
Jak wyczyścić pamięć podręczną w Samsung Galaxy J7 (2018)
Jak wykonać kopię zapasową Samsung Galaxy J7 (2018)
Jak wyłączyć reklamy w Samsung Galaxy J7 (2018)
Jak wyczyścić pamięć na Samsung Galaxy J7 (2018)
Jak zwiększyć czcionkę na Samsung Galaxy J7 (2018)
Jak udostępniać Internet na Samsung Galaxy J7 (2018)
Jak przesłać dane do Samsung Galaxy J7 (2018)
Jak odblokować bootloader na Samsung Galaxy J7 (2018)
Jak odzyskać zdjęcia na Samsung Galaxy J7 (2018)
Jak zrobić zrzut ekranu na Samsung Galaxy J7 (2018)
Jak znaleźć czarną listę w Samsung Galaxy J7 (2018)
Jak skonfigurować odcisk palca na Samsung Galaxy J7 (2018)
Jak zablokować numer na Samsung Galaxy J7 (2018)
Jak włączyć automatyczne obracanie w Samsung Galaxy J7 (2018)
Jak ustawić lub wyłączyć budzik w Samsung Galaxy J7 (2018)
Jak zmienić dzwonek na Samsung Galaxy J7 (2018)
Jak włączyć procent baterii w Samsung Galaxy J7 (2018)
Jak wyłączyć powiadomienia na Samsung Galaxy J7 (2018)
Jak wyłączyć Google Assistant w Samsung Galaxy J7 (2018)
Jak wyłączyć ekran blokady w Samsung Galaxy J7 (2018)
Jak usunąć aplikację na Samsung Galaxy J7 (2018)
Jak odzyskać kontakty na Samsung Galaxy J7 (2018)
Gdzie jest kosz na Samsung Galaxy J7 (2018)
Jak zainstalować WhatsApp na Samsung Galaxy J7 (2018)
Jak ustawić zdjęcie kontaktu w Samsung Galaxy J7 (2018)
Jak zeskanować kod QR na Samsung Galaxy J7 (2018)
Jak podłączyć Samsung Galaxy J7 (2018) do komputera
Jak zainstalować SD Card w Samsung Galaxy J7 (2018)
Jak zaktualizować Play Store w Samsung Galaxy J7 (2018)
Jak zainstalować Kamera Google w Samsung Galaxy J7 (2018)
Jak włączyć debugowanie USB w Samsung Galaxy J7 (2018)
Jak wyłączyć telefon Samsung Galaxy J7 (2018)
Jak naładować Samsung Galaxy J7 (2018)
Jak korzystać z kamery w Samsung Galaxy J7 (2018)
Jak znaleźć zgubiony Samsung Galaxy J7 (2018)
Jak ustawić hasło na Samsung Galaxy J7 (2018)
Jak włączyć 5G w Samsung Galaxy J7 (2018)
Jak włączyć VPN na Samsung Galaxy J7 (2018)
Jak zainstalować aplikacje na Samsung Galaxy J7 (2018)
Jak włożyć SIM-kartę do Samsung Galaxy J7 (2018)
Jak włączyć i skonfigurować NFC na Samsung Galaxy J7 (2018)
Jak ustawić czas na Samsung Galaxy J7 (2018)
Jak podłączyć słuchawki do Samsung Galaxy J7 (2018)
Jak wyczyścić historię przeglądarki na Samsung Galaxy J7 (2018)
Jak zdemontować Samsung Galaxy J7 (2018)
Jak ukryć aplikację na Samsung Galaxy J7 (2018)
Jak pobierać filmy z YouTube na Samsung Galaxy J7 (2018)
Jak odblokować kontakt na Samsung Galaxy J7 (2018)
Jak włączyć latarkę on Samsung Galaxy J7 (2018)
Jak podzielić ekran na Samsung Galaxy J7 (2018)
Jak wyłączyć dźwięk aparatu w Samsung Galaxy J7 (2018)
Jak przyciąć wideo na Samsung Galaxy J7 (2018)
Jak ominąć konto Google w Samsung Galaxy J7 (2018)
Jak naprawić Czarny Ekran w Samsung Galaxy J7 (2018)
Jak sprawdzić pamięć RAM w innych telefonach
.webp)