Jak zrestartować ASUS MeMO Pad 8 (ME180A-1B014A) Gray

Kilka lat temu prawie wszystkie smartfony z Android były wyposażone w demontowalne obudowy. W przypadku awarii systemu właściciele urządzeń mogli wykonać szybkie ponowne uruchomienie, wyjmując baterię na kilka sekund. Dziś niemożliwe jest rozwiązanie podobnych problemów w tak drastyczny sposób, ponieważ konstrukcja urządzeń nie pozwoli na bezpośredni dostęp do baterii. Nie będzie trudno dowiedzieć się, jak zrestartować ASUS MeMO Pad 8 (ME180A-1B014A) Gray, jeśli się zawiesi, ponieważ twórcy popularnego systemu operacyjnego udostępnili kilka sposobów rozwiązania problemu.
Jeśli urządzenie przestanie reagować na zwykłe działania, przyczyną prawdopodobnie jest awaria oprogramowania. Bez użycia specjalnego sprzętu nie można dowiedzieć się, co spowodowało zamrożenie. Jednak najczęściej przyczyną są następujące czynniki:
- błędy w działaniu powłoki graficznej lub podczas aktualizacji systemu operacyjnego;
- nadmierne wypełnienie pamięci wewnętrznej urządzenia;
- awarie podczas aktualizacji oprogramowania lub oprogramowania układowego;
- nagłe zmiany temperatury otoczenia;
- uszkodzenia mechaniczne.
W wielu sytuacjach ponowne uruchomienie pomaga odzyskać smartfon. Jeśli zamrożenie jest trwałe, będziesz musiał zastosować poważniejsze środki.
Ponowne uruchamianie ASUS MeMO Pad 8 (ME180A-1B014A) Gray za pomocą przycisków
Android zapewnia możliwość awaryjnego wymuszonego ponownego uruchomienia, który działa w ten sam sposób na prawie wszystkich istniejących smartfonach. Opcję można aktywować za pomocą następującej kombinacji klawiszy skrótu:
- Przytrzymaj przyciski zasilania (odblokuj) i zwiększania głośności.
- Gdy wyświetlacz zgaśnie, a telefon wyemituje wibracje, zwolnij przyciski.
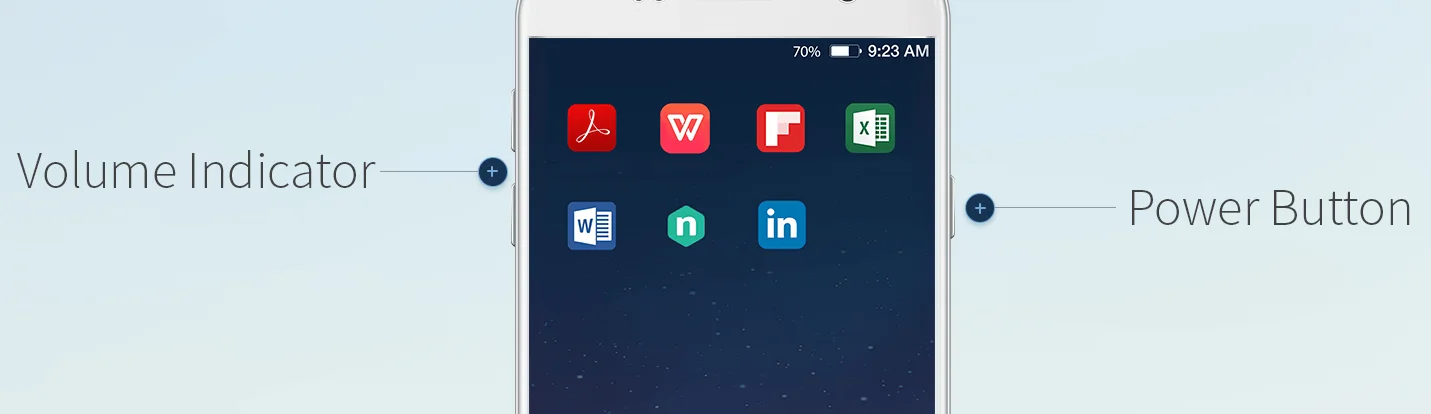
Jeśli użycie przycisku zwiększania głośności nie przyniosło żadnych wyników, należy ponownie uruchomić komputer, za pomocą przycisku zmniejsz głośność. Oczywiście takie podejście jest istotne, jeśli klawisze mechaniczne działają.
Dodatkowe Rozwiązania
Sprawy są znacznie poważniejsze, gdy twoje ulubione urządzenie nie reaguje w pełni na naciśnięcie przycisku zasilania. Nie ma uniwersalnego zalecenia dla takiego przypadku. Przedstawiciele producentów i centrów serwisowych doradzają wypróbowanie jednego z następujących sposobów przywrócenia rozłączonego telefonu:
- Połączenie przychodzące-warto poprosić kogoś o nawiązanie połączenia z dotkniętym smartfonem. Jeśli na wyświetlaczu pojawi się połączenie przychodzące, musisz szybko wywołać menu ponownego uruchomienia, przytrzymując przycisk zasilania.
- Jeśli przycisk zasilania nie działa, poczekaj na rozładowanie urządzenia. Całkowite wyłączenie zasilania w tym przypadku spowoduje przerwanie procesów, które spowodowały awarię. Możesz sprawdzić, czy problem został rozwiązany, jeśli trochę naładujesz telefon i włączysz go ponownie.
- Niektóre smartfony są wyposażone w przycisk resetowania usługi, który wykonuje natychmiastowy restart natychmiast po kliknięciu. Jest obecny w szczególności w niektórych urządzeniach Sony i HTC i znajduje się obok portu USB (nie mylić z mikrofonem) lub w miejscu instalacji karty SIM. Należy go delikatnie nacisnąć cienką igłą lub wykałaczką.
Jeśli uda ci się przywrócić urządzenie, zaleca się ręczne sprawdzenie listy ostatnio zainstalowanego oprogramowania i usunięcie wątpliwych elementów. Warto również uruchomić pokładowy program antywirusowy i postępować zgodnie z zaleceniami systemu operacyjnego. Jeśli zawieszenia są stałe, możesz spróbować przywrócić urządzenie do ustawień fabrycznych lub skontaktować się z centrum serwisowym.

Problemy z Uruchamianiem
Następna metoda jest istotna, gdy smartfon zawiesza się po włączeniu. Ten problem objawia się w postaci ekranu ładowania, który nie znika zbyt długo. Zwykle urządzenie można wyłączyć, po prostu przytrzymując odpowiedni przycisk. Problem można rozwiązać w następujący sposób:
- Rozpocznij ładowanie smartfona, aby wyeliminować problem nagłego wyłączenia z powodu rozładowanej baterii.
- Wywołaj menu odzyskiwania w następujący sposób: na wyłączonym urządzeniu przytrzymaj przyciski zasilania i zwiększania głośności, aż zacznie wibrować.
- Po kilku sekundach na wyświetlaczu pojawi się menu potrzebne do ponownego uruchomienia urządzenia. Wybierz opcję "Uruchom ponownie system teraz". W ciągu kilku minut smartfon powinien w pełni uruchomić się w trybie normalnym.

Jeśli w systemie nie wystąpiły poważne awarie, ponowne uruchomienie za pomocą odzyskiwania zostanie wykonane szybko i bezpiecznie. Możesz jednak napotkać całkowite zamknięcie systemu operacyjnego. Problem można rozwiązać, ale będziesz musiał poświęcić pliki znajdujące się w pamięci wewnętrznej (wszystko, co jest przechowywane na karcie MicroSD, pozostanie na swoim miejscu).
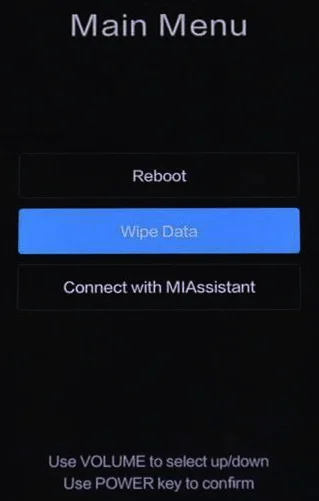
Jeśli więc telefon zawiesza się na wygaszaczu ekranu po włączeniu, przywrócenie ustawień fabrycznych może pomóc rozwiązać problem. Możesz to zrobić, postępując zgodnie z instrukcjami dostępu do odzyskiwania opisanymi powyżej, jednak powinieneś wybrać "Wyczyść dane/Przywróć ustawienia fabryczne" z menu. Ponieważ menu odzyskiwania może się różnić w zależności od producenta, może być ukryte za opcjami "Wyczyść dane" lub "Zaawansowane czyszczenie". Po kilku minutach urządzenie włączy się i poprosi o skonfigurowanie systemu, który użytkownicy zwykle wykonują po zakupie. Jeśli tak drastyczne metody nie działają, jedynym wyjściem jest wizyta w centrum serwisowym.
Udostępnij tę stronę znajomym:
Zobacz także:
Jak flashować ASUS MeMO Pad 8 (ME180A-1B014A) Gray
Jak zrootować ASUS MeMO Pad 8 (ME180A-1B014A) Gray
Twardy reset dla ASUS MeMO Pad 8 (ME180A-1B014A) Gray
Jak odblokować ASUS MeMO Pad 8 (ME180A-1B014A) Gray
Co zrobić, jeśli ASUS MeMO Pad 8 (ME180A-1B014A) Gray się nie włącza
Co zrobić, jeśli ASUS MeMO Pad 8 (ME180A-1B014A) Gray się nie ładuje
Co zrobić, jeśli ASUS MeMO Pad 8 (ME180A-1B014A) Gray nie łączy się z komputerem przez USB
Jak zrobić zrzut ekranu na ASUS MeMO Pad 8 (ME180A-1B014A) Gray
Jak zresetować FRP na ASUS MeMO Pad 8 (ME180A-1B014A) Gray
Jak zaktualizować ASUS MeMO Pad 8 (ME180A-1B014A) Gray
Jak nagrywać rozmowy na ASUS MeMO Pad 8 (ME180A-1B014A) Gray
Jak podłączyć ASUS MeMO Pad 8 (ME180A-1B014A) Gray do telewizora
Jak wyczyścić pamięć podręczną w ASUS MeMO Pad 8 (ME180A-1B014A) Gray
Jak wykonać kopię zapasową ASUS MeMO Pad 8 (ME180A-1B014A) Gray
Jak wyłączyć reklamy w ASUS MeMO Pad 8 (ME180A-1B014A) Gray
Jak wyczyścić pamięć na ASUS MeMO Pad 8 (ME180A-1B014A) Gray
Jak zwiększyć czcionkę na ASUS MeMO Pad 8 (ME180A-1B014A) Gray
Jak udostępniać Internet na ASUS MeMO Pad 8 (ME180A-1B014A) Gray
Jak przesłać dane do ASUS MeMO Pad 8 (ME180A-1B014A) Gray
Jak odblokować bootloader na ASUS MeMO Pad 8 (ME180A-1B014A) Gray
Jak odzyskać zdjęcia na ASUS MeMO Pad 8 (ME180A-1B014A) Gray
Jak zrobić zrzut ekranu na ASUS MeMO Pad 8 (ME180A-1B014A) Gray
Jak znaleźć czarną listę w ASUS MeMO Pad 8 (ME180A-1B014A) Gray
Jak skonfigurować odcisk palca na ASUS MeMO Pad 8 (ME180A-1B014A) Gray
Jak zablokować numer na ASUS MeMO Pad 8 (ME180A-1B014A) Gray
Jak włączyć automatyczne obracanie w ASUS MeMO Pad 8 (ME180A-1B014A) Gray
Jak ustawić lub wyłączyć budzik w ASUS MeMO Pad 8 (ME180A-1B014A) Gray
Jak zmienić dzwonek na ASUS MeMO Pad 8 (ME180A-1B014A) Gray
Jak włączyć procent baterii w ASUS MeMO Pad 8 (ME180A-1B014A) Gray
Jak wyłączyć powiadomienia na ASUS MeMO Pad 8 (ME180A-1B014A) Gray
Jak wyłączyć Google Assistant w ASUS MeMO Pad 8 (ME180A-1B014A) Gray
Jak wyłączyć ekran blokady w ASUS MeMO Pad 8 (ME180A-1B014A) Gray
Jak usunąć aplikację na ASUS MeMO Pad 8 (ME180A-1B014A) Gray
Jak odzyskać kontakty na ASUS MeMO Pad 8 (ME180A-1B014A) Gray
Gdzie jest kosz na ASUS MeMO Pad 8 (ME180A-1B014A) Gray
Jak zainstalować WhatsApp na ASUS MeMO Pad 8 (ME180A-1B014A) Gray
Jak ustawić zdjęcie kontaktu w ASUS MeMO Pad 8 (ME180A-1B014A) Gray
Jak zeskanować kod QR na ASUS MeMO Pad 8 (ME180A-1B014A) Gray
Jak podłączyć ASUS MeMO Pad 8 (ME180A-1B014A) Gray do komputera
Jak zainstalować SD Card w ASUS MeMO Pad 8 (ME180A-1B014A) Gray
Jak zaktualizować Play Store w ASUS MeMO Pad 8 (ME180A-1B014A) Gray
Jak zainstalować Kamera Google w ASUS MeMO Pad 8 (ME180A-1B014A) Gray
Jak włączyć debugowanie USB w ASUS MeMO Pad 8 (ME180A-1B014A) Gray
Jak wyłączyć telefon ASUS MeMO Pad 8 (ME180A-1B014A) Gray
Jak naładować ASUS MeMO Pad 8 (ME180A-1B014A) Gray
Jak korzystać z kamery w ASUS MeMO Pad 8 (ME180A-1B014A) Gray
Jak znaleźć zgubiony ASUS MeMO Pad 8 (ME180A-1B014A) Gray
Jak ustawić hasło na ASUS MeMO Pad 8 (ME180A-1B014A) Gray
Jak włączyć 5G w ASUS MeMO Pad 8 (ME180A-1B014A) Gray
Jak włączyć VPN na ASUS MeMO Pad 8 (ME180A-1B014A) Gray
Jak zainstalować aplikacje na ASUS MeMO Pad 8 (ME180A-1B014A) Gray
Jak włożyć SIM-kartę do ASUS MeMO Pad 8 (ME180A-1B014A) Gray
Jak włączyć i skonfigurować NFC na ASUS MeMO Pad 8 (ME180A-1B014A) Gray
Jak ustawić czas na ASUS MeMO Pad 8 (ME180A-1B014A) Gray
Jak podłączyć słuchawki do ASUS MeMO Pad 8 (ME180A-1B014A) Gray
Jak wyczyścić historię przeglądarki na ASUS MeMO Pad 8 (ME180A-1B014A) Gray
Jak zdemontować ASUS MeMO Pad 8 (ME180A-1B014A) Gray
Jak ukryć aplikację na ASUS MeMO Pad 8 (ME180A-1B014A) Gray
Jak pobierać filmy z YouTube na ASUS MeMO Pad 8 (ME180A-1B014A) Gray
Jak odblokować kontakt na ASUS MeMO Pad 8 (ME180A-1B014A) Gray
Jak włączyć latarkę on ASUS MeMO Pad 8 (ME180A-1B014A) Gray
Jak podzielić ekran na ASUS MeMO Pad 8 (ME180A-1B014A) Gray
Jak wyłączyć dźwięk aparatu w ASUS MeMO Pad 8 (ME180A-1B014A) Gray
Jak przyciąć wideo na ASUS MeMO Pad 8 (ME180A-1B014A) Gray
Jak sprawdzić pamięć RAM w ASUS MeMO Pad 8 (ME180A-1B014A) Gray
Jak ominąć konto Google w ASUS MeMO Pad 8 (ME180A-1B014A) Gray
Jak naprawić Czarny Ekran w ASUS MeMO Pad 8 (ME180A-1B014A) Gray
Jak zrestartować inne telefony