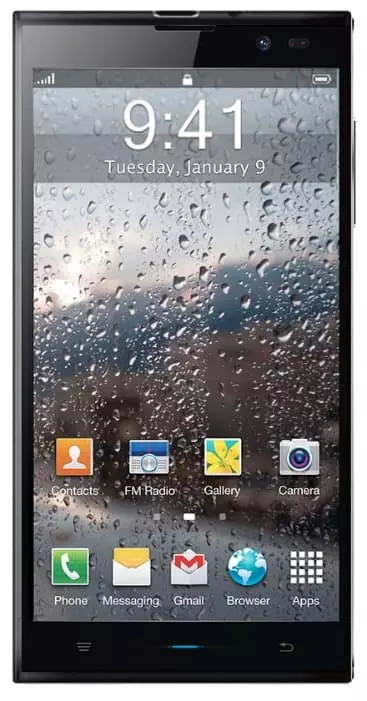Jak włączyć nagrywanie rozmów w telefonie BRAVIS Ultra
Pomimo dużej liczby dodatkowych funkcji, nowoczesne smartfony nadal są używane do wykonywania połączeń. I często użytkownicy muszą nagrać połączenie na BRAVIS Ultra. Umożliwi to właścicielowi urządzenia przedstawienie pliku MP3 połączenia jako ważnego argumentu w sporze, a także po prostu Wyjaśnienie poszczególnych szczegółów połączenia.

Istnieje kilka sposobów nagrywania połączeń na BRAVIS Ultra. Wybór konkretnej opcji zależy od wersji oprogramowania układowego i innych czynników wpływających na funkcjonalność urządzenia. Zaleca się zbadanie wszystkich sposobów nagrywania połączenia jednocześnie, aby wybrać najwygodniejszy.
Jak nagrać połączenie na BRAVIS Ultra za pomocą wbudowanych narzędzi
BRAVIS Ultra, jak każdy inny smartfon na Android, ma wszystko, czego potrzebujesz, aby nagrać połączenie bez użycia narzędzi pomocniczych. Aby wykonać operację, musisz zadzwonić do abonenta lub odebrać połączenie przychodzące. Następnie na ekranie urządzenia pojawi się menu połączeń.

Tutaj musisz kliknąć przycisk "Nagrywanie", aby został podświetlony. Będzie to bezpośrednia wskazówka, że połączenie jest rejestrowane. I nie ma znaczenia, czy dana osoba rozmawia przez mówcę konwersacyjnego, czy multimedialnego. W każdym razie nagrywanie odbywa się na poziomie systemu.
Należy pamiętać, że przycisk "Nagrywanie" nie zawsze jest wyświetlany na głównym ekranie menu połączeń. Często ona musi być aktywowana za pomocą dodatkowego menu, które wywołuje "Więcej". Dlatego zaleca się sprawdzenie wszystkich ustawień standardowego dialera.
Nagrywanie rozmów za pośrednictwem aplikacji innych firm
Pomimo tego, że każda kolejna wersja oprogramowania układowego zawiera wiele nowych funkcii, po aktualizacji niektóre smartfony działają niestabilnie. Dzieje się tak, gde użytkownik ignoruje etap przygotowawczym.
Zdarza się, że telefon BRAVIS Ultra wstępnie zainstalowana aplikacja do wykonywania połączeń nie ma funkcji nagrywania dźwięku. Dzieje się to od czasu do czasu i zależy od konkretnej wersji oprogramowania układowego. W tej sytuacji możesz ominąć ograniczenie, instalując oprogramowanie innych firm. Na przykład CallRec:
- Otwórz sklep z Google Play App Store.
- Użyj paska wyszukiwania, aby znaleźć CallRec i kliknij “Zainstalować”.
- Po instalacji uruchom program i zaakceptuj warunki użytkowania.
- Przejdź do sekcji "Reguły nagrywania" i skonfiguruj ustawienia nagrywania.
- Po wykonaniu określonych czynności wszystkie połączenia zostaną automatycznie zarejestrowane. Pod koniec rozmowy wystarczy zgodzić się lub odmówić zapisania połączenia.
Jak znaleźć i odtworzyć nagraną rozmowę
Po tym, jak użytkownikowi uda się nagrać na BRAVIS Ultra, pojawia się pytanie o dalsze słuchanie połączenia. Aby to zrobić, musisz znaleźć stałe połączenie.
Jeśli nagrywanie rozmów telefonicznych zostało wykonane za pomocą wbudowanych narzędzi BRAVIS Ultra, musisz otworzyć Eksplorator plików i przejść do folderu "Nagrywarka".

Następnym krokiem jest otwarcie katalogu "Połączenia", do którego automatycznie trafia każde nagranie rozmów wykonanych za pomocą standardowego dialera.

W tym folderze możesz zobaczyć listę MP3-plików, nazwanych w dowolnej kolejności. Czasami jako nazwa używana jest data rekordu. Aby odtworzyć nagrane połączenie, otwórz odpowiedni plik.

Ponadto możesz również znaleźć plik nagrania za pomocą standardowej aplikacji muzycznej. Wraz z utworami zapisanymi w pamięci BRAVIS Ultra, nagrane połączenia zostaną wyświetlone tutaj.
Jeśli w odtwarzaczu audio nie ma nagrań rozmów, oznacza to, że ustawienia aplikacji "Muzyka" mają ograniczenia dotyczące długości lub rozmiaru automatycznie dodawanych utworów. Ustawienia można zmienić, po czym zostaną wyświetlone MP3-pliki nagrania. Ponadto możesz użyć dowolnego odtwarzacza audio innej firmy z Google Play, aby odsłuchać połączenie.
Wreszcie, w sytuacji, gdy aplikacja CallRec została użyta do nagrania połączenia na BRAVIS Ultra, musisz wyszukać plik połączenia w samym programie. Aby to zrobić, otwórz ją i przejdź do następujących menu: "Wszystkie", "Przychodzące", "Wychodzące" lub "Ulubione". To zależy od typu połączenia.
Jeśli używasz innego oprogramowania do naprawy połączenia, powinieneś sprawdzić lokalizację plików u programisty. Jednak najczęściej rekordy automatycznie dostają się do interfejsu programu innej firmy lub znajdują się w jego folderze znajdującym się w wewnętrznej pamięci smartfona.
Udostępnij tę stronę znajomym:Zobacz także:
Jak flashować BRAVIS Ultra
Jak zrootować BRAVIS Ultra
Twardy reset dla BRAVIS Ultra
Jak zrestartować BRAVIS Ultra
Jak odblokować BRAVIS Ultra
Co zrobić, jeśli BRAVIS Ultra się nie włącza
Co zrobić, jeśli BRAVIS Ultra się nie ładuje
Co zrobić, jeśli BRAVIS Ultra nie łączy się z komputerem przez USB
Jak zrobić zrzut ekranu na BRAVIS Ultra
Jak zresetować FRP na BRAVIS Ultra
Jak zaktualizować BRAVIS Ultra
Jak podłączyć BRAVIS Ultra do telewizora
Jak wyczyścić pamięć podręczną w BRAVIS Ultra
Jak wykonać kopię zapasową BRAVIS Ultra
Jak wyłączyć reklamy w BRAVIS Ultra
Jak wyczyścić pamięć na BRAVIS Ultra
Jak zwiększyć czcionkę na BRAVIS Ultra
Jak udostępniać Internet na BRAVIS Ultra
Jak przesłać dane do BRAVIS Ultra
Jak odblokować bootloader na BRAVIS Ultra
Jak odzyskać zdjęcia na BRAVIS Ultra
Jak zrobić zrzut ekranu na BRAVIS Ultra
Jak znaleźć czarną listę w BRAVIS Ultra
Jak skonfigurować odcisk palca na BRAVIS Ultra
Jak zablokować numer na BRAVIS Ultra
Jak włączyć automatyczne obracanie w BRAVIS Ultra
Jak ustawić lub wyłączyć budzik w BRAVIS Ultra
Jak zmienić dzwonek na BRAVIS Ultra
Jak włączyć procent baterii w BRAVIS Ultra
Jak wyłączyć powiadomienia na BRAVIS Ultra
Jak wyłączyć Google Assistant w BRAVIS Ultra
Jak wyłączyć ekran blokady w BRAVIS Ultra
Jak usunąć aplikację na BRAVIS Ultra
Jak odzyskać kontakty na BRAVIS Ultra
Gdzie jest kosz na BRAVIS Ultra
Jak zainstalować WhatsApp na BRAVIS Ultra
Jak ustawić zdjęcie kontaktu w BRAVIS Ultra
Jak zeskanować kod QR na BRAVIS Ultra
Jak podłączyć BRAVIS Ultra do komputera
Jak zainstalować SD Card w BRAVIS Ultra
Jak zaktualizować Play Store w BRAVIS Ultra
Jak zainstalować Kamera Google w BRAVIS Ultra
Jak włączyć debugowanie USB w BRAVIS Ultra
Jak wyłączyć telefon BRAVIS Ultra
Jak naładować BRAVIS Ultra
Jak korzystać z kamery w BRAVIS Ultra
Jak znaleźć zgubiony BRAVIS Ultra
Jak ustawić hasło na BRAVIS Ultra
Jak włączyć 5G w BRAVIS Ultra
Jak włączyć VPN na BRAVIS Ultra
Jak zainstalować aplikacje na BRAVIS Ultra
Jak włożyć SIM-kartę do BRAVIS Ultra
Jak włączyć i skonfigurować NFC na BRAVIS Ultra
Jak ustawić czas na BRAVIS Ultra
Jak podłączyć słuchawki do BRAVIS Ultra
Jak wyczyścić historię przeglądarki na BRAVIS Ultra
Jak zdemontować BRAVIS Ultra
Jak ukryć aplikację na BRAVIS Ultra
Jak pobierać filmy z YouTube na BRAVIS Ultra
Jak odblokować kontakt na BRAVIS Ultra
Jak włączyć latarkę on BRAVIS Ultra
Jak podzielić ekran na BRAVIS Ultra
Jak wyłączyć dźwięk aparatu w BRAVIS Ultra
Jak przyciąć wideo na BRAVIS Ultra
Jak sprawdzić pamięć RAM w BRAVIS Ultra
Jak ominąć konto Google w BRAVIS Ultra
Jak naprawić Czarny Ekran w BRAVIS Ultra
Jak nagrywać rozmowy na inne telefony