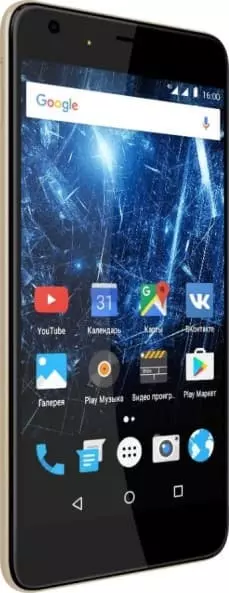Jak zrobić zrzut ekranu na Highscreen Easy XL
Użytkownicy smartfonów czasami muszą udzielić pomocy innemu użytkownikowi, jeśli nie mogą znaleźć określonej funkcji. Aby to zrobić, musisz nagrać ekran NA Highscreen Easy XL. Ta funkcja pozwala nagrywać wszystko, co dzieje się na wyświetlaczu, zapisując proces jako wideo. Można to zrobić na jeden z dwóch sposobów.
Wbudowane narzędzia
Możesz włączyć nagrywanie ekranu na telefonie Highscreen Easy XL bez aplikacji innych firm, ponieważ programiści udostępnili specjalną funkcję. Dostęp do niego można uzyskać za pośrednictwem szuflady powiadomień. Użytkownicy muszą po prostu dotknąć ikony z obrazem kamery wideo.

Proces nagrywania rozpocznie się zaraz po uzyskaniu dostępu do funkcji. Jeśli tak się nie stało, musisz nacisnąć jeszcze jeden przycisk oznaczający "Rec", który pojawi się na wyświetlaczu. Aby zatrzymać nagrywanie, musisz ponownie kliknąć czerwoną ikonę, ale teraz będzie ona prezentowana jako kwadrat, a nie okrąg.



Ponadto smartfon Highscreen Easy XL umożliwia precyzyjne dostrojenie funkcji. Wszystkie niezbędne ustawienia znajdują się w ustawieniach urządzenia w menu "Screen Recorder". Możliwa jest również zmiana liczby klatek na sekundę, rozdzielczości i metody wprowadzania, co oznacza dźwięk z mikrofonu lub samego systemu.
Specjalne Aplikacje
Jeśli wbudowany rejestrator nie działa i musisz nagrywać to, co dzieje się na ekranie tu i teraz, zaleca się użycie oprogramowania innych firm.
AZ Screen Recorder
Prosta aplikacja, którą można zainstalować na telefonie Highscreen Easy XL. AZ Screen Recorder nie tylko rejestruje to, co dzieje się na ekranie, ale także umożliwia robienie zrzutów ekranu. Interakcję z programem można wykonać w następujący sposób:
- Zainstaluj AZ Screen Recorder za pośrednictwem oficjalnego sklepu z aplikacjami na Android.

- Uruchom aplikację.
- Po uruchomieniu nie zobaczysz zwykłego interfejsu aplikacji na Android, ale w kurtynie powiadomień pojawi się funkcjonalne okno.

- Aby rozpocząć nagrywanie wideo, po prostu kliknij przycisk "Nagrywanie".
- Ponadto szuflada powiadomień umożliwia wstrzymanie lub całkowite zatrzymanie wideo.

Pod koniec nagrania użytkownik zobaczy wyskakujące okienko, które pozwoli mu udostępnić wideo lub edytować je z wyprzedzeniem. Aby zamknąć aplikację, musisz rozładować AZ Screen Recorder z pamięci RAM.
DU Recorder
Kolejna godna aplikacja, która otrzymała wiele pozytywnych recenzji. Aby nagrać ekran, potrzebujesz:
- Zainstaluj DU Recorder przez Google Play.
- Uruchom aplikację.
- Pozwól mu działać na innych oknach.
- Naciśnij przycisk nagrywania, który zostanie wyświetlony na ekranie, lub zrób to samo w szufladzie powiadomień.
- Aby zakończyć proces, kliknij przycisk "Stop" lub wstrzymaj nagrywanie, aby kontynuować je później.
Wideo jest automatycznie zapisywane i gotowe do edycji i przesyłania. Wszystkie te operacje są wykonywane przez wyskakujące okienko, które pojawia się po zakończeniu nagrywania.
Udostępnij tę stronę znajomym:Zobacz także:
Jak flashować Highscreen Easy XL
Jak zrootować Highscreen Easy XL
Twardy reset dla Highscreen Easy XL
Jak zrestartować Highscreen Easy XL
Jak odblokować Highscreen Easy XL
Co zrobić, jeśli Highscreen Easy XL się nie włącza
Co zrobić, jeśli Highscreen Easy XL się nie ładuje
Co zrobić, jeśli Highscreen Easy XL nie łączy się z komputerem przez USB
Jak zrobić zrzut ekranu na Highscreen Easy XL
Jak zresetować FRP na Highscreen Easy XL
Jak nagrywać rozmowy na Highscreen Easy XL
Jak zaktualizować Highscreen Easy XL
Jak podłączyć Highscreen Easy XL do telewizora
Jak wyczyścić pamięć podręczną w Highscreen Easy XL
Jak wykonać kopię zapasową Highscreen Easy XL
Jak wyłączyć reklamy w Highscreen Easy XL
Jak wyczyścić pamięć na Highscreen Easy XL
Jak zwiększyć czcionkę na Highscreen Easy XL
Jak udostępniać Internet na Highscreen Easy XL
Jak przesłać dane do Highscreen Easy XL
Jak odblokować bootloader na Highscreen Easy XL
Jak odzyskać zdjęcia na Highscreen Easy XL
Jak znaleźć czarną listę w Highscreen Easy XL
Jak skonfigurować odcisk palca na Highscreen Easy XL
Jak zablokować numer na Highscreen Easy XL
Jak włączyć automatyczne obracanie w Highscreen Easy XL
Jak ustawić lub wyłączyć budzik w Highscreen Easy XL
Jak zmienić dzwonek na Highscreen Easy XL
Jak włączyć procent baterii w Highscreen Easy XL
Jak wyłączyć powiadomienia na Highscreen Easy XL
Jak wyłączyć Google Assistant w Highscreen Easy XL
Jak wyłączyć ekran blokady w Highscreen Easy XL
Jak usunąć aplikację na Highscreen Easy XL
Jak odzyskać kontakty na Highscreen Easy XL
Gdzie jest kosz na Highscreen Easy XL
Jak zainstalować WhatsApp na Highscreen Easy XL
Jak ustawić zdjęcie kontaktu w Highscreen Easy XL
Jak zeskanować kod QR na Highscreen Easy XL
Jak podłączyć Highscreen Easy XL do komputera
Jak zainstalować SD Card w Highscreen Easy XL
Jak zaktualizować Play Store w Highscreen Easy XL
Jak zainstalować Kamera Google w Highscreen Easy XL
Jak włączyć debugowanie USB w Highscreen Easy XL
Jak wyłączyć telefon Highscreen Easy XL
Jak naładować Highscreen Easy XL
Jak korzystać z kamery w Highscreen Easy XL
Jak znaleźć zgubiony Highscreen Easy XL
Jak ustawić hasło na Highscreen Easy XL
Jak włączyć 5G w Highscreen Easy XL
Jak włączyć VPN na Highscreen Easy XL
Jak zainstalować aplikacje na Highscreen Easy XL
Jak włożyć SIM-kartę do Highscreen Easy XL
Jak włączyć i skonfigurować NFC na Highscreen Easy XL
Jak ustawić czas na Highscreen Easy XL
Jak podłączyć słuchawki do Highscreen Easy XL
Jak wyczyścić historię przeglądarki na Highscreen Easy XL
Jak zdemontować Highscreen Easy XL
Jak ukryć aplikację na Highscreen Easy XL
Jak pobierać filmy z YouTube na Highscreen Easy XL
Jak odblokować kontakt na Highscreen Easy XL
Jak włączyć latarkę on Highscreen Easy XL
Jak podzielić ekran na Highscreen Easy XL
Jak wyłączyć dźwięk aparatu w Highscreen Easy XL
Jak przyciąć wideo na Highscreen Easy XL
Jak sprawdzić pamięć RAM w Highscreen Easy XL
Jak ominąć konto Google w Highscreen Easy XL
Jak naprawić Czarny Ekran w Highscreen Easy XL
Jak zrobić zrzut ekranu na innym telefonie