Jak odzyskać usunięte kontakty na Huawei P Smart
Smartfon jest niezbędnym środkiem komunikacji dla większości ludzi na świecie. Z Huawei P Smart osoba może komunikować się zarówno za pośrednictwem Internetu (posłańców), jak i komunikacji telefonicznej (standardowy dialer). Aby nie stracić ważnych liczb, użytkownik wprowadza je do książki abonenckiej. Jednak czasami są one tracone z różnych powodów i musisz odzyskać kontakty na Huawei P Smart.
Z kopii zapasowej
W Huawei P Smart podobnie jak w większości urządzeń z Android kontakty są zapisywane za pośrednictwem Twojego konta Google. Jeśli przypadkowo usuniesz jeden ze swoich kontaktów, możesz przywrócić jego numer z kopii zapasowej:
- Otwórz „Ustawienia telefonu”.
- Otwórz sekcję "Google" (może ukrytą pod "Kontami").
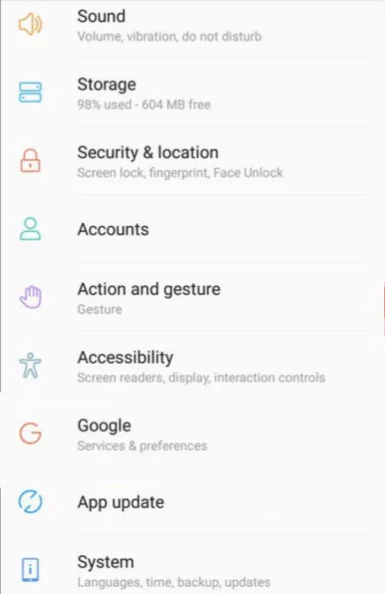
- Przejdź do"Przywróć kontakty".
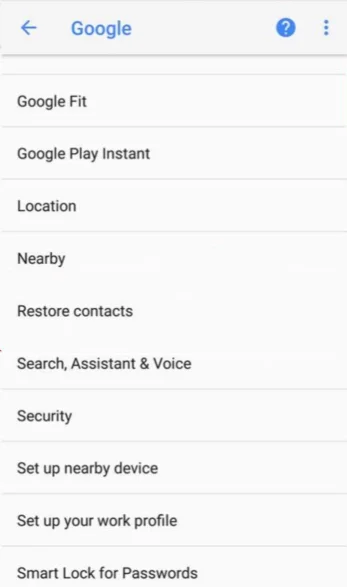
- Wybierz "Z konta" i kliknij przycisk "Bieżące urządzenie".
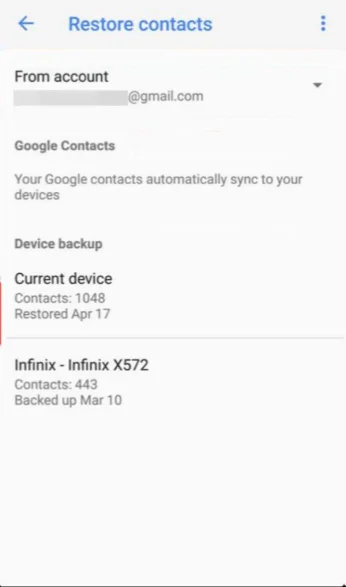
Za kilka sekund wszystkie numery usuniętych rozmówców zostaną przywrócone i pojawią się ponownie w aplikacji Telefon.
Jeśli numery zostały zapisane nie przez konto Google, ale przez pamięć wewnętrzną Huawei P Smart, można je również przywrócić za pomocą kopii zapasowej. Jednak aby to zrobić, w Ustawieniach będziesz musiał odwiedzić sekcję "Przywróć i zresetować", a następnie wybierz kopię zapasową i kliknij przycisk „Przywróć”.
Przywracanie kontaktów na Huawei P Smart w komunikatorach
Podobna metoda odzyskiwania działa w różnych komunikatorach z WhatsApp do telegramu. Pomimo różnicy w interfejsie zasada działania we wszystkich przypadkach będzie podobna:
- Uruchom klienta komunikatora.
- Otwórz „Ustawienia”.

- Przejdź do konta, a następnie do Viber Backup.
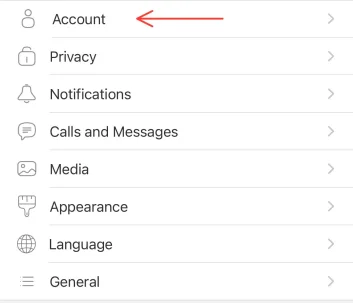
- Kliknij przycisk „Przywróć”.
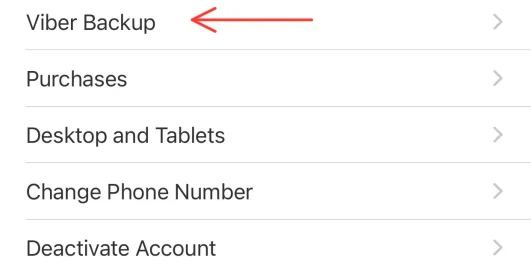
Pamiętaj, że ta metoda działa tylko wtedy, gdy funkcja automatycznego tworzenia kopii zapasowych została aktywowana w Ustawieniach komunikatora lub jeśli użytkownik wcześniej przygotował kopię zapasową czatów.
Zwróć usunięte kontakty bez kopii zapasowej
Niestety, nie zawsze właściciele Huawei P Smart dbają o tworzenie kopii zapasowej, a zatem regularnie tracą kontakty z książki telefonicznej. Jednak nawet w tym przypadku istnieje szansa na odzyskanie utraconych kontaktów, chociaż będziesz musiał użyć oprogramowania innych firm:
- Pobierz i zainstaluj aplikację Super Backup lub inną podobną aplikację na swoim smartfonie.
- Uruchom program.
- Przejdź do sekcji "Kopia zapasowa kontaktów".
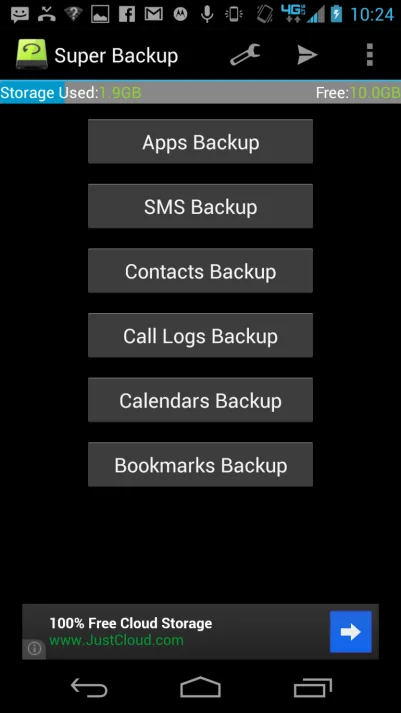
- Kliknij przycisk "Przywróć".
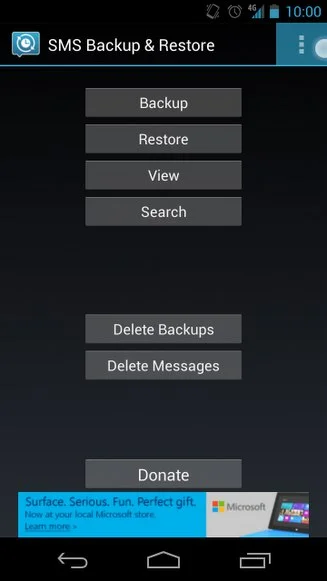
Jeśli oprogramowaniu uda się wykryć numery telefonów w kodzie źródłowym Huawei P Smart, zostaną one odzyskane.
Zwróć kontakty na Huawei P Smart z uszkodzonego telefonu
Zdarza się, że właściciel z jakiegokolwiek powodu łamie Huawei P Smart, a telefon przestaje działać. W takim przypadku nie możesz przywrócić kontaktów za pomocą smartfona i będziesz musiał zwrócić się do komputera.
Standardowy sposób
Pierwsza opcja zwrotu kontaktów z uszkodzonego telefonu opiera się na pierwszej metodzie omówionej w materiale. Jeśli użytkownik zapisze numery na koncie Google, można je wyświetlić na dowolnym innym urządzeniu:
- Otwórz https://contacts.google.com na twoim komputerze.
- Zaloguj się.
- Przejdź do sekcji "Kontakty".
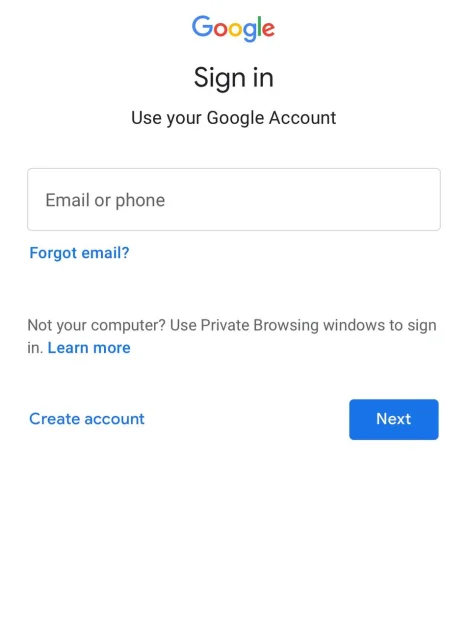
Tutaj zobaczysz listę wszystkich zapisanych numerów telefonów. Możesz ręcznie skopiować je na dowolne wygodne urządzenie pamięci masowej lub przywrócić na innym smartfonie, po prostu logując się na swoje konto. Inną rzeczą jest to, że występują dwa problemy w tym samym czasie:
- kontakt został usunięty;
- telefon się rozbił.
W takim przypadku trudniej będzie odzyskać usunięte kontakty na Huawei P Smart. Jednak sytuacja nadal nie będzie beznadziejna. Faktem jest, że po usunięciu numerów nie znikają, ale trafiają do kosza. Można je przywrócić na komputerze w ciągu 30 dni:
- Wykonaj kroki 1-3 z poprzedniej instrukcji.
- Naciśnij przycisk “Menu ustawień”, a następnie naciśnij “Cofnąć zmiany”.
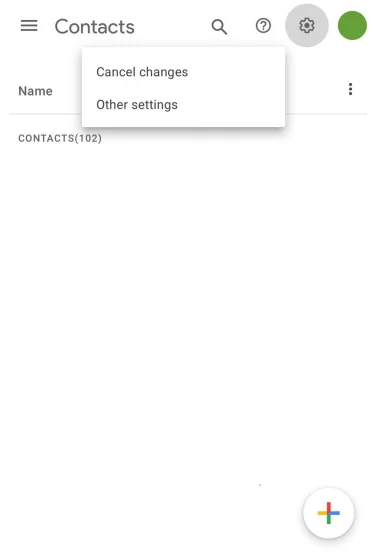
- Określ okres, w którym utracony numer został usunięty.
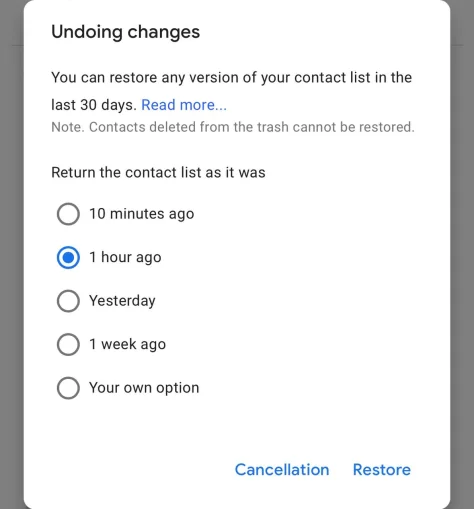
- Kliknij przycisk "Przywróć".
W ten sposób kontakt zostanie przywrócony na twoje konto Google, a listę wszystkich subskrybentów można wyświetlić na dowolnym innym urządzeniu, na którym jesteś autoryzowany na swoim koncie.
Alternatywna opcja
Jeśli wcześniej nie korzystałeś z konta Google do synchronizacji kontaktów, odzyskanie numerów będzie jeszcze trudniejsze. Aby zwrócić numery na uszkodzonym telefonie, musisz mieć włączoną funkcję debugowania USB i root dostęp. Oczywiście na uszkodzonym urządzeniu nie będziesz w stanie wykonać takich manipulacji, więc poniższe są istotne tylko wtedy, gdy są ustawione:
- Podłącz Huawei P Smart do komputera za pomocą kabla USB.
- Zainstaluj oprogramowanie EaseUS Mobisaver na swoim komputerze.
- Upewnij się, że aplikacja wykryła telefon.
- Rozpocznij proces pobierania danych.
- Przejdź do "Kontakty" i dotknij przycisku "Przywrócić".
Z dużym prawdopodobieństwem EaseUS Mobisaver przywróci wszystkie usunięte numery, ale znowu nie fakt, że będziesz mógł skonfigurować parowanie między smartfonem a komputerem, jeśli niezbędne funkcje nie były wcześniej aktywowane na urządzeniu mobilnym.
Udostępnij tę stronę znajomym:Zobacz także:
Jak flashować Huawei P Smart
Jak zrootować Huawei P Smart
Twardy reset dla Huawei P Smart
Jak zrestartować Huawei P Smart
Jak odblokować Huawei P Smart
Co zrobić, jeśli Huawei P Smart się nie włącza
Co zrobić, jeśli Huawei P Smart się nie ładuje
Co zrobić, jeśli Huawei P Smart nie łączy się z komputerem przez USB
Jak zrobić zrzut ekranu na Huawei P Smart
Jak zresetować FRP na Huawei P Smart
Jak nagrywać rozmowy na Huawei P Smart
Jak zaktualizować Huawei P Smart
Jak podłączyć Huawei P Smart do telewizora
Jak wyczyścić pamięć podręczną w Huawei P Smart
Jak wykonać kopię zapasową Huawei P Smart
Jak wyłączyć reklamy w Huawei P Smart
Jak wyczyścić pamięć na Huawei P Smart
Jak zwiększyć czcionkę na Huawei P Smart
Jak udostępniać Internet na Huawei P Smart
Jak przesłać dane do Huawei P Smart
Jak odblokować bootloader na Huawei P Smart
Jak odzyskać zdjęcia na Huawei P Smart
Jak zrobić zrzut ekranu na Huawei P Smart
Jak znaleźć czarną listę w Huawei P Smart
Jak skonfigurować odcisk palca na Huawei P Smart
Jak zablokować numer na Huawei P Smart
Jak włączyć automatyczne obracanie w Huawei P Smart
Jak ustawić lub wyłączyć budzik w Huawei P Smart
Jak zmienić dzwonek na Huawei P Smart
Jak włączyć procent baterii w Huawei P Smart
Jak wyłączyć powiadomienia na Huawei P Smart
Jak wyłączyć Google Assistant w Huawei P Smart
Jak wyłączyć ekran blokady w Huawei P Smart
Jak usunąć aplikację na Huawei P Smart
Gdzie jest kosz na Huawei P Smart
Jak zainstalować WhatsApp na Huawei P Smart
Jak ustawić zdjęcie kontaktu w Huawei P Smart
Jak zeskanować kod QR na Huawei P Smart
Jak podłączyć Huawei P Smart do komputera
Jak zainstalować SD Card w Huawei P Smart
Jak zaktualizować Play Store w Huawei P Smart
Jak zainstalować Kamera Google w Huawei P Smart
Jak włączyć debugowanie USB w Huawei P Smart
Jak wyłączyć telefon Huawei P Smart
Jak naładować Huawei P Smart
Jak korzystać z kamery w Huawei P Smart
Jak znaleźć zgubiony Huawei P Smart
Jak ustawić hasło na Huawei P Smart
Jak włączyć 5G w Huawei P Smart
Jak włączyć VPN na Huawei P Smart
Jak zainstalować aplikacje na Huawei P Smart
Jak włożyć SIM-kartę do Huawei P Smart
Jak włączyć i skonfigurować NFC na Huawei P Smart
Jak ustawić czas na Huawei P Smart
Jak podłączyć słuchawki do Huawei P Smart
Jak wyczyścić historię przeglądarki na Huawei P Smart
Jak zdemontować Huawei P Smart
Jak ukryć aplikację na Huawei P Smart
Jak pobierać filmy z YouTube na Huawei P Smart
Jak odblokować kontakt na Huawei P Smart
Jak włączyć latarkę on Huawei P Smart
Jak podzielić ekran na Huawei P Smart
Jak wyłączyć dźwięk aparatu w Huawei P Smart
Jak przyciąć wideo na Huawei P Smart
Jak sprawdzić pamięć RAM w Huawei P Smart
Jak ominąć konto Google w Huawei P Smart
Jak naprawić Czarny Ekran w Huawei P Smart
Jak odzyskać kontakty na innych telefonach
