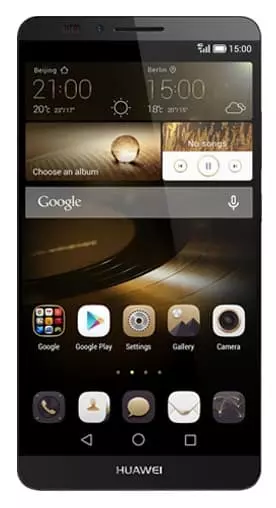Jak odzyskać zdjęcia na Huawei Ascend Mate 7
Jak każdy inny smartfon, Huawei Ascend Mate 7 ma aparat. Pozwala robić zdjęcia i nagrywać filmy, ale czasami użytkownicy nie mają wystarczająco dużo miejsca do przechowywania takich plików. Z tego powodu użytkownicy muszą usunąć zdjęcia poza możliwością ich odzyskania, a przynajmniej tak by się wydawało. Jednak na szczęście istnieje kilka sposobów na odzyskanie zdjęć na Huawei Ascend Mate 7.
Przez Kosz
Podczas usuwania zdjęć ze smartfona działającego w systemie operacyjnym Android pliki nie znikają bez śladu. Najpierw trafiają do tak zwanego "Kosza", gdzie są przechowywane do momentu, gdy użytkownik zdecyduje się całkowicie się ich pozbyć. Dlatego użytkownicy Huawei Ascend Mate 7 mogą spróbować odzyskać zdjęcia z kosza:
- Otwórz standardową galerię lub Zdjęcia Google (są to dwie główne aplikacje do przeglądania zdjęć).
- Uruchom okno dialogowe i przejdź do sekcji "Kosz".

- Wybierz interesujące zdjęcia i naciśnij przycisk "Przywróć".

Należy pamiętać, że w zależności od używanej aplikacji i wersji oprogramowania układowego okres przechowywania plików może się różnić. W związku z tym pomyślne zakończenie operacji nie może być w 100% zagwarantowane.
Korzystanie z dedykowanej aplikacji
Jeśli zdjęcia zostały usunięte z kosza przez użytkownika lub po upływie okresu ustawionego przez programistów, Huawei Ascend Mate 7 nadal zapewnia szansę na odzyskanie plików. Aby to zrobić, użytkownicy będą musieli korzystać ze specjalnych aplikacji. Na przykład DiskDigger:
- Pobierz i zainstaluj aplikację za pomocą Play Store.
- Uruchom DiskDigger.
- Rozpocznij wyszukiwanie obrazów.

- Wybierz interesujące zdjęcia i naciśnij "Przywróć".

Podczas odzyskiwania zdjęć za pośrednictwem aplikacji innych firm należy wziąć pod uwagę kilka rzeczy. Na przykład prawdopodobnie nie będziesz w stanie odzyskać pełnego obrazu. Najprawdopodobniej jego rozdzielczość będzie porównywalna nie z rzeczywistym rozmiarem obrazu, ale z rozdzielczością ekranu. Dokładniejsze wyszukiwanie wymaga uzyskania praw roota, ale pociąga to za sobą szereg wyników, więc ta metoda nie jest zalecana do użycia.
Przez komputer
Sam komputer nie pomoże Ci odzyskać usuniętych zdjęć na Huawei Ascend Mate 7. Jednak problem można łatwo rozwiązać za pomocą specjalnego oprogramowania:
- Pobierz i zainstaluj GT Recovery.
- Potwierdź aktywację okresu próbnego.

- Podłącz telefon do komputera.
- Wybierz "Odzyskiwanie danych mobilnych" w aplikacji.

- Poczekaj na koniec skanowania i przywróć znalezione zdjęcia.

W przeciwieństwie do aplikacji na Android, komputer ma bardziej zaawansowane opcje odzyskiwania. Dlatego użytkownik ma znacznie większe szanse na przywrócenie utraconych zdjęć.
Udostępnij tę stronę znajomym:Zobacz także:
Jak flashować Huawei Ascend Mate 7
Jak zrootować Huawei Ascend Mate 7
Twardy reset dla Huawei Ascend Mate 7
Jak zrestartować Huawei Ascend Mate 7
Jak odblokować Huawei Ascend Mate 7
Co zrobić, jeśli Huawei Ascend Mate 7 się nie włącza
Co zrobić, jeśli Huawei Ascend Mate 7 się nie ładuje
Co zrobić, jeśli Huawei Ascend Mate 7 nie łączy się z komputerem przez USB
Jak zrobić zrzut ekranu na Huawei Ascend Mate 7
Jak zresetować FRP na Huawei Ascend Mate 7
Jak nagrywać rozmowy na Huawei Ascend Mate 7
Jak zaktualizować Huawei Ascend Mate 7
Jak podłączyć Huawei Ascend Mate 7 do telewizora
Jak wyczyścić pamięć podręczną w Huawei Ascend Mate 7
Jak wykonać kopię zapasową Huawei Ascend Mate 7
Jak wyłączyć reklamy w Huawei Ascend Mate 7
Jak wyczyścić pamięć na Huawei Ascend Mate 7
Jak zwiększyć czcionkę na Huawei Ascend Mate 7
Jak udostępniać Internet na Huawei Ascend Mate 7
Jak przesłać dane do Huawei Ascend Mate 7
Jak odblokować bootloader na Huawei Ascend Mate 7
Jak zrobić zrzut ekranu na Huawei Ascend Mate 7
Jak znaleźć czarną listę w Huawei Ascend Mate 7
Jak skonfigurować odcisk palca na Huawei Ascend Mate 7
Jak zablokować numer na Huawei Ascend Mate 7
Jak włączyć automatyczne obracanie w Huawei Ascend Mate 7
Jak ustawić lub wyłączyć budzik w Huawei Ascend Mate 7
Jak zmienić dzwonek na Huawei Ascend Mate 7
Jak włączyć procent baterii w Huawei Ascend Mate 7
Jak wyłączyć powiadomienia na Huawei Ascend Mate 7
Jak wyłączyć Google Assistant w Huawei Ascend Mate 7
Jak wyłączyć ekran blokady w Huawei Ascend Mate 7
Jak usunąć aplikację na Huawei Ascend Mate 7
Jak odzyskać kontakty na Huawei Ascend Mate 7
Gdzie jest kosz na Huawei Ascend Mate 7
Jak zainstalować WhatsApp na Huawei Ascend Mate 7
Jak ustawić zdjęcie kontaktu w Huawei Ascend Mate 7
Jak zeskanować kod QR na Huawei Ascend Mate 7
Jak podłączyć Huawei Ascend Mate 7 do komputera
Jak zainstalować SD Card w Huawei Ascend Mate 7
Jak zaktualizować Play Store w Huawei Ascend Mate 7
Jak zainstalować Kamera Google w Huawei Ascend Mate 7
Jak włączyć debugowanie USB w Huawei Ascend Mate 7
Jak wyłączyć telefon Huawei Ascend Mate 7
Jak naładować Huawei Ascend Mate 7
Jak korzystać z kamery w Huawei Ascend Mate 7
Jak znaleźć zgubiony Huawei Ascend Mate 7
Jak ustawić hasło na Huawei Ascend Mate 7
Jak włączyć 5G w Huawei Ascend Mate 7
Jak włączyć VPN na Huawei Ascend Mate 7
Jak zainstalować aplikacje na Huawei Ascend Mate 7
Jak włożyć SIM-kartę do Huawei Ascend Mate 7
Jak włączyć i skonfigurować NFC na Huawei Ascend Mate 7
Jak ustawić czas na Huawei Ascend Mate 7
Jak podłączyć słuchawki do Huawei Ascend Mate 7
Jak wyczyścić historię przeglądarki na Huawei Ascend Mate 7
Jak zdemontować Huawei Ascend Mate 7
Jak ukryć aplikację na Huawei Ascend Mate 7
Jak pobierać filmy z YouTube na Huawei Ascend Mate 7
Jak odblokować kontakt na Huawei Ascend Mate 7
Jak włączyć latarkę on Huawei Ascend Mate 7
Jak podzielić ekran na Huawei Ascend Mate 7
Jak wyłączyć dźwięk aparatu w Huawei Ascend Mate 7
Jak przyciąć wideo na Huawei Ascend Mate 7
Jak sprawdzić pamięć RAM w Huawei Ascend Mate 7
Jak ominąć konto Google w Huawei Ascend Mate 7
Jak naprawić Czarny Ekran w Huawei Ascend Mate 7
Jak odzyskać zdjęcia na innym telefonie