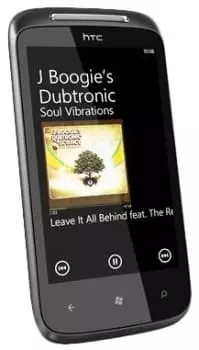Gdzie jest kosz na HTC 7 Mozart
Właściciele HTC 7 Mozart często przypadkowo usuwają pliki. W takiej sytuacji wydaje się, że informacji nie można już odzyskać, ale istnieje sposób na odzyskanie danych. Faktem jest, że po usunięciu pliki są przenoszone do tymczasowego przechowywania. Dlatego użytkownik, który wie, gdzie kosz na HTC 7 Mozart, może łatwo odzyskać utracone informacje.
Kosz w Galerii
Najczęściej, jeśli chodzi o przypadkowe usunięcie plików, chodzi o filmy i zdjęcia, które zajmują najwięcej miejsca. Przeglądanie tego rodzaju informacji na Android odbywa się za pośrednictwem aplikacji "Galeria". Tutaj również znajduje się folder "Kosz", do którego będziesz musiał uzyskać dostęp:
- Uruchom "Galerię".
- Przejdź do zakładki "Albumy" i kliknij trzy kropki u góry.
- Otwórz "Ostatnio usunięte" lub "Kosz" (nazwa zależy od wersji firmware)

Warto zrozumieć, że w HTC 7 Mozart "Ostatnio usunięte pliki" są przechowywane w koszu może przez ograniczony czas. Zasadniczo okres odzyskiwania wynosi od 15 do 60 dni, więc nie należy opóźniać zwrotu danych.
Kosz na HTC 7 Mozart do innych plików
Osobno porozmawiajmy o tym, gdzie znaleźć "Kosz", gdzie umieszczane są dokumenty, APK i inne typy plików niezwiązanych z Galerią. Znalezienie ich nie jest łatwe, ale nadal możliwe. Wszystko zależy od wersji firmware i od tego, czy wiąże się to z tymczasowym przechowywaniem usuniętych informacji:
- Uruchom "Menedżer Plików".
- Przejdź do zakładki "Kategorie".
- Otwórz sekcję "Ostatnio usunięte".

Spowoduje to wyświetlenie wszystkich usuniętych plików dostępnych do odzyskania. Pamiętaj, że pamięć tymczasowa może domyślnie nie działać i musisz ją aktywować, przełączając suwak.
Kosz w specjalnej aplikacji
Nie każdy "Menedżer Plików" ma tymczasowe przechowywanie danych. W takim przypadku są one usuwane bez śladu. Jednak użytkownik może ominąć ograniczenie, używając "Menedżer Plików" innej firmy, takiego jak Es File Explorer lub Dumpster. Jeśli masz zainstalowany taki program, spróbuj znaleźć "Kosz" tutaj:
- Uruchom aplikację.
- Otwórz menu.
- Otwórz plik, który chcesz przywrócić, i kliknij przycisk "Przywróć".

Spowoduje to wyświetlenie wszystkich usuniętych plików dostępnych do odzyskania. Pamiętaj, że pamięć tymczasowa może domyślnie nie działać i musisz ją aktywować, przełączając suwak.
Kosz w Chmurze
Wreszcie właściciele HTC 7 Mozart często przesyłają informacje do pamięci w chmurze, może to być Google Drive lub Yandex Drive. Tutaj też jest kosz, gdzie zostały wysłane "Ostatnio usunięte pliki". Otwiera się podobnie za pośrednictwem aplikacji serwisowej lub oficjalnej strony po zalogowaniu.

Jak przywrócić pliki
Niezależnie od tego, jakiego typu folderu kosza możesz użyć, informacje są odzyskiwane w ten sam sposób. Po prostu otwórz folder z ostatnio usuniętymi informacjami, wybierz interesujący Cię plik i kliknij przycisk "Przywróć".

Pamiętaj, że za kilka dni dane zostaną trwale usunięte i nie można ich przywrócić do życia. Po całkowitym usunięciu możliwe jest zwrócenie informacji tylko za pomocą specjalnych aplikacji wyzwalających.
Udostępnij tę stronę znajomym:Zobacz także:
Jak flashować HTC 7 Mozart
Jak zrootować HTC 7 Mozart
Twardy reset dla HTC 7 Mozart
Jak zrestartować HTC 7 Mozart
Jak odblokować HTC 7 Mozart
Co zrobić, jeśli HTC 7 Mozart się nie włącza
Co zrobić, jeśli HTC 7 Mozart się nie ładuje
Co zrobić, jeśli HTC 7 Mozart nie łączy się z komputerem przez USB
Jak zrobić zrzut ekranu na HTC 7 Mozart
Jak zresetować FRP na HTC 7 Mozart
Jak nagrywać rozmowy na HTC 7 Mozart
Jak zaktualizować HTC 7 Mozart
Jak podłączyć HTC 7 Mozart do telewizora
Jak wyczyścić pamięć podręczną w HTC 7 Mozart
Jak wykonać kopię zapasową HTC 7 Mozart
Jak wyłączyć reklamy w HTC 7 Mozart
Jak wyczyścić pamięć na HTC 7 Mozart
Jak zwiększyć czcionkę na HTC 7 Mozart
Jak udostępniać Internet na HTC 7 Mozart
Jak przesłać dane do HTC 7 Mozart
Jak odblokować bootloader na HTC 7 Mozart
Jak odzyskać zdjęcia na HTC 7 Mozart
Jak zrobić zrzut ekranu na HTC 7 Mozart
Jak znaleźć czarną listę w HTC 7 Mozart
Jak skonfigurować odcisk palca na HTC 7 Mozart
Jak zablokować numer na HTC 7 Mozart
Jak włączyć automatyczne obracanie w HTC 7 Mozart
Jak ustawić lub wyłączyć budzik w HTC 7 Mozart
Jak zmienić dzwonek na HTC 7 Mozart
Jak włączyć procent baterii w HTC 7 Mozart
Jak wyłączyć powiadomienia na HTC 7 Mozart
Jak wyłączyć Google Assistant w HTC 7 Mozart
Jak wyłączyć ekran blokady w HTC 7 Mozart
Jak usunąć aplikację na HTC 7 Mozart
Jak odzyskać kontakty na HTC 7 Mozart
Jak zainstalować WhatsApp na HTC 7 Mozart
Jak ustawić zdjęcie kontaktu w HTC 7 Mozart
Jak zeskanować kod QR na HTC 7 Mozart
Jak podłączyć HTC 7 Mozart do komputera
Jak zainstalować SD Card w HTC 7 Mozart
Jak zaktualizować Play Store w HTC 7 Mozart
Jak zainstalować Kamera Google w HTC 7 Mozart
Jak włączyć debugowanie USB w HTC 7 Mozart
Jak wyłączyć telefon HTC 7 Mozart
Jak naładować HTC 7 Mozart
Jak korzystać z kamery w HTC 7 Mozart
Jak znaleźć zgubiony HTC 7 Mozart
Jak ustawić hasło na HTC 7 Mozart
Jak włączyć 5G w HTC 7 Mozart
Jak włączyć VPN na HTC 7 Mozart
Jak zainstalować aplikacje na HTC 7 Mozart
Jak włożyć SIM-kartę do HTC 7 Mozart
Jak włączyć i skonfigurować NFC na HTC 7 Mozart
Jak ustawić czas na HTC 7 Mozart
Jak podłączyć słuchawki do HTC 7 Mozart
Jak wyczyścić historię przeglądarki na HTC 7 Mozart
Jak zdemontować HTC 7 Mozart
Jak ukryć aplikację na HTC 7 Mozart
Jak pobierać filmy z YouTube na HTC 7 Mozart
Jak odblokować kontakt na HTC 7 Mozart
Jak włączyć latarkę on HTC 7 Mozart
Jak podzielić ekran na HTC 7 Mozart
Jak wyłączyć dźwięk aparatu w HTC 7 Mozart
Jak przyciąć wideo na HTC 7 Mozart
Jak sprawdzić pamięć RAM w HTC 7 Mozart
Jak ominąć konto Google w HTC 7 Mozart
Jak naprawić Czarny Ekran w HTC 7 Mozart
Gdzie jest Kosz na innych telefonach