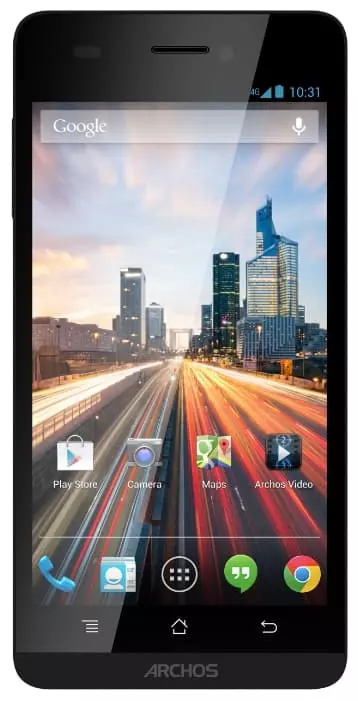Jak zmienić dzwonek na Archos 50 Helium 4G
Smartfon Archos 50 Helium 4G ma podstawową melodię, która gra podczas połączenia przychodzącego. Denerwuje wiele osób, dlatego chcą zmienić dzwonek na Archos 50 Helium 4G. Istnieje kilka sposobów wykonania operacji.
Poprzez ustawienia
Sekcja ustawień dowolnego smartfona opartego na systemie Android, w tym Archos 50 Helium 4G, umożliwia zmianę różnych parametrów. W szczególności dopuszcza się zmianę melodii, która brzmi, gdy nadejdzie połączenie:
- Otwórz "Ustawienia" swojego urządzenia.
- Przejdź do sekcji "Dźwięk i wibracje".

- Kliknij "Dzwonek".

- Wybierz żądaną melodię z podanej listy.
Należy pamiętać, że nazwy niektórych elementów menu mogą się różnić w zależności od wersji oprogramowania układowego. Nie wpłynie to jednak na proces zmiany dzwonka, ponieważ sekcja ustawień ma przejrzysty interfejs, a jeśli chcesz, możesz użyć paska wyszukiwania.
Za pomocą odtwarzacza
Jeśli chcesz ustawić Nie standardową melodię, ale pobrany utwór jako dzwonek, optymalnym sposobem wykonania tej operacji będzie użycie wbudowanego odtwarzacza Archos 50 Helium 4G. Oczywiście możesz zrobić to samo za pomocą ustawień, ale w tym przypadku wyszukiwanie potrzebnej piosenki będzie trudne. Aby zmienić dzwonek, postępuj zgodnie z instrukcjami:
- Otwórz standardową aplikację "Muzyka".

- Znajdź żądaną piosenkę i otwórz ją.
- Naciśnij przycisk, który wygląda jak trzy kropki.

- Wybierz opcję "Zainstalować melodię dzwonka".

Odtwarzacze innych firm umożliwiają również ustawienie dzwonka, jak chcesz. Jednak wtedy musisz się upewnić, że wcześniej nadałeś aplikacji niezbędne uprawnienia. Na przykład bez dostępu do kontaktów lub plików odtwarzacz innej firmy zablokuje możliwość ustawienia żądanego dzwonka.
Zmiana melodii dzwonka
Ten sposób jest odpowiedni dla tych, którzy chcą oddzielić dzwonki w zależności od tego, kto wykonuje połączenie. Standardowa aplikacja "Dialer" umożliwia wybór melodii lub utworu dla konkretnego subskrybenta. Aby wykonać tę operację, musisz:
- Otwórz aplikację "Dialer".
- Przejdź do listy kontaktów.

- Otwórz kartę abonenta, którego numer jest zapisany w książce telefonicznej.

- Na karcie "Melodia dzwonka" wybierz żądany utwór.
W przypadku zmiany dzwonka dla konkretnej osoby konieczne jest wyjaśnienie. Opcja zmiany dzwonka jest dozwolona tylko dla tych subskrybentów, którzy są na liście kontaktów. Nie możesz więc ustawić melodii na nieznany numer. Musisz wcześniej dodać go do listy kontaktów.
Udostępnij tę stronę znajomym:Zobacz także:
Jak flashować Archos 50 Helium 4G
Jak zrootować Archos 50 Helium 4G
Twardy reset dla Archos 50 Helium 4G
Jak zrestartować Archos 50 Helium 4G
Jak odblokować Archos 50 Helium 4G
Co zrobić, jeśli Archos 50 Helium 4G się nie włącza
Co zrobić, jeśli Archos 50 Helium 4G się nie ładuje
Co zrobić, jeśli Archos 50 Helium 4G nie łączy się z komputerem przez USB
Jak zrobić zrzut ekranu na Archos 50 Helium 4G
Jak zresetować FRP na Archos 50 Helium 4G
Jak nagrywać rozmowy na Archos 50 Helium 4G
Jak zaktualizować Archos 50 Helium 4G
Jak podłączyć Archos 50 Helium 4G do telewizora
Jak wyczyścić pamięć podręczną w Archos 50 Helium 4G
Jak wykonać kopię zapasową Archos 50 Helium 4G
Jak wyłączyć reklamy w Archos 50 Helium 4G
Jak wyczyścić pamięć na Archos 50 Helium 4G
Jak zwiększyć czcionkę na Archos 50 Helium 4G
Jak udostępniać Internet na Archos 50 Helium 4G
Jak przesłać dane do Archos 50 Helium 4G
Jak odblokować bootloader na Archos 50 Helium 4G
Jak odzyskać zdjęcia na Archos 50 Helium 4G
Jak zrobić zrzut ekranu na Archos 50 Helium 4G
Jak znaleźć czarną listę w Archos 50 Helium 4G
Jak skonfigurować odcisk palca na Archos 50 Helium 4G
Jak zablokować numer na Archos 50 Helium 4G
Jak włączyć automatyczne obracanie w Archos 50 Helium 4G
Jak ustawić lub wyłączyć budzik w Archos 50 Helium 4G
Jak włączyć procent baterii w Archos 50 Helium 4G
Jak wyłączyć powiadomienia na Archos 50 Helium 4G
Jak wyłączyć Google Assistant w Archos 50 Helium 4G
Jak wyłączyć ekran blokady w Archos 50 Helium 4G
Jak usunąć aplikację na Archos 50 Helium 4G
Jak odzyskać kontakty na Archos 50 Helium 4G
Gdzie jest kosz na Archos 50 Helium 4G
Jak zainstalować WhatsApp na Archos 50 Helium 4G
Jak ustawić zdjęcie kontaktu w Archos 50 Helium 4G
Jak zeskanować kod QR na Archos 50 Helium 4G
Jak podłączyć Archos 50 Helium 4G do komputera
Jak zainstalować SD Card w Archos 50 Helium 4G
Jak zaktualizować Play Store w Archos 50 Helium 4G
Jak zainstalować Kamera Google w Archos 50 Helium 4G
Jak włączyć debugowanie USB w Archos 50 Helium 4G
Jak wyłączyć telefon Archos 50 Helium 4G
Jak naładować Archos 50 Helium 4G
Jak korzystać z kamery w Archos 50 Helium 4G
Jak znaleźć zgubiony Archos 50 Helium 4G
Jak ustawić hasło na Archos 50 Helium 4G
Jak włączyć 5G w Archos 50 Helium 4G
Jak włączyć VPN na Archos 50 Helium 4G
Jak zainstalować aplikacje na Archos 50 Helium 4G
Jak włożyć SIM-kartę do Archos 50 Helium 4G
Jak włączyć i skonfigurować NFC na Archos 50 Helium 4G
Jak ustawić czas na Archos 50 Helium 4G
Jak podłączyć słuchawki do Archos 50 Helium 4G
Jak wyczyścić historię przeglądarki na Archos 50 Helium 4G
Jak zdemontować Archos 50 Helium 4G
Jak ukryć aplikację na Archos 50 Helium 4G
Jak pobierać filmy z YouTube na Archos 50 Helium 4G
Jak odblokować kontakt na Archos 50 Helium 4G
Jak włączyć latarkę on Archos 50 Helium 4G
Jak podzielić ekran na Archos 50 Helium 4G
Jak wyłączyć dźwięk aparatu w Archos 50 Helium 4G
Jak przyciąć wideo na Archos 50 Helium 4G
Jak sprawdzić pamięć RAM w Archos 50 Helium 4G
Jak ominąć konto Google w Archos 50 Helium 4G
Jak naprawić Czarny Ekran w Archos 50 Helium 4G
Jak zmienić dzwonek na innym telefonie