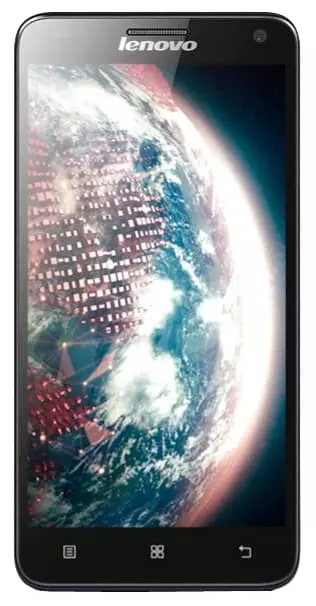Jak zrobić zrzut ekranu na telefonie Lenovo S580
Smartfony pozwalają obecnie na wiele przydatnych i ekscytujących funkcji. Na przykład wykonanie zrzutu ekranu, aby użytkownik mógł go dalej udostępniać. W ten sposób konsument może przechwytywać fascynujące informacje dostępne na ekranie. Nie musisz robić zdjęcia ekranu za pomocą innego urządzenia, ponieważ możesz użyć swojego Lenovo S580 Zrób zrzut ekranu.
Wymagania wstępne do zrobienia zrzutu ekranu na Lenovo S580
Producent nie ogranicza funkcji zrzutu ekranu. Wykonanie zrzutu ekranu jest zawsze możliwe, niezależnie od tego, czy oglądasz wideo, czy rozmawiasz w komunikatorze. Zrzut ekranu można utworzyć za pomocą funkcji dostępnej na samym smartfonie.
Skróty klawiszowe do robienia zrzutu ekranu na Lenovo S580
Używanie podstawowego skrótu to najszybszy sposób na wykonanie zrzutu ekranu:
- Otwórz obszar menu do przechwycenia.
- Jednocześnie przytrzymaj przycisk zasilania i klawisz zmniejszania głośności.

- Poczekaj, aż otrzymasz powiadomienie z informacją, że obraz jest gotowy.
Następnie u dołu ekranu zobaczysz komunikat pokazujący przechwytywanie. Uzyskany obraz można natychmiast uzyskać, naciskając ikonę po przytrzymaniu przycisków niższej głośności i zasilania.
Jeśli Lenovo S580 nie zawiera tej funkcji przechwytywania zrzutów ekranu, powinieneś znać alternatywne kombinacje przycisków. Możliwe jest również wykonanie zrzutu ekranu bez użycia kombinacji klawiszy.
Robienie zrzutu ekranu za pomocą paska powiadomień
Takie podejście jest najlepsze, jeśli przyciski mobilne nie działają i nie można użyć żadnych metod do utworzenia zrzutu ekranu. Kolejne kroki można podjąć jako alternatywę:
- Odblokuj telefon.
- Przejdź do menu urządzenia, które chcesz przechwycić.
- Przesuń palcem od góry do dołu, aby wyświetlić pasek powiadomień.
- Naciśnij ikonę zrzutu ekranu.

Otrzymasz natychmiast powiadomienie na smartfonie, tylko jeśli używasz skrótów klawiszowych. Możesz otworzyć wyświetlacz lub przechwycić inne menu.
Lokalizacja zrzutów ekranu na urządzeniu
Przejdź do aplikacji Galeria, aby przeglądać wynikowe zrzuty ekranu w folderze zrzuty ekranu.
Poniżej znajduje się kolejny sposób na szybkie znalezienie przechwyconego zrzutu ekranu:
- Uruchom Menedżera Plików lub Explore.
- Otwórz folder oznaczony Zdjęcia.
- Przejdź do folderu oznaczonego Zrzuty ekranu.
W tym folderze znajdziesz wszystkie zrzuty ekranu wykonane ręcznie, zawierające wszystkie obrazy z korzystania z urządzenia.
Usuwanie lub udostępnianie zrzutu ekranu
Pełny zakres działań z obrazem jest dostępny podczas otwierania ich w niektórych aplikacjach, takich jak Menedżer plików lub Galeria. Na przykład możesz jednocześnie usunąć jeden lub więcej zrzutów ekranu z telefonu:
- Otwórz folder zawierający obraz.
- Przytrzymaj palec na jego ikonie.
- Naciśnij przycisk „Usunąć”.
Innym sposobem jest użycie aplikacji Galeria, aby otworzyć sam obraz i nacisnąć Usuń z menu opcji. Po potwierdzeniu zrzut ekranu zostanie usunięty z pamięci telefonu.
Jeśli chcesz udostępnić zrzut ekranu za pośrednictwem komunikatora lub w inny sposób, wykonaj tę samą serię kroków. Po prostu zauważ, że zamiast naciskać „Usunąć”, musisz nacisnąć Wyślij i wybrać wysyłanie i odbieranie informacji. Wysyłanie zrzutu ekranu nie różni się od wysyłania innego pliku.
Udostępnij tę stronę znajomym:Zobacz także:
Jak flashować Lenovo S580
Jak zrootować Lenovo S580
Twardy reset dla Lenovo S580
Jak zrestartować Lenovo S580
Jak odblokować Lenovo S580
Co zrobić, jeśli Lenovo S580 się nie włącza
Co zrobić, jeśli Lenovo S580 się nie ładuje
Co zrobić, jeśli Lenovo S580 nie łączy się z komputerem przez USB
Jak zresetować FRP na Lenovo S580
Jak zaktualizować Lenovo S580
Jak nagrywać rozmowy na Lenovo S580
Jak podłączyć Lenovo S580 do telewizora
Jak wyczyścić pamięć podręczną w Lenovo S580
Jak wykonać kopię zapasową Lenovo S580
Jak wyłączyć reklamy w Lenovo S580
Jak wyczyścić pamięć na Lenovo S580
Jak zwiększyć czcionkę na Lenovo S580
Jak udostępniać Internet na Lenovo S580
Jak przesłać dane do Lenovo S580
Jak odblokować bootloader na Lenovo S580
Jak odzyskać zdjęcia na Lenovo S580
Jak zrobić zrzut ekranu na Lenovo S580
Jak znaleźć czarną listę w Lenovo S580
Jak skonfigurować odcisk palca na Lenovo S580
Jak zablokować numer na Lenovo S580
Jak włączyć automatyczne obracanie w Lenovo S580
Jak ustawić lub wyłączyć budzik w Lenovo S580
Jak zmienić dzwonek na Lenovo S580
Jak włączyć procent baterii w Lenovo S580
Jak wyłączyć powiadomienia na Lenovo S580
Jak wyłączyć Google Assistant w Lenovo S580
Jak wyłączyć ekran blokady w Lenovo S580
Jak usunąć aplikację na Lenovo S580
Jak odzyskać kontakty na Lenovo S580
Gdzie jest kosz na Lenovo S580
Jak zainstalować WhatsApp na Lenovo S580
Jak ustawić zdjęcie kontaktu w Lenovo S580
Jak zeskanować kod QR na Lenovo S580
Jak podłączyć Lenovo S580 do komputera
Jak zainstalować SD Card w Lenovo S580
Jak zaktualizować Play Store w Lenovo S580
Jak zainstalować Kamera Google w Lenovo S580
Jak włączyć debugowanie USB w Lenovo S580
Jak wyłączyć telefon Lenovo S580
Jak naładować Lenovo S580
Jak korzystać z kamery w Lenovo S580
Jak znaleźć zgubiony Lenovo S580
Jak ustawić hasło na Lenovo S580
Jak włączyć 5G w Lenovo S580
Jak włączyć VPN na Lenovo S580
Jak zainstalować aplikacje na Lenovo S580
Jak włożyć SIM-kartę do Lenovo S580
Jak włączyć i skonfigurować NFC na Lenovo S580
Jak ustawić czas na Lenovo S580
Jak podłączyć słuchawki do Lenovo S580
Jak wyczyścić historię przeglądarki na Lenovo S580
Jak zdemontować Lenovo S580
Jak ukryć aplikację na Lenovo S580
Jak pobierać filmy z YouTube na Lenovo S580
Jak odblokować kontakt na Lenovo S580
Jak włączyć latarkę on Lenovo S580
Jak podzielić ekran na Lenovo S580
Jak wyłączyć dźwięk aparatu w Lenovo S580
Jak przyciąć wideo na Lenovo S580
Jak sprawdzić pamięć RAM w Lenovo S580
Jak ominąć konto Google w Lenovo S580
Jak naprawić Czarny Ekran w Lenovo S580
Jak zrobić zrzut ekranu na innym telefonie