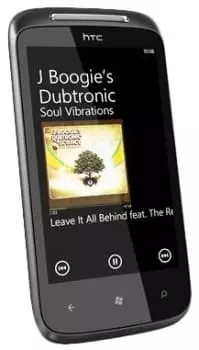Jak zainstalować SD Card w HTC 7 Mozart
Jedną z głównych zalet HTC 7 Mozart jest obsługa kart pamięci w formacie microSD. Ta funkcja umożliwia rozszerzenie pamięci wewnętrznej o zewnętrzne urządzenie pamięci masowej. Instalacja SD-karty w HTC 7 Mozart jest dość łatwa, ale niektórzy użytkownicy nadal mają trudności. Ponadto ważne jest nie tylko umieszczenie karty, ale także jej skonfigurowanie.
Wkładanie karty pamięci
Ponieważ karta MicroSD jest bardzo mała, a HTC 7 Mozart nie ma gniazda, zlokalizowanie gniazda może być trudne. Dlatego zaleca się przestrzeganie instrukcji:
- Sprawdź obudowę urządzenia i zlokalizuj tacę. Zwykle można go rozpoznać po małym otworze w pobliżu (tylko nie myl go z mikrofonem). Taca również nieznacznie wyróżnia się krawędziami.

- HTC 7 Mozart jest wyposażony w specjalną zszywkę do wyjmowania tacy. Sprawdź, czy nadal jest w pudełku telefonu. Jeśli nie, możesz użyć igły o odpowiedniej średnicy. Włóż spinacz do papieru do otworu, aż usłyszysz, jak zatrzaskuje się na swoim miejscu.

- Gniazdo wysunie się w tym samym czasie, gdy kliknie. Automatycznie wydłuży się tylko o 10-20%. Następnie wyciągnij go całkowicie.

- Sprawdź tacę. Powinien mieć specjalny obszar do wkładania karty MicroSD. Z reguły jest nieco większy niż SIM-karta.

- Umieść na nim kartę pamięci chipem skierowanym w dół, zgodnie z cechami konstrukcyjnymi tacy.

- Włóż tacę, aż zatrzaśnie się na swoim miejscu.

Po wykonaniu tych kroków w telefonie powinno pojawić się powiadomienie o zainstalowaniu dysku zewnętrznego. Nie spiesz się, aby zacząć go używać, ponieważ musisz również przygotować się do tego kroku.
Niezbędne działania przed użyciem
Chociaż karta pamięci jest gotowa do użycia po instalacji, zalecamy sformatowanie jej przed użyciem. Użyj poniższych instrukcji, aby wykonać operację:
- Otwórz „Ustawienia” Android.

- Przejdź do "Przechowywanie".

- Wybierz SD-kartę, której chcesz użyć.

- Naciśnij przycisk "Formatować" i potwierdź akcję.

Należy pamiętać, że formatowanie karty usuwa wszystkie dane. Dlatego nie napełniaj dysku zewnętrznego przed użyciem.
Rozwiązywanie możliwych problemów
Chociaż nie ma nic skomplikowanego w instalacji karty pamięci w HTC 7 Mozart, podczas jej użytkowania mogą pojawić się różne problemy. Najważniejsze jest to, że telefon nie widzi SD-karty. Mogą być dwa powody, dla których tak się dzieje:
- włożyłeś kartę pamięci o większej pojemności, niż obsługuje twój smartfon;
- karta pamięci jest uszkodzona.
W obu przypadkach istnieje niewielka lub Żadna szansa na poprawienie sytuacji. Jednak niektóre działania są warte podjęcia. Najpierw odwiedź stronę producenta, aby dowiedzieć się, ile kart pamięci obsługuje HTC 7 Mozart. Jeśli przekroczy limit, smartfon nie będzie w stanie go rozpoznać. Jeśli pojemność spełnia kryteria, spróbuj podłączyć dysk zewnętrzny do komputera i sformatuj go za pomocą "Ten komputer". 
To samo dotyczy sytuacji, gdy twój HTC 7 Mozart najpierw zobaczy dysk, ale po chwili przestanie go rozpoznawać. Niestety problem można rozwiązać tylko poprzez formatowanie, które usuwa wszystkie dane.
Udostępnij tę stronę znajomym:Zobacz także:
Jak flashować HTC 7 Mozart
Jak zrootować HTC 7 Mozart
Twardy reset dla HTC 7 Mozart
Jak zrestartować HTC 7 Mozart
Jak odblokować HTC 7 Mozart
Co zrobić, jeśli HTC 7 Mozart się nie włącza
Co zrobić, jeśli HTC 7 Mozart się nie ładuje
Co zrobić, jeśli HTC 7 Mozart nie łączy się z komputerem przez USB
Jak zrobić zrzut ekranu na HTC 7 Mozart
Jak zresetować FRP na HTC 7 Mozart
Jak nagrywać rozmowy na HTC 7 Mozart
Jak zaktualizować HTC 7 Mozart
Jak podłączyć HTC 7 Mozart do telewizora
Jak wyczyścić pamięć podręczną w HTC 7 Mozart
Jak wykonać kopię zapasową HTC 7 Mozart
Jak wyłączyć reklamy w HTC 7 Mozart
Jak wyczyścić pamięć na HTC 7 Mozart
Jak zwiększyć czcionkę na HTC 7 Mozart
Jak udostępniać Internet na HTC 7 Mozart
Jak przesłać dane do HTC 7 Mozart
Jak odblokować bootloader na HTC 7 Mozart
Jak odzyskać zdjęcia na HTC 7 Mozart
Jak zrobić zrzut ekranu na HTC 7 Mozart
Jak znaleźć czarną listę w HTC 7 Mozart
Jak skonfigurować odcisk palca na HTC 7 Mozart
Jak zablokować numer na HTC 7 Mozart
Jak włączyć automatyczne obracanie w HTC 7 Mozart
Jak ustawić lub wyłączyć budzik w HTC 7 Mozart
Jak zmienić dzwonek na HTC 7 Mozart
Jak włączyć procent baterii w HTC 7 Mozart
Jak wyłączyć powiadomienia na HTC 7 Mozart
Jak wyłączyć Google Assistant w HTC 7 Mozart
Jak wyłączyć ekran blokady w HTC 7 Mozart
Jak usunąć aplikację na HTC 7 Mozart
Jak odzyskać kontakty na HTC 7 Mozart
Gdzie jest kosz na HTC 7 Mozart
Jak zainstalować WhatsApp na HTC 7 Mozart
Jak ustawić zdjęcie kontaktu w HTC 7 Mozart
Jak zeskanować kod QR na HTC 7 Mozart
Jak podłączyć HTC 7 Mozart do komputera
Jak zaktualizować Play Store w HTC 7 Mozart
Jak zainstalować Kamera Google w HTC 7 Mozart
Jak włączyć debugowanie USB w HTC 7 Mozart
Jak wyłączyć telefon HTC 7 Mozart
Jak naładować HTC 7 Mozart
Jak korzystać z kamery w HTC 7 Mozart
Jak znaleźć zgubiony HTC 7 Mozart
Jak ustawić hasło na HTC 7 Mozart
Jak włączyć 5G w HTC 7 Mozart
Jak włączyć VPN na HTC 7 Mozart
Jak zainstalować aplikacje na HTC 7 Mozart
Jak włożyć SIM-kartę do HTC 7 Mozart
Jak włączyć i skonfigurować NFC na HTC 7 Mozart
Jak ustawić czas na HTC 7 Mozart
Jak podłączyć słuchawki do HTC 7 Mozart
Jak wyczyścić historię przeglądarki na HTC 7 Mozart
Jak zdemontować HTC 7 Mozart
Jak ukryć aplikację na HTC 7 Mozart
Jak pobierać filmy z YouTube na HTC 7 Mozart
Jak odblokować kontakt na HTC 7 Mozart
Jak włączyć latarkę on HTC 7 Mozart
Jak podzielić ekran na HTC 7 Mozart
Jak wyłączyć dźwięk aparatu w HTC 7 Mozart
Jak przyciąć wideo na HTC 7 Mozart
Jak sprawdzić pamięć RAM w HTC 7 Mozart
Jak ominąć konto Google w HTC 7 Mozart
Jak naprawić Czarny Ekran w HTC 7 Mozart
Jak zainstalować SD Card w innym telefonie