Jak włożyć SIM-kartę do GOCLEVER INSIGNIA 5
SIM-karta to mała plastikowa karta z mikroczipem, która jest kupowana od operatora telekomunikacyjnego. Jest potrzebny, aby uzyskać dostęp do usług komunikacyjnych smartfona GOCLEVER INSIGNIA 5. Po zakupie musisz włożyć SIM-kartę do GOCLEVER INSIGNIA 5.
Wkładanie SIM-karty, jeśli bateria jest wymienna
Instalacja SIM-karty do smartfonów z wymienną i niewymienną baterią jest inna. Jeśli tylną obudowę smartfona można odłączyć od jego korpusu, wykonaj następujące kroki:
- Wyłącz smartfon.
- Zdejmij tylną pokrywę.
- Włóż SIM-kartę do gniazda.
- Jeśli po zdjęciu pokrywy nie widać gniazda SIM-karty, najprawdopodobniej znajduje się ono pod baterią. Wyjmij baterię.
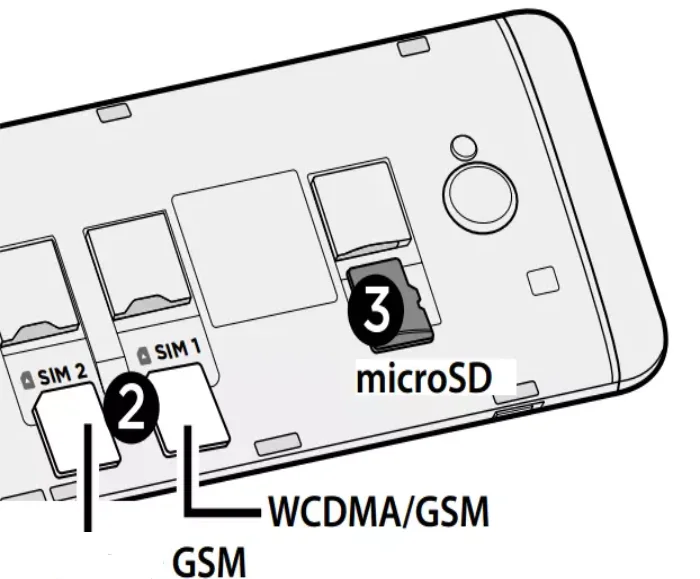
Po zainstalowaniu SIM-karty musisz wykonać tę sekwencję kroków w odwrotnej kolejności. Następnie telefon można ponownie włączyć.
Wkładanie SIM-karty, jeśli bateria nie jest wymienna
Nowoczesne smartfony oparte na systemie operacyjnym Android zwykle mają niewymienną baterię. W takim przypadku SIM-karta jest instalowana bez demontażu smartfona:
- Weź specjalny klucz, który zwykle jest dostarczany ze smartfonem, aby wysunąć tacę SIM-karty. Jeśli nie masz specjalnego klucza, użyj użycia wygiętego spinacza do papieru.
- Włóż klucz do małego otworu znajdującego się na krawędzi GOCLEVER INSIGNIA 5.
- Włóż SIM-kartę do tacy.
- Włóż tacę SIM-karty do smartfona.
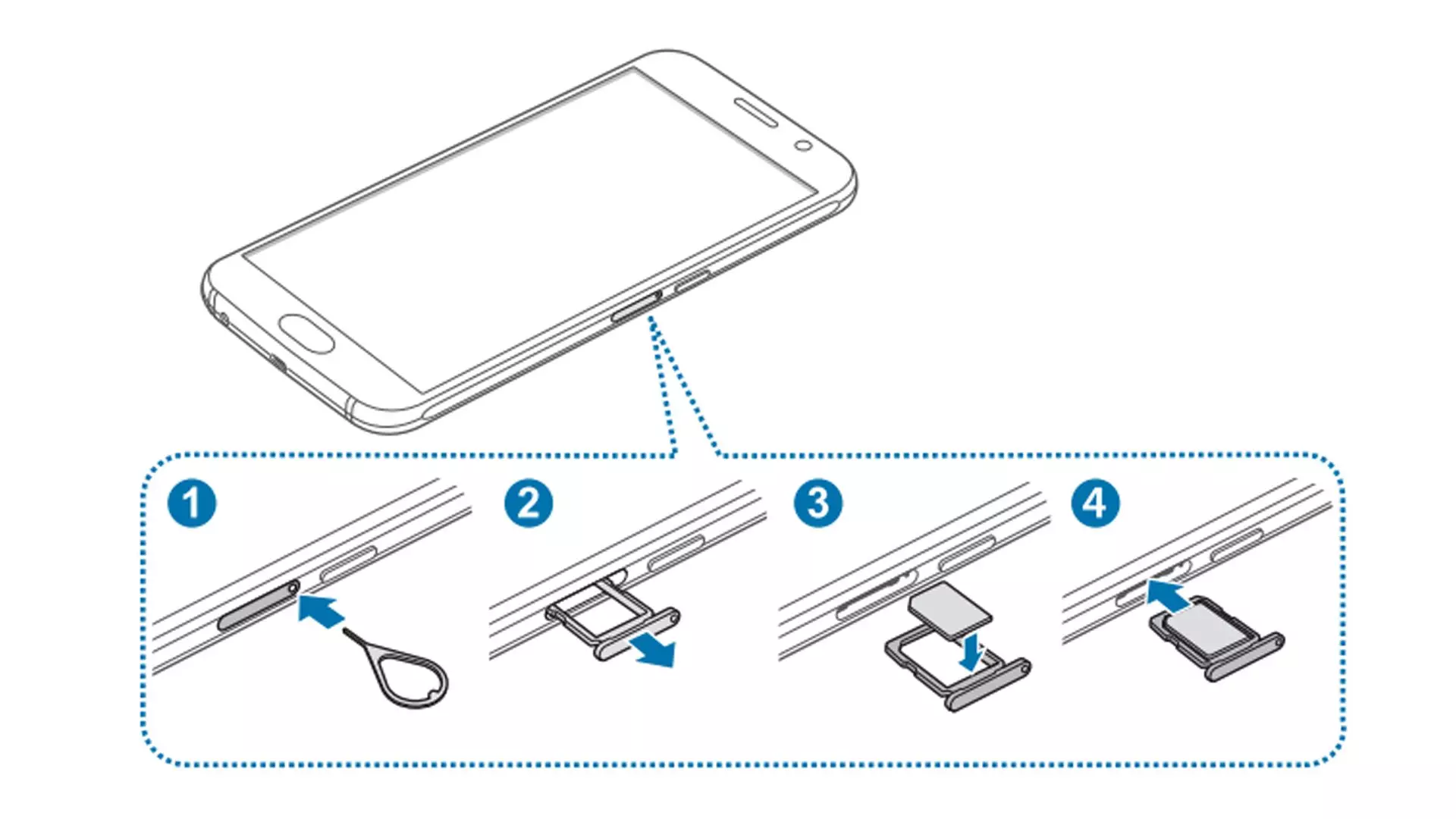
Podobnie jak w poprzednim przypadku, musisz wyłączyć urządzenie przed włożeniem SIM-karty do GOCLEVER INSIGNIA 5.
Tace SIM-kart mogą być pojedyncze, podwójne, połączone i pełne. Pierwsze dwa typy są przeznaczone dla jednej lub dwóch SIM-kart. Pozostałe dwa typy pozwalają dodatkowo zainstalować kartę pamięci. W przypadku połączonej tacy zainstalowana karta microSD zastępuje jedną z SIM-kart.
Co zrobić, jeśli SIM-karta nie pasuje do tacy
Podczas instalacji SIM-karty możesz napotkać, że karta nie pasuje do rozmiaru gniazda. Podobna sytuacja często występuje podczas konfiguracji nowego smartfona.
Istnieje kilka standardów SIM-kart:
- Standardowa SIM-karta. Przestarzały typ SIM-karty, która ma duży rozmiar. Używany w starszych telefonach i smartfonach.
- Micro SIM. Stosunkowo nowy standard, który zastąpił standardową SIM-kartę. SIM-karta stała się nieco mniejsza.
- Nano SIM. Obecny standard SIM-kart, w którym jego rozmiar jest prawie całkowicie równy rozmiarowi, zainstalowanego na nim mikroczipa.
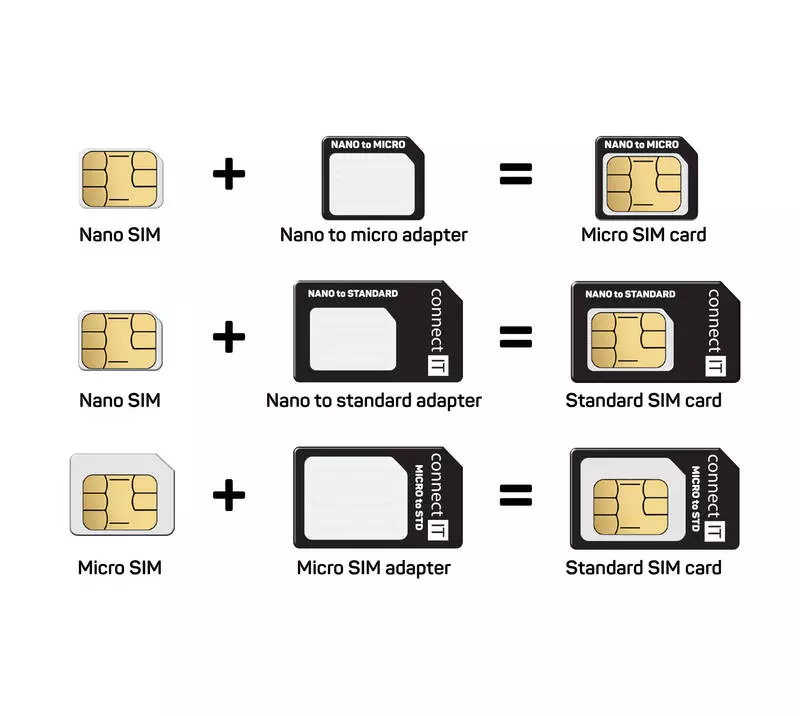
Istnieje adapter SIM-karty, jeśli rozmiar SIM-karty nie pasuje do urządzenia. Jest wyposażony we wszystkie nowe SIM-karty. Jeśli go nie masz, skontaktuj się z operatorem telekomunikacyjnym w celu bezpłatnej wymiany SIM-karty.
Udostępnij tę stronę znajomym:Zobacz także:
Jak flashować GOCLEVER INSIGNIA 5
Jak zrootować GOCLEVER INSIGNIA 5
Twardy reset dla GOCLEVER INSIGNIA 5
Jak zrestartować GOCLEVER INSIGNIA 5
Jak odblokować GOCLEVER INSIGNIA 5
Co zrobić, jeśli GOCLEVER INSIGNIA 5 się nie włącza
Co zrobić, jeśli GOCLEVER INSIGNIA 5 się nie ładuje
Co zrobić, jeśli GOCLEVER INSIGNIA 5 nie łączy się z komputerem przez USB
Jak zrobić zrzut ekranu na GOCLEVER INSIGNIA 5
Jak zresetować FRP na GOCLEVER INSIGNIA 5
Jak nagrywać rozmowy na GOCLEVER INSIGNIA 5
Jak zaktualizować GOCLEVER INSIGNIA 5
Jak podłączyć GOCLEVER INSIGNIA 5 do telewizora
Jak wyczyścić pamięć podręczną w GOCLEVER INSIGNIA 5
Jak wykonać kopię zapasową GOCLEVER INSIGNIA 5
Jak wyłączyć reklamy w GOCLEVER INSIGNIA 5
Jak wyczyścić pamięć na GOCLEVER INSIGNIA 5
Jak zwiększyć czcionkę na GOCLEVER INSIGNIA 5
Jak udostępniać Internet na GOCLEVER INSIGNIA 5
Jak przesłać dane do GOCLEVER INSIGNIA 5
Jak odblokować bootloader na GOCLEVER INSIGNIA 5
Jak odzyskać zdjęcia na GOCLEVER INSIGNIA 5
Jak zrobić zrzut ekranu na GOCLEVER INSIGNIA 5
Jak znaleźć czarną listę w GOCLEVER INSIGNIA 5
Jak skonfigurować odcisk palca na GOCLEVER INSIGNIA 5
Jak zablokować numer na GOCLEVER INSIGNIA 5
Jak włączyć automatyczne obracanie w GOCLEVER INSIGNIA 5
Jak ustawić lub wyłączyć budzik w GOCLEVER INSIGNIA 5
Jak zmienić dzwonek na GOCLEVER INSIGNIA 5
Jak włączyć procent baterii w GOCLEVER INSIGNIA 5
Jak wyłączyć powiadomienia na GOCLEVER INSIGNIA 5
Jak wyłączyć Google Assistant w GOCLEVER INSIGNIA 5
Jak wyłączyć ekran blokady w GOCLEVER INSIGNIA 5
Jak usunąć aplikację na GOCLEVER INSIGNIA 5
Jak odzyskać kontakty na GOCLEVER INSIGNIA 5
Gdzie jest kosz na GOCLEVER INSIGNIA 5
Jak zainstalować WhatsApp na GOCLEVER INSIGNIA 5
Jak ustawić zdjęcie kontaktu w GOCLEVER INSIGNIA 5
Jak zeskanować kod QR na GOCLEVER INSIGNIA 5
Jak podłączyć GOCLEVER INSIGNIA 5 do komputera
Jak zainstalować SD Card w GOCLEVER INSIGNIA 5
Jak zaktualizować Play Store w GOCLEVER INSIGNIA 5
Jak zainstalować Kamera Google w GOCLEVER INSIGNIA 5
Jak włączyć debugowanie USB w GOCLEVER INSIGNIA 5
Jak wyłączyć telefon GOCLEVER INSIGNIA 5
Jak naładować GOCLEVER INSIGNIA 5
Jak korzystać z kamery w GOCLEVER INSIGNIA 5
Jak znaleźć zgubiony GOCLEVER INSIGNIA 5
Jak ustawić hasło na GOCLEVER INSIGNIA 5
Jak włączyć 5G w GOCLEVER INSIGNIA 5
Jak włączyć VPN na GOCLEVER INSIGNIA 5
Jak zainstalować aplikacje na GOCLEVER INSIGNIA 5
Jak włączyć i skonfigurować NFC na GOCLEVER INSIGNIA 5
Jak ustawić czas na GOCLEVER INSIGNIA 5
Jak podłączyć słuchawki do GOCLEVER INSIGNIA 5
Jak wyczyścić historię przeglądarki na GOCLEVER INSIGNIA 5
Jak zdemontować GOCLEVER INSIGNIA 5
Jak ukryć aplikację na GOCLEVER INSIGNIA 5
Jak pobierać filmy z YouTube na GOCLEVER INSIGNIA 5
Jak odblokować kontakt na GOCLEVER INSIGNIA 5
Jak włączyć latarkę on GOCLEVER INSIGNIA 5
Jak podzielić ekran na GOCLEVER INSIGNIA 5
Jak wyłączyć dźwięk aparatu w GOCLEVER INSIGNIA 5
Jak przyciąć wideo na GOCLEVER INSIGNIA 5
Jak sprawdzić pamięć RAM w GOCLEVER INSIGNIA 5
Jak ominąć konto Google w GOCLEVER INSIGNIA 5
Jak naprawić Czarny Ekran w GOCLEVER INSIGNIA 5
Jak włożyć kartę SIM do innego telefonu
